¿Está notando algunos cambios en su navegador Google Chrome, como si comenzara a ver toneladas de anuncios, ya sea en su navegador o en su escritorio? Ya existe la posibilidad de que su navegador ya tenga un virus.
Una vez que pensó que su Chrome tiene un virus, puede causar un poco de pánico en su mente y su primer instinto es Quitar virus de Chrome, lo que, por supuesto, podría salvarlo de posibles actividades fraudulentas y piratas informáticos en su Mac.
Aquí discutiremos qué tipos de virus puede tener Google Chrome, cómo funcionan, cómo eliminarlo y también cómo evitar que los tengan en el futuro.
Contents: Parte 1. ¿Qué es el virus Google Chrome?Parte 2. Pasos manuales para realizar una limpieza profunda y eliminar virus de ChromeParte 3. Proceso simple y fácil para eliminar virus en ChromeParte 4. Prevención del virus Chrome en su MacParte 5. Conclusión
Parte 1. ¿Qué es el virus Google Chrome?
De diferentes tipos de malware, Chrome es uno de ellos, pero no es tan inofensivo como otros virus pueden serlo, estos pueden causar algunos problemas para usted o su computadora. Es posible que reciba notificaciones de que está sucediendo algo malo en su mac, pero en realidad, su mac está funcionando perfectamente bien.
Estas notificaciones actúan simplemente como cebo, si se enamora de ellas y hace clic en esa ventana emergente o enlace, lo dirigirá a otra página, pidiéndole que compre alguna aplicación que aclare el problema o pidiéndole que descargue o instale una programa que transporta más virus dañinos.
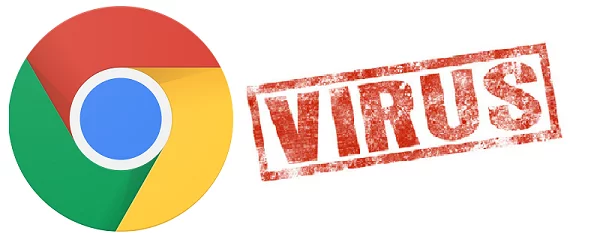
Tipos de virus de Google Chrome en Mac
Adware
De la palabra raíz "Anuncio", este es el culpable de por qué ves muchos tipos diferentes de anuncios en tu navegador o, a veces, se pueden ver en el escritorio. Se trata de un tipo de malware inofensivo, pero no se deje engañar haciendo clic en ellos.
Spyware
Es un tipo inteligente de malware, en realidad puede engañarlo al parecer un programa o archivos normales, como software o videos, aunque lo que contiene y lo que potencialmente puede hacer es una vez que ingresan a su computadora, una vez que instaló correctamente archivo que filtrará su información confidencial, como cuentas bancarias, sitios web que navega, incluso sus contraseñas.
Pop-Ups
Estas son las cosas que literalmente se interponen en su camino, digamos que está navegando en Chrome y está a punto de hacer clic en algo, luego aparecerá una ventana emergente justo en frente, detrás o al lado del icono en el que se supone que debe hacer clic, cuando haga clic accidentalmente en la ventana emergente, lo redirigirá a otro sitio web generador de dinero que lo atraerá a realizar compras
Los hipervínculos
Al igual que los Pop-Ups, funcionan de la misma manera que lo dirigirán a una página diferente y le pedirán que realice compras o descargas. La única diferencia es que las ventanas emergentes se ven como pequeñas ventanas, y se trata de hipervínculos, en lugar de ventanas en formato de texto.
Diagnostique su Google Chrome si ha sido infectado con virus
- Anuncios que se muestran constantemente en lugares no relacionados, un ejemplo es que está navegando en una página en la que el sitio web y los temas son sobre consejos técnicos en su Mac y aparece un anuncio de bienes raíces en la pantalla.
- Hay algunas aplicaciones en su Mac que no recuerda haber descargado o instalado o es un tipo de aplicación que no usaría.
- Intente abrir el navegador Google Chrome y otras aplicaciones y eche un vistazo a su Monitor de actividad. Si ha notado que Chrome requiere demasiado trabajo en su Mac, existe la posibilidad de que estos virus estén funcionando activamente.
- Puede haber algunos sitios web que lo dirijan a un sitio web totalmente diferente, por ejemplo, el sitio web es mygroceries.com y cuando la página abre su venta de software antivirus o de seguro médico.
Parte 2. Pasos manuales para realizar una limpieza profunda y eliminar virus de Chrome
Paso 1: los programas sospechosos deben desinstalarse
Dado que el software espía es un tipo de malware que es más dañino para su computadora, estas son las que debe eliminar primero en su mac, todas las aplicaciones que están en su mac que no reconoce o incluso que realmente no necesita ser eliminado.
- Inicie su carpeta de aplicaciones
- Explore todas las aplicaciones que tenga y busque las que le parezcan sospechosas
- Desinstale todas y cada una de las aplicaciones que no reconozca, pero tenga en cuenta que no es tan simple como poner la aplicación en la papelera.
- Busque los archivos que están vinculados o que tengan algo que ver con la aplicación y elimínelos todos
Cómo desinstalar un programa en Mac
Si la aplicación que desea desinstalar se está ejecutando, primero debe cerrar la aplicación
- Dirígete a Carpeta de aplicaciones busque la aplicación que desea desinstalar> haga clic en el icono, haga una pulsación larga y luego coloque el icono en la papelera> Asegúrese de vaciar la papelera. O tu puedes
- Presione el
command ⌘yDeletebotón Eliminar simultáneamente en su teclado para poner el archivo en la Papelera
Paso 2: eliminar todos los archivos asociados a virus en Mac
Ya desinstaló las aplicaciones no deseadas en su Mac, pero, de nuevo, el hecho de deshacerse de la aplicación no le garantiza que su computadora ya sea segura, aún necesitamos eliminar todos los archivos y cookies asociados en su navegador.
- Vaya al escritorio y luego inicie descubridor, en Finder Haga clic en el Go opción en la barra de herramientas
- Aparecerá una lista y luego en la parte inferior seleccione Ir a la carpeta
- Examine los archivos y busque los que parezcan sospechosos
- Una vez ubicados, mueva los elementos a Basura
Ejemplos de archivos sospechosos: "com.adobe.fpsaud.plist", "myppes.download.plist", "mykotlerino.ltvbit.plist"
Paso 3: reiniciar la configuración en Chrome
Chrome tiene la función para restablecer todo, pero tenga en cuenta que también eliminará sus marcadores y contraseñas guardadas.
- En la parte superior de la pantalla, en el lado derecho de la pantalla después de la barra de direcciones, verá un "Tres puntos" luego haz clic en eso
- Aparecerá una lista y luego seleccione Ajustes.
- Lo redireccionará a una nueva pantalla con muchas opciones, esta vez debe hacer clic en Avanzado botón en la parte inferior
- Desplácese hacia abajo en la lista de opciones en Restablecer configuración, seleccione la opción Restablecer la configuración a sus valores predeterminados originales
- Aparecerá un cuadro de confirmación y luego haga clic en Restablecer configuración
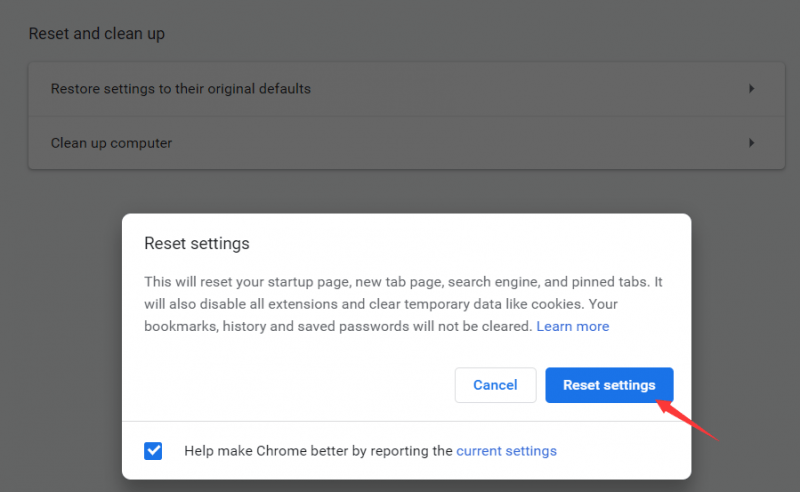
Desinstalar y reinstalar Chrome
En el caso de que esto no resuelva completamente su problema, es más fácil eliminar Chrome y eliminar todos sus archivos y datos en su totalidad y luego reinstalarlo nuevamente. Utilice estas rutas como se indica a continuación para eliminarlas todas.
Haga clic en el Finder en la barra de herramientas> Haga clic en Ir> Seleccionar en Ir a carpeta
/Applications/Chrome.app/ Biblioteca / Soporte de aplicaciones / Google // Biblioteca / Google /~ / Biblioteca / Soporte de aplicaciones / Google /~ / Biblioteca / Google /~ / Library / Preferences / com.Google.Chrome.plist
Una vez que se eliminan los archivos, es hora de reiniciar su Mac, luego reinstalar Google, otras aplicaciones de Google como Google Drive, Google Sheets y Calendar también pueden eliminarse y debe descargarlos nuevamente.
Eliminar extensiones o restablecer extensiones
- Seleccione el botón "Three Dots ”después de la barra de direcciones en Chrome
- Descubre más Las herramientas Y luego seleccione extensiones
- Busque en la lista de extensiones y busque las maliciosas o las que solo desea eliminar y luego seleccione Eliminar
- En caso de que crea que se trata de un malware, marque la casilla siguiente en Informar de abuso
- Seleccionar Eliminar
- Para restablecer la extensión, simplemente haga clic en Botón de encendido junto a Eliminar

Parte 3. Proceso simple y fácil para eliminar virus en Chrome
Los procesos anteriores son de alguna manera el proceso de la vieja escuela por el que debe pasar si desea eliminar el virus en Chrome. Dado que las innovaciones en tecnología han mejorado a lo largo de los años, hemos creado una aplicación todo en uno que puede resolver sus problemas relacionados con virus en sencillos pasos mediante el uso de iMyMac PowerMyMac:
- Descargue y abra iMyMac PowerMyMac a través del sitio web oficial imymac.com
- Se mostrarán las categorías y luego seleccione en el lado izquierdo Escaneo maestro entonces golpea Escanear .
- Mostrará la lista de elementos que deben eliminarse, navegue por ella y seleccione los que desea eliminar.
- Golpeado en Limpia botón en la parte inferior de la pantalla
- Se mostrará un resumen de la cantidad de archivos eliminados y el almacenamiento restante en su Mac
Limpiar Chrome con la herramienta de privacidad de PowerMyMac
Esta herramienta puede eliminar todas las cookies y el historial de su navegador también los archivos basura y el historial de una sola vez. Siga los sencillos pasos a continuación:
- Abra PowerMyMac, luego haga clic en Aviso de privacidad herramienta
- Presiona el ícono Escanear
- Una vez terminado, golpee el Ver botón para ver los resultados
- En el lado izquierdo de la pantalla del programa, mostrará sus navegadores y luego seleccione en Google Chrome
- Seleccione todas las categorías que desea eliminar, como Cookies, Historial de visitas, Descargar archivos, Historial de inicio de sesión y luego seleccione Limpiar

Desinstalar Chrome con el desinstalador
Después de limpiar los archivos, a veces es mejor eliminar el programa que ha sido infectado por virus y luego volver a instalarlo.
- Inicie PowerMyMac y luego seleccione el desinstalador
- En la pantalla del programa, seleccione el botón Escanear, luego haga clic en el icono Ver
- Sus aplicaciones se mostrarán en el lado izquierdo de la pantalla y luego buscarán Google Chrome y otro software que le parezca sospechoso y seleccione todo lo que corresponda
- Presiona el botón Limpiar

Parte 4. Prevención del virus Chrome en su Mac
Independientemente del tipo de malware o de algún otro tipo de código horrible, puede aparecer en su Mac de varias formas. Sin embargo, en su mayor parte, se instala cuando hace clic en una conexión en un correo electrónico o sitio que pensó que estaba protegido.
Puede darse el caso de que la conexión te lleve a una página web que en ese momento contamine tu Mac, o que descargues lo que crees que es una actualización de programación, y en ese momento termine siendo una infección.
Por cierto, una de las formas más ampliamente reconocidas de enmascarar el malware es mediante actualizaciones de Adobe Flash. Dado que la mayoría de los sitios nunca vuelven a utilizar Flash, es más seguro expulsarlo de tu Mac. De esa manera, no se verá tentado a descargar una actualización de parodia. Descubrirás que mi Mac impecable puede evacuar Flash rápidamente y sin ningún problema. Lo verá en el área de herramientas de preferencias de las extensiones.
Hay varias formas diferentes de evitar virus en su Mac
- No seas feliz con los gatillos
Adquiera el hábito de revisar la legitimidad del contenido antes de comenzar a hacer clic en los hipervínculos, ya sea que lo reciba por correo electrónico o enlaces que forman parte del contenido que está leyendo.
- Mantenga su Mac Firewall en funcionamiento
Un firewall es una capa adicional de seguridad en su Mac que lo ayudará a filtrar antes de acceder o descargar, para ver si está activo o si desea activarlo, puede ver Seguridad y privacidad en Preferencias del sistema.
- Tenga cuidado al usar extensiones
Antes de descargar una extensión, es posible que desee verificar la etiqueta o el nombre de la extensión y luego investigar un poco para confirmar su legitimidad.
- Mantenga su Chrome actualizado
Chrome tiene una opción para tener una actualización automática, que es la más fácil y segura de usar, o le notificará si hay actualizaciones y puede actualizarla usted mismo.
- Actualice su sistema operativo macOS
Cada actualización del software tiene sus nuevas características y beneficios, uno de ellos es agregar más seguridad a su sistema, actualizarlo regularmente cuando reciba notificaciones, o puede consultar en la App Store si hay una nueva versión.
- Esté interesado en las advertencias falsas
Si lees algo que apareció en tu computadora y declaras que tu Mac tiene un virus, no caigas presa de eso, una estrategia de marketing es crear pánico en los clientes específicos para que compren lo antes posible.
Parte 5. Conclusión
Identificar los tipos de virus puede ser tan simple como lo es, pero la forma en que funcionan en segundo plano a veces puede realmente asustarte, hacer una limpieza profunda también en tu Mac puede tener muchos pasos y procesos a seguir en el pasado.
Pero desde iMyMac PowerMyMac ya está disponible en el mercado y puede usarlo de forma gratuita, es posible que desee aprovechar la nueva tecnología y también puede usarlo para mantener la seguridad de su Mac.



