¿Tu iTunes sigue teniendo errores y no te permite sincronizar tu iPhone o iPad? ¿Sigues usando la versión inferior de iTunes?
¿O simplemente desea deshacerse de la aplicación iTunes, ya que ocupa demasiado espacio de almacenamiento en su Mac? Entonces todo lo que necesitas hacer es aprender cómo restablecer iTunes en Mac en este articulo.
Contenido: Parte 1. ¿Qué es iTunes en Mac?Parte 2. Cómo restablecer iTunes en Mac reinstalandoParte 3. Restablecer iTunes limpiando la basura de iTunesParte 4. Cómo degradar la aplicación iTunes para hacer un reinicioParte 5. Conclusión
Parte 1. ¿Qué es iTunes en Mac?
Si eres usuario de un producto de Apple, seguro que te enterarás de que iTunes es un software que puedes usar en tu Mac como reproductor multimedia, almacenamiento para tus canciones y videos, crear listas de reproducción e incluso organizarlo. También puede usarlo para sincronizar con su dispositivo portátil si tiene un iPhone o iPad.
Dado que se trata de software, el desarrollador puede publicar actualizaciones a una versión más reciente si agregaron algunas funciones nuevas, corrigieron algunos errores y también pueden eliminar funciones antiguas.
Es por eso que es posible que deba actualizarlo cada vez que haya una nueva versión. o si el uso de la versión anterior lo hace sentir más cómodo usándolo, también puede usarlo.
Pero es posible que el desarrollador ya no brinde soporte para versiones anteriores y es posible que experimente errores de vez en cuando.
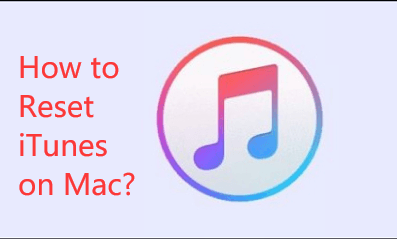
Parte 2. Cómo restablecer iTunes en Mac reinstalando
Reinstalar iTunes en Mac
Si su iTunes muestra algunos errores básicos si falla o se congela a veces, entonces puede intentar reinstalar el software, es muy fácil de la siguiente manera:
Método 1: Visite la página web oficial de Apple iTunes https://www.apple.com/itunes/ y pulsa el Descargar Ahora botão.
Método 2: O puede ir a Mac App Store, buscar el Actualizaciones pestaña, vea si hay nuevas actualizaciones y presione el Noticias y ejecute el instalador.
Desinstalar iTunes en Mac
Si simplemente reinstalando iTunes no solucionó el problema, también puede intentar hacer un reinicio total de iTunes en Mac desinstalando el software.
Recuerda: Al restablecer la aplicación iTunes, esto eliminará todas sus listas de reproducción, configuraciones y algunas modificaciones que configuró en su iTunes.
Estos son los pasos para desinstalar iTunes
PASO 1: Coloque el mouse sobre el ícono de iTunes, haga clic en el ícono y arrastre el ícono a la papelera. (Habrá algunas posibilidades de que reciba un mensaje de error si continuó con el PASO 2; de lo contrario, puede continuar con el PASO 6)
PASO 2: Vaya a la carpeta Aplicaciones y busque iTunes.app, coloque el mouse y luego presione el botón derecho para mostrar una opción para Obtener información y haz clic en él.
PASO 3: Luego verá un icono de candado que le pedirá que ingrese su contraseña de administrador y luego presione ENTER
PASO 4: En la barra de herramientas que dice Compartir y permisos debajo, verá "todos" y cambiará la preferencia a Leer escribir
PASO 5: Puede cerrar la ventana y realizar el proceso del PASO 1
PASO 6: En el lado derecho de la barra de herramientas de su escritorio verá el icono de la Papelera, haga clic en él y asegúrese de vaciar la papelera.
PASO 7: Luego deberá abrir el Monitor de actividad
PASO 8: En la parte superior derecha de la ventana verá un icono de lupa con una barra de tipo, escriba iTunes Helper y luego elimínelo
PASO 9: En las categorías, busque Biblioteca, haga clic en ella, le mostrará un submenú y busque Preferencias, asegúrese de eliminar los archivos que tienen "com.apple.iTunes" al principio
PASO 10: Entonces necesitará REINICIAR tu Mac
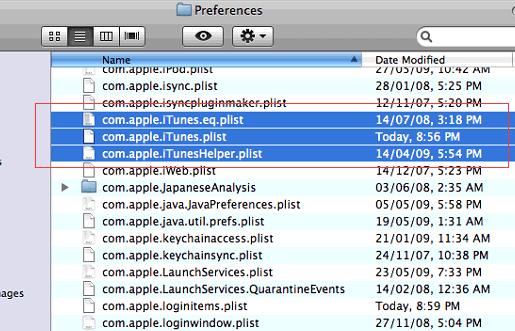
Parte 3. Restablecer iTunes limpiando la basura de iTunes
Asegúrese de deshacerse de los archivos innecesarios utilizando iMyMac PowerMyMac desde iTunes también para liberar espacio en tu Mac para que funcione más rápido.
No queremos que los archivos basura ocupen tanto almacenamiento en nuestra Mac en lugar de que se utilicen archivos y software mucho más importantes. Esto puede incluir copias de seguridad antiguas, descargas que no tuvieron éxito y muchas más que no merecen un espacio en nuestro almacenamiento.
- Descargue el iMyMac PowerMyMac del sitio web oficial y ejecute el programa.
- En la página principal, haga clic en Master Scan
- Haga clic en el icono con la palabra SCAN, permita que el programa escanee su computadora durante un par de segundos, una vez hecho, el programa se completará automáticamente con categorías
- Revise cada categoría y desmarque las casillas que no desea que se eliminen o eliminen
- Una vez que haya terminado su revisión, haga clic en el LIMPIEZA ícono
- Deje que termine la limpieza, esto debería tomar solo un par de segundos
- Le mostrará cuánto espacio se limpió, también el almacenamiento restante que tiene en su Mac

Si desea rehacer el proceso puede hacer clic en el REVIEW luego repita los PASOS 2 a 8.
En menos de 2 minutos, ha guardado algo de almacenamiento que se tomó de los archivos no deseados usando iMyMac PowerMyMac.
Parte 4. Cómo degradar la aplicación iTunes para hacer un reinicio
Habrá algún tiempo en el que la actualización de iTunes siempre solucionará el problema, por ejemplo, si tiene algunos problemas de latencia, también existe la posibilidad de que su Mac ya no sea compatible con la versión más reciente de iTunes en términos de almacenamiento, en lugar de tratando de restablecer iTunes en Mac, puede considerar una degradación.
Estos son los pasos sobre cómo degradar la aplicación iTunes:
Recordatorio: Siempre es mejor tener un plan de respaldo y crear una máquina del tiempo, en caso de que ocurran errores durante la degradación, simplemente puede restaurar a la versión actual de macOS.
- Abra el Monitor de actividad
- Busque iTunes Helper, una vez que lo encuentre, deberá eliminarlo.
- En la parte superior derecha de la ventana, verá un icono de lupa con una barra de tipo, escriba TERMINAL
- Entonces necesitas ingresar
sudo rm -r / Aplicaciones / iTunes.appandluego presione Return - Repita el PASO 3, pero en lugar de escribir TERMINAL, deberá escribir Máquina del tiempo luego inicia la aplicación
- Busque la versión de iTunes que desea restaurar desde la copia de seguridad de TIME MacHINE
- Restaurar los archivos también desde ~ / music / carpeta iTunes: iTunes Music Library.xml, iTunes Library.itl iTunes Library Genius.itdb, iTunes Library Extras.itdb
El proceso ahora debería estar completo y su iTunes debería ser la versión anterior con los mismos datos y configuraciones.
Parte 5. Conclusión
Hay tres formas de cómo para restablecer iTunes en Mac, simplemente reinstalándola, para degradar o desinstalar la aplicación y volver a instalarla cuando lo desee.
Aunque antes de pasar por largos procesos y correr el riesgo de perder sus archivos multimedia, siempre es mejor para el iMyMac PowerMyMac para hacer el trabajo por usted identificando archivos innecesarios que deben eliminarse de iTunes.
Siempre puede volver a esta guía en Cómo restablecer iTunes en Mac.



