Las imágenes en tu Mac son tan bonitas como una imagen colgada de un dispositivo. Ya sea que desee ilustraciones de alto contraste para presentaciones en salas de juntas o fotos para compartir en su red social, guardar imágenes en Mac es una obviedad. Puede importar imágenes desde una carpeta local, usar la captura de pantalla o simplemente arrastrar y soltar a su destino preferido.
La aplicación Fotos incorporada de Apple funciona muy bien para mantener su biblioteca organizada y navegable, mientras que las herramientas de edición especializadas amplían su repertorio. Tome una instantánea de una imagen de un archivo multimedia con su reproductor de video con un clic.
El artículo de hoy imparte formas exquisitas sobre cómo guardar una imagen en Mac sin revolver.
Contenido: Parte 1. ¿Cómo guardar una imagen manualmente en tu Mac?Parte 2. ¿Cómo copiar una imagen de un sitio web en Mac?Parte 3. Otras opciones para guardar imágenes en MacParte 4. Pensamientos finales
Parte 1. ¿Cómo guardar una imagen manualmente en tu Mac?
Haga clic derecho para guardar la imagen
Hacer clic con el botón derecho para guardar una imagen le da la posibilidad de manipular archivos. Para un trackpad, use dos dedos para tocarlo y si su mouse carece de un clic derecho distinto, presione la tecla Control para activarlo.
- Haga clic con el botón derecho en la imagen y luego presione "Guardar como”En el menú desplegable.
- Escriba el título del archivo o el nombre de la imagen resaltada y determinar el destino del elemento guardado.
- Golpea la botón azul "Guardar".
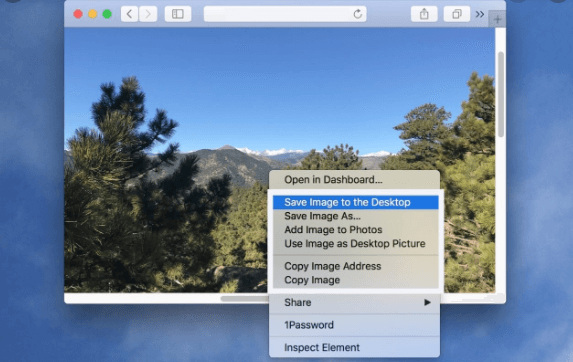
Arrastra y suelta para guardar la imagen
Arrastrar y soltar ofrece la forma más rápida de guardar un archivo en una Mac con un control limitado que hacer clic con el botón derecho porque no se puede cambiar el nombre. Si esta función no funciona, intente reiniciar el Finder. Solo pega Command+Option+Esc vomitar el "Forzar la salida"Menú.
- Haga clic con el botón izquierdo y fije la imagen que desea guardar.
- Arrástrelo a la ubicación deseada, como el escritorio, la carpeta o los documentos de inicio.
- Cuando un orbe verde con un icono "+" aparece, suelte la foto para guardarla en su nuevo destino.
Parte 2. ¿Cómo copiar una imagen de un sitio web en Mac?
La gran mayoría de las imágenes ubicadas en los servidores web existen como archivos separados que el comando de su navegador puede almacenar en su Mac. Otros, como los incrustados en archivos de animación o presentaciones de diapositivas, no existen como imágenes aisladas en un servidor. Para extraer estas imágenes, una captura de pantalla es útil.
La utilidad Macintosh Grab incorporada en OS X le permite capturar imágenes de pantalla. Alternativamente, invoque un comando de método abreviado de teclado para realizar el trabajo.
Utilice un navegador para copiar la imagen
- Dirígete a la página web con la imagen que deseas copiar.
- Haz clic derecho en la imagen y elige "Guardar imagen como" en el menú de solicitud. Si la opción "Guardar" no aparece, opte por la técnica de captura de pantalla para importarla.
- Cambie el nombre del archivo de imagen usando el "Guardar como”Y presione“ Guardar ”para descargarlo en su Mac.
Alternativamente, cierre el botón derecho del ratón para "abierta la imagen en una nueva pestaña”Y arrastre la imagen a una carpeta en su Mac. Coge la imagen y tira de ella donde quieras.
Utilice la herramienta de captura de pantalla para copiar la imagen
- Abra el sitio web con la imagen que desea copiar.
- Inicie el Aplicación de agarre a través de la carpeta Utilidades en la carpeta Aplicaciones de Macintosh.
- Escoger "Selección" en el "Capturar”Menú. Marque la foto que desea copiar presionando y tirando de un rectángulo que lo envuelve con el mouse. La foto importada debería aparecer en una nueva ventana de captura sin nombre.
- Elija "Guardar" en el Menú Grab File para copiar la imagen a su computadora. TIFF actúa como el formato de archivo predeterminado para estos archivos.
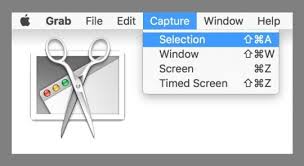
Consejos:
Use atajos de teclado para tomar capturas de pantalla en Macintosh. Mantenga pulsado "Command+Shift+3”Para capturar una captura de pantalla de toda la pantalla de Macintosh. Para obtener un resultado parcial, mantenga presionado "Command+Shift+4”Y recorta una parte de la pantalla para capturar.
La función Vista previa en las aplicaciones de Macintosh le permite cambiar el archivo Grab TIFF que importó a JPG o PNG. La vista previa también admite la captura de pantalla similar a Grab. La opción "Tomar captura de pantalla”Aparece en el menú“ Archivo ”con opciones para“ Pantalla completa ”,“ Selección ”o“ Ventana ”.
Parte 3. Otras opciones para guardar imágenes en Mac
Use el reproductor de video para capturar instantáneas
Los reproductores de video incorporan una función para capturar una instantánea en Mac. Reproduzca el archivo multimedia y haga una pausa a cero en el fotograma que desea capturar. Puede extraer una imagen fija de un video QuickTime con la utilidad de captura de pantalla de OS X o Command+Shift+3 para crear una captura de pantalla que se migra a su escritorio.
A través de aplicaciones de captura de pantalla
Descargue aplicaciones de captura de pantalla patentadas con herramientas enriquecidas para la edición y administración de fotografías para obtener resultados de nivel profesional. Hay muchas aplicaciones de anotación de imágenes poderosas que vienen con todas las campanas y silbidos que no encontrará en las aplicaciones Grab o QuickTime.
Copiar pegar
Por último, para copiar y pegar fotos, resalte el archivo mientras presiona command+c junto con command+v. Además, haga clic con el botón derecho en la región en la que desea pegar la imagen y luego elija pegar.
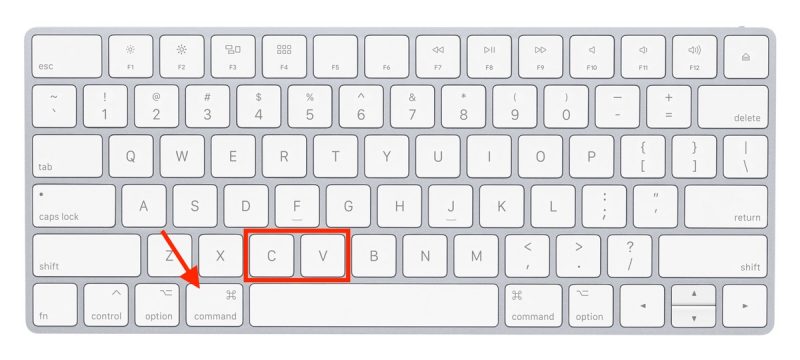
Sugerencia: Imágenes redundantes de purga del buscador de imágenes similares
La tecnología de imagen inversa toma un archivo como una consulta de entrada y calcula los resultados relacionados con el artículo. iMyMac PowerMyMacEl buscador de imágenes similares incorpora la capacidad de búsqueda inversa de imágenes para farm out imágenes similares con precisión matemática. Pruebe esta ingeniosa herramienta para recorrer carpetas de fotos laberínticas para identificar y borrar imágenes similares en su Mac en un santiamén.
Puede examinar su sistema para exponer contenidos replicados para que pueda eliminarlos sin esfuerzo. Es imprescindible para los entusiastas de la fotografía con toneladas de imágenes. Recupere el espacio de disco desperdiciado en su SSD, SSD o Cloud para optimizar su Mac eliminando los duplicados. Es una aplicación dinámica equipada con tecnología inteligente para casa en imágenes duplicadas o similares.
Parte 4. Pensamientos finales
Hemos explorado formas sencillas comunes en Mac en como guardar una imagen en Mac sin sudar. El método que elija depende de la fuente de su foto, como un sitio web. Con los atajos de teclado a mano, todo se puede hacer con un guiño y un guiño. Las herramientas preinstaladas de Apple le permiten generar archivos de imagen sin las oscilaciones y los giros indirectos del software de terceros.
Sin embargo, las funciones de edición avanzadas omitidas por las aplicaciones nativas hacen que las herramientas propietarias como PhotoShop sean un mal necesario. Ellos también convertir imágenes a JPG, GIF, PSD y otros formatos. Otros métodos incluyen descargar una imagen desde un correo electrónico o importarla desde un almacenamiento externo, pero esto es de sentido común.



