Tú sabes cómo compartir archivos entre usuarios en Mac? Bueno, si no lo hace, ha venido al lugar correcto. Este artículo le mostrará cómo hacerlo.
Por supuesto, hay muchas formas de compartir archivos. Dos de las formas más comunes son enviar archivos por correo electrónico o descargarlos en una unidad externa. Otra forma posible de compartir archivos es utilizar un servicio de respaldo en línea donde todos en la oficina pueden acceder a todos los archivos a través de un tablero. Ahora, ¿qué pasa si no tiene ese servicio en particular?
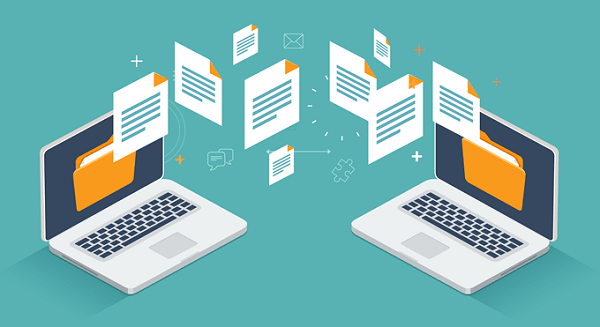
Enviar archivos por correo electrónico y descargarlos a un disco duro externo solo para poder compartirlos con otras personas no es exactamente la forma más segura de hacerlo. La información confidencial podría filtrarse en la transferencia de archivos.
Hay formas más seguras de compartir archivos, especialmente entre usuarios de Mac. De hecho, existen tres métodos sobre cómo compartir archivos entre usuarios en Mac. Estos tres métodos son más seguros. Los archivos están protegidos y no terminarán en cualquier lugar. Siga leyendo para aprender cómo compartir archivos entre usuarios en Mac.
Contenido: 3 métodos sobre cómo compartir archivos entre usuarios en Mac Consejo adicional: limpie archivos duplicados con iMyMac PowerMyMac
La gente también leyó:4 Pasos sencillos sobre cómo compartir archivos entre Mac y PCUna guía sobre cómo mover archivos de Android a Mac
3 métodos sobre cómo compartir archivos entre usuarios en Mac
Método 1: utilice una red para compartir carpetas entre Mac
Este primer método permite conectarse a dos o más Mac. Entonces, si ha estado usando un disco duro externo para transferir datos entre su Mac y otra Mac, entonces encontrará que este método en particular es muy útil.
Para empezar, ya no tiene que usar un disco duro externo. Para conectar dos o más Mac, siga los pasos a continuación.
- Conecte sus dos Mac a una red. Se recomienda que utilice un cable Cable de ethernet a su tarjeta de red. De esta manera, tendrás una conexión más confiable. Puede utilizar su red doméstica o la red del trabajo. Por razones de seguridad, evite usar una red pública abierta, como un cibercafé o cualquier conexión Wi-Fi gratuita. Podría terminar comprometiendo sus archivos.
- Decida en qué Mac desea almacenar todos sus archivos. Por lo tanto, es posible que desee elegir la Mac que sea menos móvil. Por ejemplo, entre un escritorio Mac mini y Mac Book Pro, el primero sería un mejor lugar para almacenar todos sus archivos.
- Dirígete a Preferencias del sistema en la Mac en la que desea almacenar todos sus archivos.
- Selecciona Compartir.
- Haga clic en Compartición de archivos y marque la casilla.
- Clickea en el + icono que ves en el panel derecho. Verá esto justo debajo del cuadro de Carpetas compartidas.
- Elija el archivo o archivos que desea compartir cuando llegue a la siguiente ventana. Puede hacerlo si solo desea compartir una carpeta específica con la Mac destinataria. Si desea compartir toda su unidad de disco duro con la otra Mac, tendrá que quitar su Carpeta pública del menú. Puede eliminar la carpeta pública eligiendo el botón menos.
- Toma nota de la dirección que te ha dado Mac.
- Vaya a la otra Mac.
- Sube al Menú del buscador.
- Haga clic en Go.
- Desplácese hacia abajo hasta Conectar al servidor.
- Escriba la nueva dirección en la dirección del servidor
- Haga clic en conectar.
- Elija la carpeta a la que desea conectarse en la ventana emergente.
- Haz clic en OK.
- Proporcione su nombre de usuario y contraseña si es la primera vez que se conectan los dos dispositivos. La ventana de la carpeta a la que desea acceder debería aparecer en su pantalla. Si no lo hace, vaya al menú de arriba. Haga clic en Ir. Luego haga clic en Computadora para seleccionar la carpeta a la que desea acceder. Si está intentando acceder a un disco duro compartido, deberá crear una nueva carpeta. Siga los pasos a continuación para hacer precisamente eso.
- Crea una carpeta.
- Nombra la carpeta.
- Haga clic derecho y elija Hacer alias en el menú desplegable. Eso creará un acceso directo a la carpeta. Esta es otra carpeta que puede arrastrar al escritorio de la Mac receptora. Por lo tanto, puede acceder a los archivos desde el disco duro de la otra Mac directamente en el escritorio de la Mac receptora.
Asegúrese de que ambas Mac estén encendidas
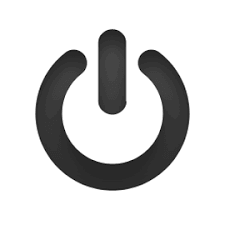
Tenga en cuenta que ambas Mac deben estar encendidas para compartir archivos. Lo bueno de este método en particular es que puedes arrastrar un archivo a una carpeta en One mac. Entonces puedes verlo en el otro. Esto resulta útil para las personas que trabajan en una Mac y, al mismo tiempo, desean compartir archivos con otra Mac.
Desconectar el uso compartido de archivos
También puede desconectarse de la Mac compartida. Simplemente siga los pasos a continuación.
- Sube al menú.
- Haz clic en Ir.
- Seleccionar Computadora en la lista desplegable
- Haga clic derecho en la carpeta que se está compartiendo.
- Elija expulsar.
También puede dejar de compartir desde la Mac principal, yendo al menú para compartir archivos y deseleccionando la opción para compartir archivos. Luego, tendrá la opción de advertir a los otros usuarios conectados que la Mac principal se está apagando al permitir que se muestre un temporizador emergente en la otra Mac. Si elige no usar un temporizador emergente para mostrar en la otra Mac, puede seleccionar 0. Luego, haga clic en Aceptar. Aparecerá un mensaje en los dispositivos conectados.
Así es como compartir archivos entre usuarios en Mac. Es decir, si los usuarios están en diferentes Mac.
Método 2: use la carpeta pública y DropBox para compartir archivos entre usuarios en Mac
Este segundo método también le muestra cómo compartir archivos entre usuarios en Mac. A diferencia del método uno, este método para compartir archivos también se puede utilizar entre usuarios de la misma Mac. En este método, utilizará tanto la carpeta pública como DropBox.
Es importante que conozca la diferencia entre la carpeta pública y Dropbox. La carpeta pública es donde puede colocar los archivos que desea compartir con otro usuario en la misma Mac.
Los otros usuarios de Mac no tendrán permiso para acceder a nada más en su cuenta. No podrán trabajar con el archivo en su computadora. Pueden simplemente sacarlo de su computadora, hacer una copia y ponerlo en su Mac.

El Drop Box, por otro lado, es lo opuesto. Aquí es donde los otros usuarios de Mac pueden compartir un archivo contigo. Para ver tanto la carpeta pública como la carpeta de DropBox, siga los pasos a continuación
- Ve al menú de arriba y haga clic en Ir.
- Seleccionar Inicio en la lista del menú desplegable. La carpeta Inicio contiene todas las carpetas predeterminadas básicas como Descargas, Escritorio, Música y Películas; por mencionar algunos. Junto con todas esas carpetas predeterminadas básicas, también verá una carpeta pública. Si no está utilizando la carpeta pública, todo lo que verá dentro de ella es la carpeta DropBox. Por lo tanto, tiene dos carpetas. Una carpeta pública con la carpeta de DropBox dentro de ella.
- Verifique la carpeta pública. Si hay un archivo, además de la carpeta DropBox, alguien lo está compartiendo contigo. Ese es el archivo que el otro usuario de Mac puso a disposición, se hizo público, para que otros usuarios, como usted, puedan acceder a él.
- Haga doble clic en el archivo para abrirlo. Sin embargo, no podrá editarlo.
- Obtenga permiso para editar arrastrándolo a su escritorio o cualquier carpeta del Finder.
- Abra el archivo desde su escritorio para poder editarlo. En ese momento, ya tiene permiso para editar el archivo, ya que ya está trabajando en su propia copia del archivo.
Compartir archivos como invitado
Puede hacer lo mismo si desea utilizar Compartir archivos en la misma Mac y conectarse como invitado. Aún podrá ver la carpeta pública y también la carpeta DropBox. Sin embargo, tendría que utilizar este último para compartir el documento. No podrá colocar un archivo en la carpeta pública. Solo puede arrastrarlo al DropBox.
Aquí está la cosa. Como no tiene permiso para mirar dentro de la carpeta de DropBox, recibirá una advertencia de que ya no podrá ver el archivo. Una vez que esté en DropBox, ya no tendrá acceso a él. El archivo ahora pertenece al otro usuario.
No hace falta decir que las carpetas Pública y de Dropbox son formas seguras de compartir archivos de un lado a otro.
Método 3: compartir archivos usando una carpeta compartida
Si desea colaborar con otro usuario en la misma Mac, puede recurrir a la configuración de una carpeta compartida. Siga los pasos a continuación.

- Vaya a la carpeta Inicio.
- Crear una nueva carpeta.
- Nombralo Compartido. Puede enviar documentos en la carpeta compartida y otros usuarios podrán verlos en esa carpeta en particular.
- Dirígete a Envíe el.
- Seleccione Información en la lista desplegable para obtener información sobre la carpeta compartida.
- Abra la Compartir y permisos zona.
- Cambie el privilegio del usuario con el que desea compartir archivos a lectura y escritura. Primero deberías desbloquearlo. Por lo tanto, ingrese su nombre de usuario y contraseña en la ventana emergente.
Ahora, otros usuarios de Mac pueden ver la carpeta compartida de la misma manera que pueden ver la carpeta pública. La única diferencia es que pueden manipular los archivos de la carpeta compartida.
Si, por si acaso, no puede editar un archivo de la carpeta compartida, puede cambiarlo de inmediato obteniendo permiso para leer y escribir el archivo. Eso es lo bueno de crear una carpeta compartida. Usted y el otro usuario pueden trabajar en el mismo archivo desde la misma carpeta compartida en la misma Mac. Este método es una buena forma para que los usuarios de la misma Mac colaboren y trabajen en un solo archivo. No será necesario copiar y pegar el archivo o ingresar el nombre de usuario y la contraseña solo para tener acceso al archivo. La carpeta compartida hace que sea mucho más fácil para los usuarios de la misma Mac compartir archivos.
Consejo adicional: limpie archivos duplicados con iMyMac PowerMyMac
Lo que pasa con el intercambio de archivos es que seguramente terminará con muchos archivos duplicados. Vas a tener que limpiarlos en algún momento. Si deja todos los archivos duplicados almacenados en su Mac, puede confundirse bastante en cuanto a qué archivo está actualizado y actual.
La iMyMac PowerMyMac encuentra y limpia archivos duplicados. Busca archivos duplicados y los escanea todos. Antes de eliminar cualquier archivo duplicado, primero le preguntará. Por supuesto, eliminar archivos duplicados puede ahorrarle mucho espacio en su Mac. El espacio en tu Mac es muy importante, especialmente si lo compartes con alguien.
Encontrar, escanear y eliminar archivos duplicados son solo algunas de las funciones del PowerMyMac. Puede hacer más que simplemente deshacerse de los archivos duplicados en su Mac. De hecho, PowerMyMac viene con múltiples funciones que ayudan a optimizar el rendimiento de su Mac. Nuevamente, eso es muy importante, especialmente si está compartiendo su Mac. Obtenga más información sobre iMyMac PowerMyMac aquí.
Conclusión
El uso compartido de archivos hace que sea mucho más fácil para usted y otros usuarios de Mac colaborar. Definitivamente puede hacer mucho trabajo.
Sin embargo, el intercambio de archivos requiere algún tipo de medida de seguridad. Debe tener cuidado al compartir archivos. Dicho esto, debes saber realmente cómo compartir archivos entre usuarios en Mac. Simplemente no puede recurrir al correo electrónico o incluso a descargar archivos a un disco duro externo. ¿Y si se pierde el disco duro?
Los tres métodos sobre cómo compartir archivos entre Mac no solo te lo hacen fácil, sino también más seguro. Ahora que está familiarizado con los métodos, no dude en comentar a continuación y compartir con nosotros qué método funciona mejor para usted.



