Luchando con un cansado Photoshop al editar archivos? ¿O deja de responder y corre al galope de un caracol en archivos grandes? No busque más allá de esta página para obtener consejos increíbles para aumentar el rendimiento de Photoshop.
Con nuestra probada bolsa de trucos, su Photoshop optimizará automáticamente y ejecutará efectos de diseño gráfico como un rayo. Si tiene imágenes considerables y un Photoshop lento, esto disminuye la productividad. En primer lugar, configure las preferencias y arregle el uso de la memoria para ejecutar Photoshop como un hedor.
Te invitamos a probar estos ajustes y consejos de Photoshop en como acelerar Photoshop eso no solo revoluciona el motor de Photoshop sino también la experiencia del usuario.
Guía de artículosParte 1. Maneras sencillas de cómo acelerar PhotoshopParte 2. Acelere Photoshop modificando sus configuracionesParte 3. Opciones de imagen para mejorar el rendimiento de PhotoshopParte 4. Conclusión
Parte 1. Maneras sencillas de cómo acelerar Photoshop
Método 1. Uso de PowerMyMac para limpiar su Photoshop
Photoshop elimina una gran parte de los recursos de su computadora para que sea eficiente en máquinas de alto rendimiento. iMyMac PowerMyMac es una utilidad popular equipada con una combinación inteligente de herramientas útiles debajo del capó, que incluye un limpiador, un monitor de rendimiento y un kit de herramientas versátil. Funciona en un solo clic para peina y acelera tu Mac borrar toda la basura que atesora la memoria.
PowerMyMac borra la RAM de su computadora y libera memoria para ejecutar Photoshop a toda máquina. Las aplicaciones basura, los cachés y el desorden acaparan gigabytes de memoria que atascan su Mac. Utilice este limpiador multiusos para cortar la madera muerta y restaurar su Mac en perfectas condiciones. El limpiador utiliza algoritmos sin procesar para un escaneo profundo y un reconocimiento predeterminado de basura para una recuperación óptima de la memoria.

Método 2. Ajustar el ajuste de la memoria
Cuanta más memoria tenga para Photoshop, más rápido se ejecutará el programa. Eche un vistazo a la configuración de memoria para ver la cantidad disponible para el software. Por defecto, engulle 70% de la memoria disponible.
Necesita tallar la cantidad máxima de RAM para Photoshop en su sistema. Para cambiar la memoria compartida, vaya y haga clic en Menú Photoshop> Preferencias> Rendimiento. Cambie la táctica a la versión de Photoshop 64-bit para reducir el 100% de memoria para sus tareas.
Método 3. Aproveche un disco separado como un archivo de página
Photoshop se basa en grandes cantidades de datos que exceden la capacidad de RAM. Esto obliga a su computadora a codificar información en un archivo de página en su disco duro. Este archivo llena los zapatos de la RAM. Pero abre una nueva lata de gusanos, ya que el cifrado de datos en el disco duro lleva más tiempo que en la RAM.
Además, el sistema operativo también archiva sus datos en el archivo de página que pesa el disco duro con trabajo adicional. Utilice un disco separado como archivo de página. Elija discos SSD en lugar de prototipos de HDD. Puede restablecer el disco duro para su archivo de página a través de Menú Photoshop> Preferencias> Rendimiento.
Consejos: ¿Quieres saber cuál es la diferencia entre SSD y HDD? Simplemente consulte el enlace para obtener más información sobre ellos.
Método 4. Reducir el historial y el tamaño de la caché
Photoshop toca el caché para mostrar una imagen rápidamente. En consecuencia, la traducción de niveles de caché más altos permite a Photoshop acelerar el proceso de visualización. El historial junto con el tamaño de la caché le permite deshacer las modificaciones de las imágenes.
El tamaño del título de la memoria caché responde a la cantidad de datos procesados por Photoshop en cualquier momento. Cantidades mayores aceleran todas las manipulaciones con un archivo. El panel de configuración se encuentra en Menú Photoshop> Preferencias> Rendimiento.
Parte 2. Acelere Photoshop modificando sus configuraciones
Configuraciones de GPU
Debe mantener su controlador de gráficos actualizado al máximo GPU sexy. También asegura la disponibilidad de recursos de la tarjeta de video. Para dar a Photoshop la licencia social de los recursos de la tarjeta de video, debe ejecutar OpenGL básico y un mínimo de 128 megabytes de memoria.
Reduzca el volumen de patrones o pinceles en Photoshop CC
Los pinceles de Photoshop, los estilos de capa y los patrones extienden el sistema más allá de los límites. Además, se sobrecargan y atascan su sistema de manera creciente con basura de montaje. Para reajustar la configuración en Photoshop, vaya al menú Editar> Preestablecido Gerente y seleccione Tipo preestablecido> Patrones или Pinceles.
Planchar las capas
Las capas se encuentran en el corazón de Photoshop, pero aumentan el tamaño del elemento y la cantidad de memoria consumida. Después de hacer todas las manipulaciones necesarias, consolidar las capas. Resalte las capas necesarias, haga clic con el botón derecho en ellas y luego presione Combinar capas.
Es posible que desee fusionar todas las capas a través del menú Capa> Aplanar imagen. La generación de objetos inteligentes salvará su espacio en el disco duro y aumentará la eficiencia del flujo de trabajo. Seleccione una capa, haga clic con el botón derecho del mouse y presione Convertir a objeto inteligente.
Por último, deshabilite la vista previa de capas y canales para liberar memoria. Ir Opciones de panel para reducir o desactivar la función.
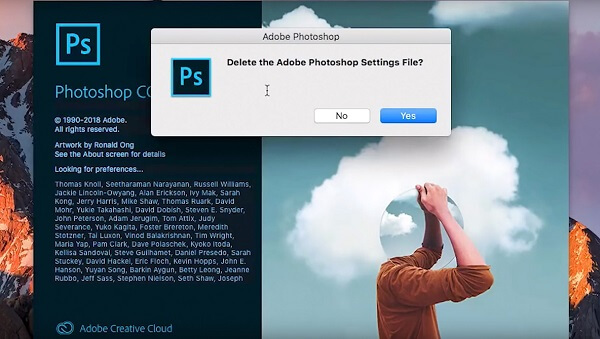
Parte 3. Opciones de imagen para mejorar el rendimiento de Photoshop
Reducir y arrastrar archivos
Puede reducir el tamaño de un archivo a la longitud de píxeles 3000 o incluso reducir aún más. Puedes reducir un archivo a través del menú Imagen> Tamaño de imagen. El uso elevado de memoria también se desperdicia al copiar o pegar, evite esto simplemente arrastrando imágenes.
Usar imágenes con profundidad de color 8-bit
Photoshop admite archivos de bits 8-, 16- y -32. A menos que esté manejando una corrección de imagen profesional o una base para la impresión, está bien usar fotos 8-bit. Puede ajustar su archivo a la profundidad de color de 8-bit, vaya a Imagen> Modo> 8 Bits / Canal. Empaqueta el tamaño del archivo para recargar más rápido.
Manténgase alejado de la precarga de fuentes
Cada vez que se inicia el programa, todas las fuentes integradas en el sistema también se cargan previamente en la RAM. Esto puede no ser necesario si no lo necesita para retocar imágenes. Abierto Photoshop> Preferencias> Texto para disminuir la cantidad de fuentes que desea mostrar. En la misma línea, cierre las ventanas no utilizadas para recuperar la memoria.
Parte 4. Conclusión
Con estos trucos rápidos, tiene una tarjeta de triunfo para reducir el uso de RAM, CPU y GPU para ejecutar Photoshop como un rayo engrasado. Las aplicaciones que acaparan la memoria y la basura hacen que Photoshop se retrase, se congele o se ejecute a paso de tortuga. Ahorre hasta 8GB RAM para funciones básicas y aproveche al máximo el mundo de Photoshop.
Este sofisticado software elimina toneladas de recursos del sistema. Intentar acelerar Photoshop para lograr consistencia implica ajustes de ajustes, optimizar el rendimiento de la computadora y manipular archivos. Si Photoshop todavía es lento, considere actualizar el disco duro de su Mac a SSD y maximice su memoria. A veces, ajustar la configuración puede acelerar el programa.
Envíenos una línea en los comentarios a continuación, lo ayudaremos a aumentar el rendimiento de su Photoshop.



