Las notificaciones son bastante útiles. Son útiles, especialmente cuando necesita que le recuerden ciertas cosas en su Mac. Es que llegan en el momento más inoportuno. La buena noticia es que siempre puedes aprender cómo desactivar las notificaciones en Mac.
Esto no quiere decir que debas ignorar las notificaciones en Mac porque no deberías. Las notificaciones que recibe en su Mac son importantes. Te alertan sobre ciertas actualizaciones. Sabes muy bien que las actualizaciones son críticas. Para mantener su Mac segura, debe asegurarse de que el sistema y las aplicaciones que contiene estén actualizados.
Con la variedad de aplicaciones que ha instalado en su Mac, seguramente recibirá muchas notificaciones que podrían molestarlo. Esa es la razón por la que necesita saber cómo desactivar las notificaciones en Mac. Continúe leyendo para aprender cómo puede hacerlo.
Contenido: Parte 1. Tipos de notificaciones en MacParte 2. Cómo desactivar las notificaciones en MacParte 3. Bonificación: cómo evitar notificaciones sospechosas Parte 4. Conclusión
Parte 1. Tipos de notificaciones en Mac
Hay tres tipos de notificaciones en tu Mac. El primer tipo de notificación es una alerta. Esto aparece en la esquina superior derecha de la pantalla. Permanece ahí hasta que hagas algo al respecto.
El segundo tipo es el bandera. Al igual que una alerta, aparece en la parte superior derecha de la pantalla. Sin embargo, no permanece allí por mucho tiempo. Desaparece de la pantalla de inmediato.
El tercer tipo de notificación se presenta en forma de insignia roja. Aparece con un número que representa la cantidad de notificaciones que tiene.
Entonces, es como una notificación para todas sus notificaciones. No importa qué tipo de notificación sea, en algún momento puede resultar bastante molesto.
Parte 2. Cómo desactivar las notificaciones en Mac
Puede desactivar o desactivar las notificaciones en Mac. Los diversos métodos sobre cómo hacerlo se enumeran a continuación.
Método 1. Habilitar No molestar
Habilitar No molestar es una forma de desactivar las notificaciones en Mac. Los pasos a continuación le mostrarán cómo habilitarlo.
Paso 1. Vaya a Preferencias del sistema
Lleva el cursor al ícono de Apple. Verá este icono en particular en la parte superior izquierda de la pantalla. Entonces escoge Preferencias del sistema, que aparecerá en la lista desplegable.
Paso 2. Abrir notificaciones
Una vez que esté dentro de las Preferencias del sistema, busque el Notificaciones icono. Lo encontrará hacia el lado izquierdo de la pantalla. Una vez que lo vea, haga clic en él.
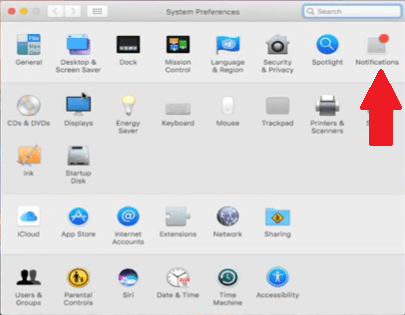
Paso 3. Busque No molestar
Una vez que haga clic en el icono de Notificaciones, verá la opción No molestar en la parte superior izquierda de la pantalla. Haga clic en la imagen pequeña que ve debajo Activar No molestar en el Centro de notificaciones.
Aparecerá otra pantalla donde puede habilitar No molestar. Simplemente deslice el botón hasta que vea la palabra apagada. Eso habilitará No molestar, lo que eventualmente desactivará las notificaciones en su Mac.
También hay un atajo para habilitar No molestar. Solo necesita mantener presionada la tecla Opción en su teclado y luego hacer clic en el ícono No molestar en la barra de menú.
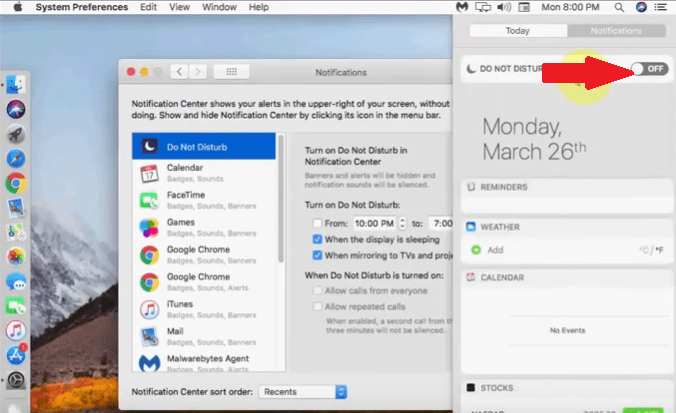
Paso 4. Administrar No molestar
También puede administrar No molestar mediante poniendo el tiempo. Simplemente lleve el cursor al área Activar No molestar para ajustar la hora. Eso desactivará temporalmente las notificaciones en tu Mac.
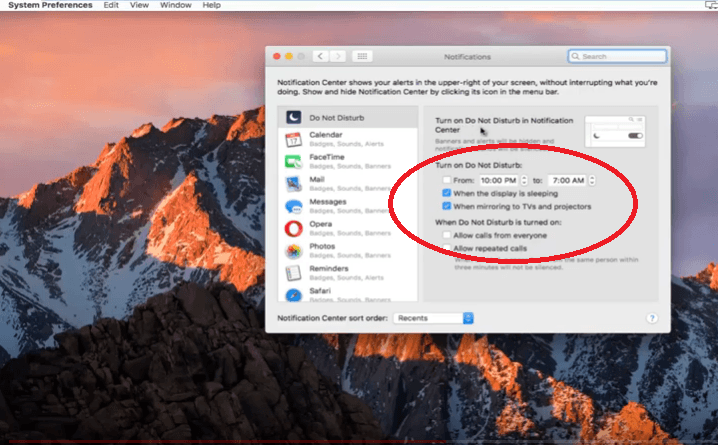
Método # 2. Desactivar notificaciones de aplicaciones
También puede desactivar las notificaciones de las aplicaciones que ha instalado en su Mac. Los pasos a continuación le mostrarán cómo hacerlo.
Paso 1. Vaya a Preferencias de su sistema
Lleva el cursor al ícono de Apple en el menú superior y haz clic en él. Elija Preferencias del sistema de la lista desplegable
Paso 2. Haga clic en Notificaciones
Busque Notificación una vez que haya iniciado Preferencias del sistema. Haga clic en Notificaciones para ver la lista de aplicaciones que tiene en su Mac. Seleccione una aplicación y El escogido como tipo de alerta.
Paso 3. Ve a la App Store
También puede ir a la App Store. En lugar de hacer clic en Notificaciones, haga clic en App Store. Lo llevarán a otra ventana donde podrá desmarque Buscar actualizaciones automáticamente.
Método # 3. Desactivar notificaciones de sitios web
Los sitios web en los que se ha registrado también le enviarán notificaciones. Estos sitios web tienen la capacidad de enviarle una notificación automática que le informará de su última publicación. Hay una forma de desactivar esta notificación en particular. Los pasos a continuación le mostrarán cómo puede desactivar las notificaciones de los sitios web.
Paso 1. Vaya a Notificación
Lleva el cursor al Safari. Verá esto en la parte superior derecha de la pantalla. Luego, elija Preferencias de la lista desplegable. Luego haga clic en la pestaña Notificaciones.
Paso 2. Ver sitios web
Una vez que haga clic en la pestaña Notificaciones, podrá ver todos los sitios web que visita habitualmente. Lo más probable es que estos sitios web hayan intentado enviarle una notificación automática.
Paso 3. Desactive la notificación push
Seleccione un sitio web de la lista. Para deshabilitar las notificaciones push de ese sitio web, lleve el cursor al lado derecho de la pantalla y golpear en negar.
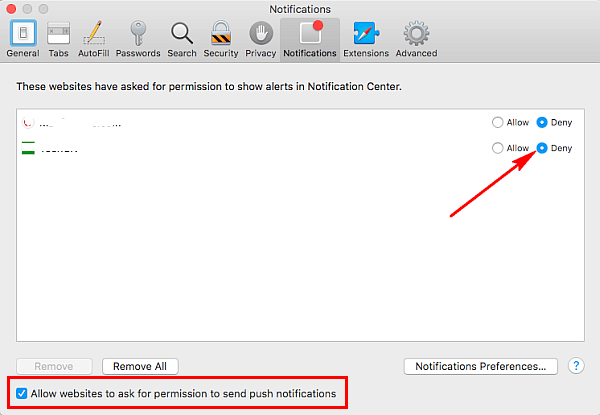
Método # 4. Desactivar las notificaciones push de Chrome
Chrome también le enviará notificaciones automáticas. Desafortunadamente, algunas de estas notificaciones provienen de sitios web dudosos que están difundiendo una gran cantidad de adware. Lo bueno es que también puedes apagarlos. Los pasos a continuación le mostrarán cómo hacerlo.
Paso 1. Ve a la configuración de Google Chrome
Ve a la configuración de Google Chrome. Lo encontrará en la parte superior derecha de Google Chrome en forma de tres puntos verticales. Entonces seleccionar Configuraciones, que encontrará en la parte inferior de la ventana desplegable.
Paso 2. Vaya a Avanzado
Una vez que aparezca la ventana Configuración, desplácese hacia abajo para buscar Avanzado. Una vez que lo vea, haga clic en él. Desplácese hacia abajo en la página y haga clic en Configuración de contenido.
Paso 3. Ver sitios web
Una vez que haga clic en la configuración de contenido, verá Notificaciones. Haga clic en él para ver la lista de sitios web que pueden mostrar notificaciones. Es posible que algunos de estos sitios web no sean seguros. Elimínelos para dejar de recibir notificaciones. Haga clic en los tres puntos frente a cada sitio web. Verá la opción de eliminar. Simplemente haga clic en la palabra Eliminar.
Método # 5. Desactivar las notificaciones de Firefox
Si puede recibir notificaciones de Chrome, también puede obtenerlas de Firefox. los pasos a continuación le mostrarán cómo deshabilitar las notificaciones web en Mozilla Firefox.
Paso 1. Abra Mozilla Firefox
Abra Mozilla Firefox y escriba about: config en la barra de direcciones. Verá un mensaje de advertencia. Simplemente ignore el mensaje y haga clic en la pestaña que dice ¡Acepto el riesgo!
Paso 2. Buscar notificaciones
Serás llevado a otra página. Ve a la barra de búsqueda y escribe Notificaciones. Aparecerá una lista de opciones en la pantalla.
Paso 3. Elija una opción
Una vez que vea la lista de opciones en la pantalla, seleccione dom.webnotifications.enabled y haga doble clic en él para apagarlo.
Parte 3. Bonificación: cómo evitar notificaciones sospechosas
Los diversos métodos anteriores pueden ayudarlo a desactivar las notificaciones en su Mac. Si desea una forma más sencilla de evitar notificaciones sospechosas de sitios web, puede utilizar el iMyMac PowerMyMac.
De esta manera, no tendrá que pasar algún tiempo navegando a la configuración de Chrome y Firefox. Como ha visto anteriormente, la navegación tanto para Chrome como para Firefox es diferente. PowerMyMac es una forma más conveniente de eliminar sitios web dudosos que envían notificaciones molestas.
Una vez que lo inicie en su computadora, verá el módulo Desinstalador. Puede hacer clic en él para comenzar a escanear las aplicaciones que ha visitado en su Mac. Una vez que se realiza el escaneo, verá una lista de aplicaciones. Sólo elija las aplicaciones que desea desinstalar y haga clic en la pestaña Limpiar.

Así de fácil es deshacerse de esos sitios web dudosos que posiblemente pueden enviarle notificaciones molestas. En lugar de intentar memorizar la navegación tanto de Chrome como de Firefox, ¿por qué no confiar en PowerMyMac?
Parte 4. Conclusión
En este punto, tienes una buena idea de cómo desactivar las diversas notificaciones que aparecen en tu Mac. Tenga en cuenta que el iMyMac PowerMyMac puede hacer mucho para evitar que estas molestas notificaciones aparezcan en su Mac.
¿Desactivas las notificaciones en tu Mac? ¿Cómo lo haces habitualmente? Siéntase libre de compartir con nuestros lectores algunos de sus consejos y trucos.



