Una vez que haya actualizado su computadora Mac, es posible que no tenga idea de cómo lidiar con el problema de "iMessage se produjo un error durante la activación de Mac", incluso si actualiza su computadora Mac regularmente para asegurarse de que esté ajustada a la perfección y protegida contra malware.
A veces, dentro de iMessage, aparece "Un error ocurrido durante la activación" en su computadora Mac. ¿Entonces cómo lo arregla? Nuestro artículo le proporcionará algunos de los diversos métodos que puede implementar para solucionar dicho mensaje de error de activación dentro de Mensajes (o iMessage). Empecemos.
Contenido: Parte 1. ¿Cómo reparar el error ocurrido durante la activación en iMessage?Parte 2. Para concluir todo: comience con estas 14 soluciones
La gente también lee:Cómo arreglar Firefox sigue fallando en Mac, solución completa aquí Formas fáciles de resolver MacBook Pro atascado en la pantalla de contraseña
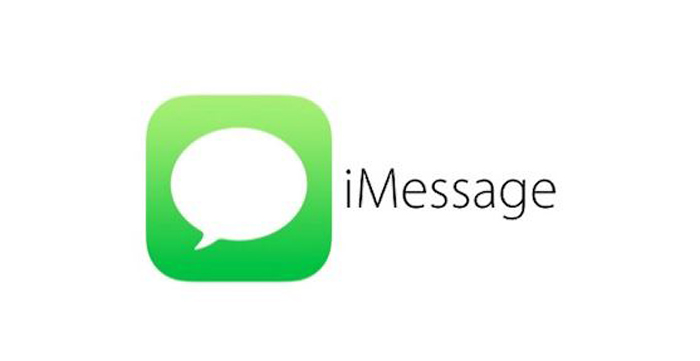
Parte 1. ¿Cómo reparar el error ocurrido durante la activación en iMessage?
Solución 01: active Apple ID para iMessage o Messages
Antes de nada, asegúrese de haber activado Apple ID para su aplicación Mensajes. Aquí le mostramos cómo habilitar su propia ID de Apple para dicha aplicación:
Paso 01: vaya a la aplicación Mensajes y luego elija Preferencias ubicadas en el menú superior.
Paso 02: elija "Cuentas".
Paso 03: ¿puede ver iMessage dentro de la barra lateral de la izquierda? Elija iMessage.
Paso 04: ahora, asegúrese de que se muestre la ID de Apple de su cuenta. Además, asegúrese de haber marcado la casilla "Habilitar esta cuenta. ”Si ya está marcado, puede desmarcarlo primero. Luego, espera aproximadamente un minuto. Después de esto, marque nuevamente la casilla.
Paso 05: finalmente, inicie sesión en su aplicación Mensajes una vez más. Compruebe si el error aún ocurre o si se ha solucionado.
Solución 02: Verifique el estado del sistema de Apple
Apple podría tener una interrupción del sistema. Es por eso que debe asegurarse si realmente lo hacen. Para hacer esto, debe visitar la página de estado del sistema de Apple aquí. Luego, preste atención a la del estado de iMessage. Si es de color amarillo, significa que hay un problema dentro de Apple. Y es probable que resuelvan el problema por su parte. Sin embargo, si iMessage es de color verde, significa que no hay problemas por parte de Apple y el problema está de su parte. Siga las siguientes soluciones para aprender cómo solucionar problemas de iMessage "Se produjo un error durante la activación" para computadoras Mac.
Solución 03: revise su configuración para fecha y hora
Hay usuarios dentro de la comunidad de soporte de Apple que afirman que asegurarse de que la configuración de fecha y hora sea correcta solucionará el problema. Aquí se explica cómo hacerlo utilizando los siguientes pasos:
Paso 01: vaya al menú Apple y luego elija Preferencias del sistema.
Paso 02 : elija fecha y hora.
Paso 03: en este paso, debe asegurarse de que la zona horaria, la fecha y la hora sean correctas y precisas. Puede verificar con su teléfono móvil o tableta. O bien, puede visitar un navegador que le indique el día y la hora correctos dentro de su ubicación.
Paso 04: ahora, marque la casilla "Establecer fecha y hora automáticamente". Si la casilla ya está marcada, simplemente puede desmarcarla. Espera de nuevo por un minuto. Luego, vuelva a marcar la casilla.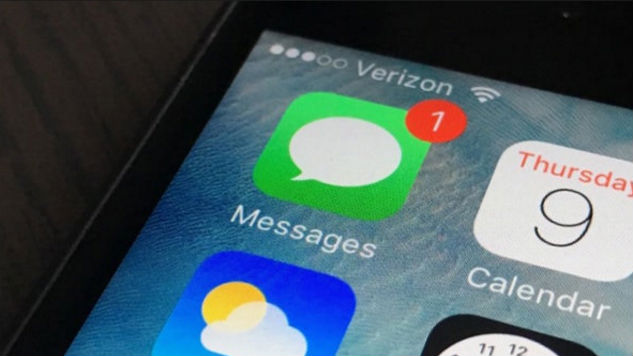
Solución 04: Verifique la ID de Apple asociada
Asegúrese de que su ID de Apple y su contraseña correspondiente sean correctas. Si no es así, no podrá activar su iMessage. Por eso le muestra el error. A continuación, le mostramos cómo puede asegurarse de tener la ID de Apple correcta:
Paso 01: abra un navegador. Luego, vaya a la página de la cuenta para obtener la ID de Apple. Inicie sesión con su ID de Apple y contraseña que usa para iMessage.
Paso 02: ahora, en este paso, hay dos cosas que pueden suceder. Si, por ejemplo, puede iniciar sesión en su ID de Apple, puede pasar al paso 03. Sin embargo, si no puede iniciar sesión en su ID de Apple, es posible que deba restablecer su contraseña a una nueva. Una vez que haya restablecido su contraseña, puede pasar al paso 03.
Paso 03: abra mensajes dentro de su Mac. Luego, elija Preferencias. Después de esto, elija Cuentas.
Paso 04: seleccione esa cuenta particular de iMessage. Entonces, presione Cerrar sesión.
Paso 05: espere unos 30 segundos. Luego, vuelva a iniciar sesión con la ID de Apple anterior que cerró en el paso 04.
Solución 05: reinicio de su NVRAM
Esto puede ser una jerga para ti. Sin embargo, es posible que deba restablecer su NVRAM para solucionar el problema de iMessage "Se produjo un error durante la activación (Mac)". Hay muchas configuraciones con respecto a iMessage y se encuentra dentro de una determinada sección llamada NVRAM . Si está utilizando una versión anterior de su computadora Mac, esto se llama PRAM.
Es importante tener en cuenta que cuando restablece la NVRAM de su Mac, varias configuraciones (por ejemplo, Resolución de pantalla, Zona horaria, Volumen de sonido) se restablecerán a los valores predeterminados. Por lo tanto, debe asegurarse de conocer su configuración actual antes de restablecer la NVRAM.
Estos son los pasos que puede seguir para restablecerlo:
Paso 01: apague su Mac. Vuelva a encenderlo mientras presiona las siguientes teclas: Comando + Opción + P + R.
Paso 02: espere unos 30 segundos antes de soltar las cuatro teclas. Ahora parecerá que la Mac se reiniciará mientras mantiene presionadas las teclas. Sin embargo, debe recordar lo siguiente:
- Si la Mac generalmente reproduce un tono de llamada de inicio cada vez que se inicia, entonces debe soltar las cuatro teclas después de 2nd Se escucha el tono de inicio.
- Si tiene un iMac Pro (o si usa un modelo MacBook Pro lanzado en 2018), debe soltar las cuatro teclas cuando se muestra el logotipo de Apple y luego desaparece por segunda vez. Tome nota, esto es después de la segunda vez que el logotipo aparece y desaparece.
- Si tiene una contraseña de firmware, primero debe desactivarla. Esto debe hacerse antes de reiniciar la NVRAM.
Paso 03: una vez que se restablece la NVRAM, simplemente puede actualizar la configuración que se ha convertido en predeterminada debido al proceso.
Solución 06: consulte las herramientas (o aplicaciones) de seguridad o redes de terceros
¿Ha instalado un software antivirus, VPN, firewall o cualquier otro 3rd aplicación de red de fiesta dentro de su computadora Mac? Luego, debe asegurarse de que no esté bloqueando u obstaculizando sus puertos de red utilizados por iMessage.
No es necesario deshabilitar cada software que haya instalado. Puede desactivar temporalmente un software tras otro hasta que encuentre el culpable. Luego, una vez que se deshabilita un software de red, puede intentar iniciar sesión en iMessage nuevamente.

Solución 07: abra iMessages desde la carpeta de aplicaciones
Hay usuarios que informaron que una vez que abre Mensajes dentro de la carpeta Aplicaciones de la computadora Mac, pueden iniciar sesión nuevamente. Vaya al disco duro de la Mac e inicie la carpeta para Aplicaciones. A continuación, inicie Mensajes y vea si el problema para iMessage Se produjo un error durante la activación (Mac).
Si esto funciona, lo que debe hacer es arrastrar el antiguo icono de la aplicación desde el Dock. Luego, arrastre el nuevo icono al Dock nuevamente. De esta manera, sabe que está abriendo una aplicación de iMessage actualizada desde el Dock de su Mac.
Solución 08: solucione el problema cuando haya migrado la cuenta de usuario de su computadora Mac
Es posible que haya comprado una nueva computadora Mac. Por lo tanto, la información asociada con la de su ID de Apple ya no es válida. Esto es lo que puede hacer para solucionar el problema.
Paso 01: cierra el iMessage en su Mac. Luego, visite Aplicaciones y luego vaya a Utilidades. Luego, visite Acceso a llaveros.
Paso 02: elija Iniciar sesión y luego elija Contraseñas dentro de la barra lateral.
Paso 03: ahora usa Spotlight Search (que es la barra de búsqueda real). Luego, escriba las letras "IDS". Mire los resultados y encuentre el elemento que muestra su ID de Apple. Esto generalmente tiene un "-AuthToken"Ubicado en la sección final de su ID de Apple.
Paso 04: ahora, elimine el archivo real que tiene la ID de Apple que tiene problemas con iMessage.
Paso 05: cierra la ventana actual en la que se encuentra. Luego, reinicie la computadora Mac. Inicie iMessage nuevamente. Luego, intente iniciar sesión nuevamente si funciona.
Solución 09: otras modificaciones que quizás desee considerar
Aquí hay otras cosas que puede hacer con su Acceso a Llaveros para asegurarse de que soluciona el problema de iMessage Un error ocurrido durante la activación (Mac):
Paso 01 - Visite Aplicaciones> Utilidades> Acceso a llaveros.
Paso 02 - Encuentre los dos archivos ubicados a continuación:
- ids: identidad-rsa-clave pública
- ID: clave de identidad-rsa-privada
Paso 03: busque nuevamente la ID de Apple con el "-AuthToken" al final. Selecciónelo junto con los dos archivos en el paso 02.
Paso 04: elimine todos estos tres archivos.
Paso 05: luego reinicie su Mac nuevamente. Intente volver a iniciar sesión en iMessage.
Solución 10: Elimine todo
Si aún muestra un error, debe eliminar los archivos que contienen la palabra "id" en la parte inicial del nombre. Aquí se explica cómo hacerlo:
Paso 01: visite Aplicaciones> Utilidades> Acceso a llaveros.
Paso 02 - Escriba "IDS" dentro de la barra de búsqueda.
Paso 03: elimine todos los archivos (ubicados debajo de la categoría "Tipo") que muestren que el archivo es una contraseña de aplicación real.
Paso 04: una vez eliminado, asegúrese de cerrar Keychain Access. Luego, reinicie la computadora Mac. Ahora, intente iniciar sesión nuevamente en su aplicación iMessage.
Solución 11: desactive el llavero de iCloud
Tienes que apagar tu clave de iCloud porque puede estar arruinando muchas cosas. Estos son los pasos a seguir para hacerlo:
Paso 01: abre Preferencias del sistema> iCloud.
Paso 02: desmarca la casilla que se muestra con la etiqueta "Llavero".
Paso 03 - Seleccione "Sigue en esta Mac"Una copia de seguridad de sus tarjetas de crédito y sus contraseñas de Safari.
Paso 04: cierra la ventana de Preferencias del sistema. Reinicia la computadora Mac. Luego, inicie iMessage nuevamente.
Solución 12: Elimine claves de iMessage dentro de Mac Keychain
Paso 01: visite Aplicaciones> Utilidades> Acceso a llaveros.
Paso 02: elija Iniciar sesión y luego elija "Todos los artículos".
Paso 03: escriba la palabra "iMessage" en la barra de búsqueda.
Paso 04: elimine los archivos que aparecen.
Paso 05: reinicie la computadora Mac. Luego, vuelva a iniciar sesión en iMessage.
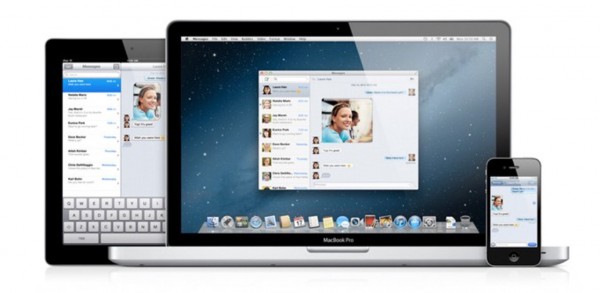
Solución 13: Elimine notificaciones automáticas para su aplicación iMessage
Antes de hacer esto, ha respaldado su Mac. De esta manera, tiene una copia en caso de que algo salga mal. A continuación, le mostramos cómo eliminar notificaciones automáticas para su iMessage:
Paso 01: vaya a su disco duro y luego presione "Biblioteca".
Paso 02 - Preferencias de visita.
Paso 03 - Encuentra el archivo llamado "Com.apple.apsd.plist". Arrástrelo y luego suéltelo hacia la basura.
Paso 04: si la computadora desea que ingrese la contraseña de administrador, simplemente hágalo.
Paso 05: reinicie la computadora Mac. Luego, intente volver a iniciar sesión en su cuenta de iMessage. Verifique si funciona o no.
Solución 14: finalmente, llame al soporte técnico de Apple
¿Ha hecho todas las cosas que hemos dicho anteriormente? ¿IMessage sigue ocurriendo un error durante la activación (Mac)? Luego, puede que tenga que llamar al soporte técnico de Apple. Tal vez se ha ido a otro país? Entonces, Apple podría pensar que su cuenta ha sido comprometida. Puede solicitar verificar si la plataforma iMessages de la compañía ha bloqueado la ID de Apple y ha inhabilitado su uso dentro de su computadora Mac.
O bien, el equipo de soporte técnico de Apple podría tener otras soluciones que no están incluidas aquí. Puede llamarlos para preguntar si pueden ayudarlo con el problema. De esta manera, puede asegurarse de corregir el error y no tener que lidiar con él nuevamente. Dicho equipo de soporte tiene mucho conocimiento y experiencia cuando se trata de errores de iMessage (y otras aplicaciones).
Parte 2. Para concluir todo: comience con estas 14 soluciones
En este artículo, le hemos explicado cómo solucionar el error de iMessage. Se produjo un error durante la activación (Mac). Le hemos dicho a 13 diferentes formas de resolver el problema. La última solución, el 14th, consiste en llamar al equipo de soporte de Apple para asegurarse de solucionar el problema. A veces, tienen la solución correcta para su problema con iMessage. Estas 14 soluciones pueden ser desconcertantes, sin embargo, la mayoría de ellas funcionan.
¿Qué opina de nuestras soluciones anteriores? ¿Tiene otra solución que quieras compartir? Háganos saber en la sección de comentarios. Estaremos encantados de escuchar lo que tiene que decir. Simplemente comente a continuación y háganos saber sus pensamientos.



