No esperas que suceda. La cosa es que sucede. Conecta su iPhone a su Mac y está esperando que se sincronice. No se sincroniza. Entonces, estás esperando y esperando que se sincronice.
No sucede nada mientras sincroniza su iPhone con su Mac para conectarse a iTunes. Es frustrante. Te preguntas por qué tu iPhone no se sincroniza con iTunes en Mac. Estás mirando tanto tu iPhone como tu Mac. Te estás preguntando si hay algo malo en alguno de ellos. Ahora, no hay necesidad de entrar en pánico. Este escenario está destinado a suceder en algún momento.
La gente también leyó:Formas simples de 3 sobre cómo transferir iTunes de la PC a la MacUna guía rápida sobre cómo reparar contactos de iPhone que no se sincronizan con Mac
Guía de artículosParte 1. ¿Por qué es importante sincronizar tu iPhone con iTunes?Parte 2. Técnicas de solución de problemas para reparar el iPhone no se sincroniza con iTunes en MacParte 3. Consejo adicional: Cómo mantener limpio su iTunesParte 4. Conclusión
Parte 1. ¿Por qué es importante sincronizar tu iPhone con iTunes?
Es imprescindible sincronizar tu iPhone con iTunes en tu Mac. Si no es así, no podrá realizar una copia de seguridad. Si eso sucede, no podrá disfrutar de la música, los videos o los archivos que tiene en su iPhone en su Mac. Que desperdicio.
Aquí está la cosa. Si su Mac no detecta su iPhone, definitivamente no podrá utilizar su iTunes también. Por lo tanto, desea asegurarse de que su iPhone se sincronice con su Mac para evitar tal escenario, ¿verdad? La buena noticia es que hay formas de resolver el problema de que tu iPhone no se sincronice con iTunes en Mac.
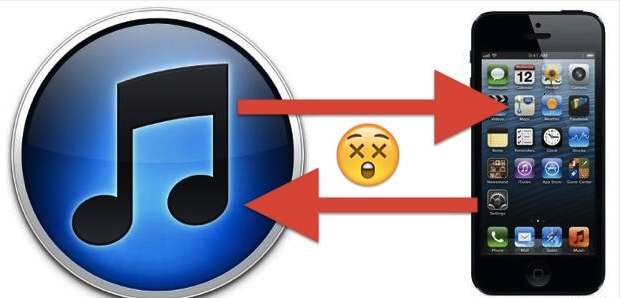
Parte 2. Técnicas de solución de problemas para reparar el iPhone no se sincroniza con iTunes en Mac
Puede resolver el problema. Aquí hay una lista de técnicas de solución de problemas que lo ayudarán a resolver el problema.
Técnica n. ° 1: asegúrese de que está utilizando un cable Lightning auténtico
En primer lugar, debe asegurarse de que está utilizando un auténtico cable relámpago. Evite el uso de falsos. Aunque son muy baratos, son falsos.
Los cables de rayos falsos no tienen microchips. Por lo tanto, no pueden conectar su iPhone para identificarlo como auténtico. Así que mantente alejado de ellos.
Los MacBook Pros más nuevos tienen que usar un adaptador que va del USB C al cable Lightning. Manténgase alejado de los que no están certificados por MFI. Incluso si encuentra que los cables y los adaptadores se ven bien y son asequibles, no están certificados por Apple.
Debe asegurarse de que sus cables Lightning tengan licencia de Apple. Antes de comprar uno, compruebe si es Certificación MFI hecho para iPhone. Lo mismo ocurre con su adaptador.
Se recomiendan los cables y cordones de AmazonBasics. Estos son solo cables blancos y están certificados por MFI. Duran mucho y no se deshilachan.
Si encuentra que no hay nada de malo en sus puertos USB y sus cables son adaptadores, continúe con la siguiente técnica.
Técnica n. ° 2: asegúrese de que todo esté actualizado en su Mac y iPhone
Si su iPhone no se sincroniza con iTunes en Mac, asegúrese de tener todas las actualizaciones instaladas en tu Mac y tu iPhone.
A continuación, le mostramos cómo puede verificar las actualizaciones en su Mac.
- Vaya a la Logotipo de Apple.
- Vaya a la App Store.
- Asegúrese de que se hayan instalado todas las actualizaciones.
Estas son actualizaciones de aplicaciones. Tienes que entrar Preferencias del sistema para encontrar el botón de actualización de software. Luego, simplemente haga clic en él para actualizar el sistema operativo.
A continuación, le indicamos cómo puede verificar las actualizaciones en su iPhone.
- Dirígete a Ajustes..
- Dirígete a Información general.
- Pasar a Actualización de software.
Una vez instaladas las actualizaciones en su iPhone, puede reiniciar sus dispositivos. Puedes hacer eso por presionando el botón de encendido en tu iPhone. Luego, deslice para apagarlo y vuelva a encenderlo después de un par de segundos.
Haz lo mismo con tu Mac. Reinícielo haciendo clic en el Logotipo de Apple o reiniciar. Una vez que los dispositivos se hayan reiniciado y aún así, su iPhone no se sincronizará con iTunes en Mac, puede restablecer el Ubicación Aviso de privacidad servicios en su iPhone.
Si le dice a su iPhone que no confíe en su Mac, no podrá volver a confiar en él. Así es como puedes deshacer eso.
- Entrar en Información general.
- Desplácese hacia abajo hasta donde dice Reiniciar.
- Restablece la ubicación y la privacidad. La próxima vez que vuelva a conectar el teléfono a la computadora, recibirá una notificación que le preguntará si confiar en la computadora. Asegúrese de tocar confianza.
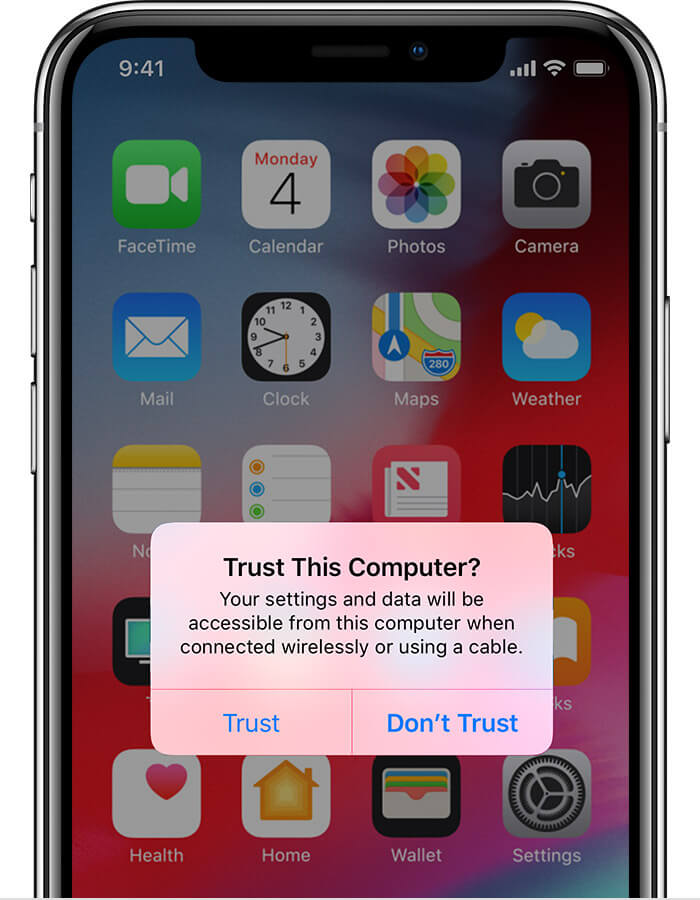
Técnica n. ° 3: asegúrese de que su Mac reconozca que su iPhone está enchufado
También existe la posibilidad de que su Mac no reconozca su iPhone. Tienes que asegurarte de que así sea.
Para verificar si su iPhone es reconocido por su Mac, siga los pasos a continuación.
- Haz clic en el menú de Apple.
- Seleccionar Acerca de este Mac de la lista desplegable. Ésta es la primera opción de la lista.
- Haga clic en Informe del sistema en la ventana emergente.
- Desplácese hacia abajo hasta USB en la siguiente ventana. Verá dispositivos USB. Compruebe si su iPhone está en la lista. Si no aparece en la lista, entonces tu Mac no reconoce tu iPhone. Pruebe también con un puerto USB diferente o con un cable diferente.
- Reinicia tu Mac.
Técnica n. ° 4: restablecer la carpeta de bloqueo
Si ninguna de las técnicas mencionadas parece solucionar el problema, puede intentar restablecer la carpeta de bloqueo.
A continuación, le mostramos cómo puede restablecer iTunes a sus valores predeterminados. El proceso es muy simple. Consulte los pasos a continuación para hacerlo.
- Haz una lista de todos los podcasts que escuchas. Cuando restablece su iTunes, la configuración predeterminada no conservará los podcasts a los que está suscrito. Así que asegúrese de hacer una lista de sus podcasts favoritos.
- Cierra iTunes y sal.
- Ve a tu carpeta de música
- Entra en la carpeta de iTunes.
- Borrar iTunes Music Library.xml ITunes Library.itl.
- Verifique su iTunes volviendo a conectar su Mac a él.
- Seleccionar cuando su Mac está sincronizando su iPhone para conectarse a iTunes nuevamente.
Técnica n. ° 5: desinstale iTunes
Después de probar un par de técnicas simples para solucionar el problema de que su iPhone no se sincroniza con iTunes en Mac, puede probar una técnica más invasiva y es desinstalar su iTunes.
Tenga en cuenta que solo debe probar esta técnica si las otras cuatro técnicas no funcionan. Por lo tanto, solo debe recurrir a esta técnica una vez que haya probado las primeras cuatro técnicas.
Desinstalar iTunes es algo que no puedes hacer. Para empezar, iTunes no se puede desinstalar. Para empeorar las cosas, tienes muy pocas opciones para reinstalar iTunes.
Tenga en cuenta que debe mantenerse alejado de los sitios de terceros que tienen versiones dudosas de iTunes. En su lugar, puede descargar iTunes desde aquí. Cuando haga doble clic en el instalador, volverá a instalar una nueva versión de iTunes. Obtener una nueva versión de iTunes podría solucionar el problema.
Técnica n. ° 6: lleve su Mac y iPhone a una tienda Apple
Cuando todo lo demás falle, lleve tanto su iPhone como su Mac a una Apple Store. Pídale a un experto de Apple que analice el problema de por qué su iPhone no se sincroniza con iTunes en Mac.
Parte 3. Consejo adicional: Cómo mantener limpio su iTunes
No puede negar la posibilidad de que iTunes en su iPhone también tenga muchos archivos basura. Si es así, su iPhone no se sincronizará con iTunes en Mac. Es imprescindible asegurarse de que iTunes en su iPhone esté limpio y libre de archivos basura.
¿Cómo puede asegurarse de que iTunes está libre de archivos basura? Eso es bastante fácil porque todo lo que necesita es el PowerMyMac para limpiar tu iTunes.
Aquí está la cosa. No sabe si su iTunes almacena copias de seguridad obsoletas y descargas dañadas, ¿verdad? Revisar su iTunes para verificar esos archivos inútiles le llevará mucho tiempo. No es necesario que busque esos archivos obsoletos y descargas corruptas. El PowerMyMac puede hacer eso por usted.
Verá, el PowerMyMac viene con varias funciones poderosas que pueden ayudar a optimizar el rendimiento de su Mac. Puede ayudar a limpiar su Mac de archivos inútiles. Lo mejor de todo es que tu iTunes también se limpiará. Tendrá menos posibilidades de enfrentar el problema de que su iPhone no se sincronizará con iTunes en Mac. También administra elementos de inicio para ayudar a acelerar su Mac y mejorar el rendimiento de su Mac. Es seguro decir que PowerMyMac puede hacer más que simplemente mantener limpio su iTunes.

Parte 4. Conclusión
Si su iPhone no se sincroniza con iTunes en Mac, no se asuste. Tiene técnicas de resolución de problemas más que suficientes para resolverlo.
Por supuesto, siempre puede evitar el problema si su Mac está en buenas condiciones de funcionamiento. Con la ayuda de PowerMyMac, siempre puede mantenerlo en buenas condiciones de funcionamiento.
¿Sigues intentando descubrir por qué tu iPhone no se sincroniza con iTunes en Mac? ¿Qué técnica de resolución de problemas vas a probar primero? Deja un comentario a continuación.



