¿Alguna vez se ha preguntado qué puede hacer un firewall en su Mac? ¿Le gustaría saber las ventajas y desventajas de tener el Mac firewall activado o desactivado?
El firewall en Mac OS X no se enciende automáticamente, no es lo mismo que Windows y se instala en su Mac por seguridad para evitar que su máquina sea pirateada y de diferentes virus y malware.
Aunque tiene una opción para activarlo o desactivarlo, aquí hay algunas pautas y consejos sobre su firewall en su Mac.
Contents: Parte 1. ¿Qué es Firewall en Mac?Parte 2. Cómo limpiar Mac antes de cambiar la configuración del firewallParte 3. Cómo activar y desactivar el firewall en macOS y OS X V10.6 o posteriorParte 4. Conclusión
Parte 1. ¿Qué es Firewall en Mac?
Firewall es un software incorporado en su computadora que está diseñado para evitar la entrada de malware, virus y piratas informáticos en su computadora y se recomienda encarecidamente que el firewall esté siempre activado.
Por otro lado, Firewall también puede ser una barrera para algunas redes legítimas, aplicaciones de mensajería o sitios web que le gustaría usar y puede evitar que lo use. Dado que puede detectar automáticamente que no es seguro dependiendo de los ajustes y la configuración de cómo lo configuró.
Por lo tanto, es posible que desee ajustar la configuración de su firewall en la forma en que desea proteger su computadora, o debe agregar manualmente estas redes en su lista para omitir el protocolo de seguridad de Firewall. A veces puede ser tedioso, especialmente si tiene prisa o tiene que agregar una red de vez en cuando, este proceso puede eliminarse simplemente apagando su firewall.
Pero recuerde que al hacerlo, está eliminando una capa adicional de protección en su computadora y puede hacerla vulnerable al malware, virus y piratas informáticos.
Parte 2. Cómo limpiar Mac antes de cambiar la configuración del firewall
Si desea habilitar su firewall y moverse libremente en su computadora para eliminar el tedioso proceso, puede usar el iMyMac PowerMyMac con solo un clic, realizará un escaneo profundo en su computadora que eliminar los archivos no deseados.
Pero no se preocupe, le dará la lista de elementos, aplicaciones o archivos adjuntos que ya no necesita, y puede seleccionar cuáles eliminar y guardar. La exploración profunda también incluye el estado de la CPU, la memoria, el disco e incluso el estado de la batería.
Cómo limpiar Mac
Paso 1: descargue y ejecute iMyMac PowerMyMac
Descargue el iMyMac PowerMyMac de nuestro sitio web oficial /powermymac/. Haga clic en el icono que dice DESCARGA GRATUITA en el panel de control puede verificar el estado de su sistema Mac.
Paso 2: seleccione una opción
Una vez que llegue a la página principal del programa, verá diferentes opciones en la pantalla, luego coloque el cursor en el lado izquierdo de la pantalla y haga clic en Master Scan.
Paso 3: escanee archivos basura
En la parte inferior central de la página, verá el SCAN , coloque el mouse sobre el ícono y haga clic en escanear, y cuando haya terminado, le mostrará la lista de archivos que se pueden eliminar. Una vez terminado, también mostrará un icono de "Volver a escanear" solo si desea tener su iMac / MacBook / MacBookAir / MacBook pro nuevamente.

Paso 4: revise los archivos basura
El software le permitirá revisar los archivos por categoría, como la caché de aplicaciones y sistemas, correos basura, fotos o imágenes descargadas, registros del sistema y otros archivos que no son complementarios en su computadora.
Paso 5: limpie archivos basura
En el lado derecho de la pantalla, verá casillas de verificación y se rellena automáticamente con una marca de verificación en el lado izquierdo de cada categoría. En el extremo derecho de la categoría, también le mostrará la cantidad de almacenamiento que consume esa categoría. "Reporte de accidente" está usando 26.1MB de su espacio.
Ahora, si no desea eliminar un archivo, diga, por ejemplo, el "Asistente" categoría, podría simplemente "Desatar" la casilla si desea conservar el archivo.
Después de terminar su revisión, hay un ícono LIMPIEZA en la parte inferior derecha de la pantalla, simplemente desplace el mouse y haga clic en el icono. Luego, nuevamente tomará un par de segundos limpiar el archivo, una vez que se complete la limpieza, le mostrará cómo se limpió el almacenamiento y el nuevo espacio disponible en su unidad de disco.

Si desea limpiar más espacio, hay un REVIEW icono en la parte inferior de la página, simplemente desplace el mouse y haga clic en él. Repetirá el proceso y simplemente podría rehacerlo.
Después de limpiar su computadora, ahora puede encender o apagar su firewall.
Parte 3. Cómo activar y desactivar el firewall en macOS y OS X V10.6 o posterior
Método 1:
- Clickea en el Menú de apple. Luego seleccione Preferencias del sistema
- En Seguridad y privacidad, haga clic en Pestaña Cortafuegos
- En la parte inferior izquierda de la ventana verá el icono de candado, haga clic en él y le pedirá que ingrese la contraseña de administrador y luego presione ENTRAR
- Presione Activar Firewall en OS X, puede aparecer como INICIO
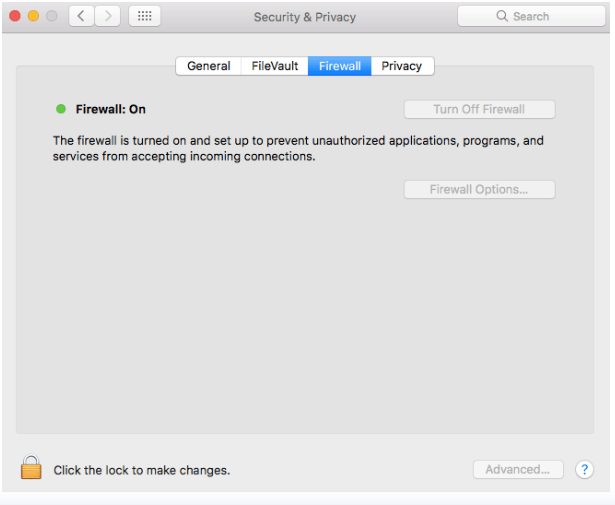
Método 2:
En algunas versiones puede tener una pequeña diferencia sobre cómo activar el firewall:
- Haga clic en el menú Apple, luego seleccione Preferencias del sistema y luego Seguridad
- Seleccione la pestaña del firewall
En la parte inferior izquierda de la ventana, haga clic en el icono del candado y le indicará que:
- Ingrese su contraseña de administrador
- Presione el botón INICIO
Ahora, si desea desactivar su firewall, es fácil como en los pasos anteriores, simplemente presione el botón Turn Off Firewall.
SUGERENCIA ADICIONAL: Ajustes de configuración avanzada
Si desea cambiar algunas configuraciones, puede hacer clic en las opciones de firewall botón (puede ver Avanzado para OS X), verá opciones adicionales sobre cómo desea que funcione su firewall.
Luego verá una lista de todas las aplicaciones que pueden enviar y recibir en su tráfico de red. Puede resaltar la aplicación haciendo clic en ella, también si desea eliminar una aplicación de la lista puede presionar el botón "-" botón, también puede agregar una aplicación a su lista haciendo clic en el "+" .
También hay tres opciones que puede elegir:
- Bloquear todas las conexiones entrantes - Esto solo permitirá las conexiones que solo requieren servicios básicos de Internet.
- Permitir automáticamente el software para recibir conexiones entrantes Firmado - Esto solo permite que el software que tiene un certificado válido envíe y reciba red
- Habilitar el modo invisible - Restringe Mac para responder a varias solicitudes de sondeo.
Simplemente marque las casillas si desea habilitar la opción y desmarque la casilla si no desea que su firewall realice la opción.
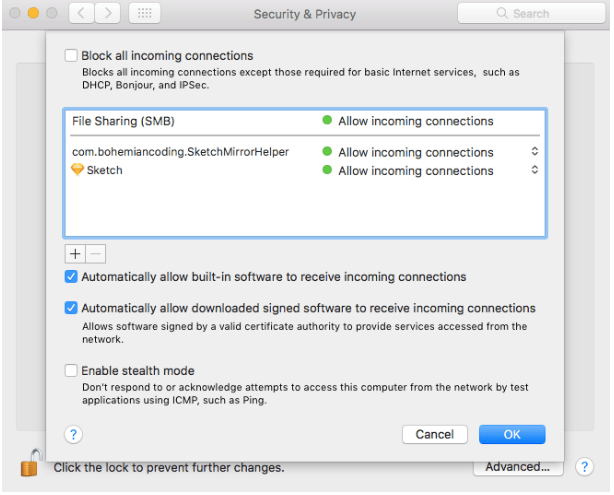
Siempre ha sido una buena práctica mantener encendido el firewall de su Mac, pero si desea apagarlo durante bastante tiempo, siempre use PowerMyMac antes de realizar cualquier cambio para deshacerse de la carga innecesaria en su computadora.
Parte 4. Conclusión
Hay ventajas y desventajas si el firewall está activado o desactivado, aunque siempre ha sido aconsejable que esté activado en todo momento.
Para una capa adicional de seguridad y tranquilidad, también es mejor tener una aplicación como iMyMac PowerMyMac, que se instala fácilmente en todo momento y se acostumbra a limpiar en profundidad su computadora para que no haya espacio para el posible malware.



