Tener un monitor dual puede brindar tanta comodidad a los usuarios, ya sea en la oficina o en casa, estamos aquí para ayudarlo a ensamblar Mac varios monitores. Al ver su escritorio simultáneamente, aumentará su productividad.
Además, si su trabajo requiere que viaje o trabaje en público, en lugar de abrir y cerrar su Mac, es mejor usar su iPad como una extensión.
Aunque antes de tener un monitor extendido, hay algunas listas de verificación que es posible que debamos revisar, debemos verificar si sus máquinas o dispositivos pueden manejar este tipo de expansión.
Guía de artículosParte 1. Verifique la capacidad de su Mac antes de usar el monitor dualParte 2. Cómo hacer que su iPad sea su pantalla extendidaParte 3. Agregar un monitor externo a su MacBook y MacBook ProParte 4. Conclusión
Parte 1. Verifique la capacidad de su Mac antes de usar el monitor dual
Las últimas versiones de MacBook Air y MacBook Pro, esas unidades de Retina Display de 2016 y 2017 tienden a aumentar su temperatura cuando se usa una pantalla extendida. Se ha informado que la temperatura a más de 60.
La pantalla extendida puede hacer que la GPU funcione al doble, lo que conduce a un aumento de la temperatura, lo que significa que si usa un monitor dual con frecuencia, más tiende a aumentar la temperatura.
Cualquier cosa que experimente un aumento con la temperatura no es una buena señal, pueden ser alimentos, automóviles o incluso nosotros, los humanos, ya que también afectará negativamente a su Mac.
Puedes utilizar iMyMac PowerMyMac por las siguientes razones:
- Te ayudará ordenar archivos viejos y grandes en tu Mac para liberar espacio
- Mejora el rendimiento de tu Mac
- Realice una limpieza profunda en su Mac
- Supervise y reciba alertas sobre el estado de su Mac
iMyMac PowerMyMac puede enviarle alertas y notificaciones como advertencias si su almacenamiento está casi agotado, así como la temperatura de funcionamiento de su mac.
Si desea limpiar su computadora de una manera rápida y fácil, estos son los pasos a seguir:
- Descargue y abra iMyMac PowerMyMac, visite su sitio web y luego seleccione en descargar libre
- Abra la aplicación, le mostrará un panel sobre el estado de su mac
- En las categorías, seleccione Master Scanluego seleccione en el icono Escanear
- Una lista mostrará todos los archivos basura que puede eliminar, si desea eliminar todo en la esquina inferior derecha de la pantalla, seleccione el Limpia .

Acostúmbrese a limpiar su Mac a diario para mantener el buen rendimiento de su Mac y evitar cualquier problema mientras está en movimiento.
Parte 2. Cómo hacer que su iPad sea su pantalla extendida
La pantalla de un iPad es más pequeña que la pantalla de su mac, por supuesto, pero si vamos a hablar sobre la conveniencia aquí, usar su iPad como pantalla extendida puede hacer su vida más fácil. Especialmente si tiene presentaciones o informes uno a uno frecuentes. Es muy útil en comparación con voltear tu Mac cada vez.
Aunque el proceso de utilizar su iPad como una pantalla extendida no es solo un paseo por el parque, necesita un software que realmente pueda hacer su magia por usted, que puede ser la aplicación Duet Display.
Hay algún software que está disponible en la tienda de aplicaciones como iDisplay y AirDisplay, pero según las recomendaciones de los usuarios, Duet Display es el mejor para usar hasta ahora, ya que es conveniente y confiable. Solo le costará un poco y puede obtenerlo por $ 9.99, pero definitivamente vale la pena invertir si lo usa regularmente.
Para usarlo, siga las instrucciones a continuación:
- Necesita descargar la aplicación Duet Display tanto en su Protectores y en tu Mac
- Utiliza el patrón combinado del instalador en Mac
- Entonces necesitarás tu iPad y Mac conectado luego abiertas la pantalla Duet
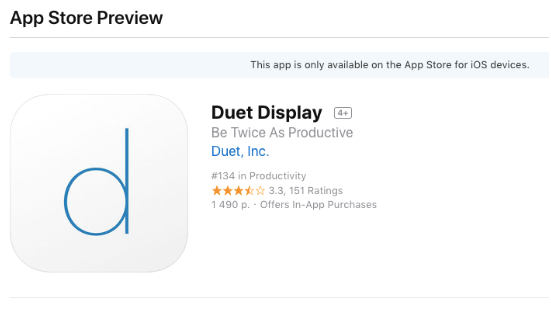
Entonces ahora puede ver que ya tiene un monitor dual, si también tiene un iPhone, también puede utilizar esta aplicación.
Parte 3. Agregar un monitor externo a su MacBook y MacBook Pro
A diferencia de usar su iPad como su extensión de monitor, necesitará descargar una aplicación. Pero si desea agregar un monitor externo a su Mac, ya no necesitará un software adicional para hacerlo.
Es posible que solo haya algunos requisitos técnicos y del sistema que deba seguir para que funcione. Siempre dependerá del tipo de Mac que tengas. Pueden estar disponibles dos opciones:
- Uno es usar USB-C o Thunderbolt 3 y conectarse a HDMI o VGA o
- Si tiene un cable HDMI, puede conectarlo directamente al puerto HDMI
recordatorio: En caso de que no tenga USB-C a VGA o USB-C a HDMI y planee comprar uno, compre la mercancía original de Apple. Cuando se lanzó Sierra, muchos de los otros fabricantes de cables ya no trabajaban en su Mac.
Pasos para montar su segundo monitor
- Conecte el cable a su Mac y a su segundo monitor preferido
- Inicie su menú Apple y luego vaya a Preferencias del sistema, haga clic en pantalla
- Seleccione el botón Disposición ícono
- Personaliza tus pantallas según tus preferencias, la pantalla con una barra blanca en la parte superior es tu pantalla principal, puedes intercambiarla arrastrando la barra blanca
Duplicación de la pantalla de Mac
La función de duplicación es casi la misma cuando tiene un solo monitor, ya que el término que se usa es duplicación, simplemente replica lo que ve en la pantalla principal.
Puede que a veces no sea realmente útil, pero puede usarlo si está viendo películas o viendo imágenes en una pantalla más grande. Así es como puede hacerlo casi de la misma manera que ensambla su segundo monitor:
- Conecte su Mac al monitor asegúrese de que esté encendido
- Inicie su menú Apple, luego vaya a Preferencias del sistema y haga clic en Pantalla
- Seleccione el icono Arreglo
- Golpeado en Espejo muestra en la esquina izquierda en la parte inferior
- Sobre el Barra de menús haga clic en el Mostrar opciones de espejo
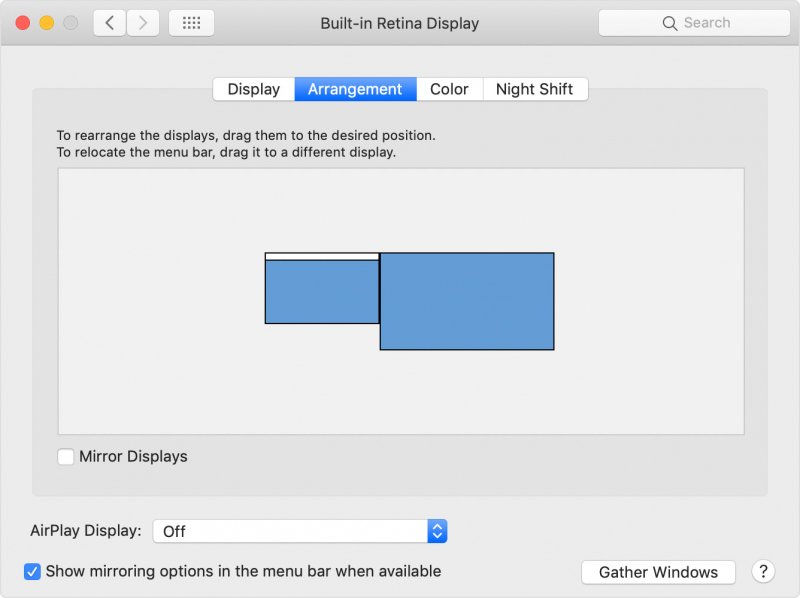
En este caso ambas pantallas mostrarán la barra blanca en la parte superior ya que tienen la misma función.
Parte 4. Conclusión
Aumente su productividad mediante el uso de dos monitores o pantallas extendidas, tener productos de Apple puede ser muy beneficioso ya que puede utilizar ambos al vincularlos mediante cable o aplicación.
Aunque siempre es mejor comprobar su Mac de vez en cuando para conocer su estado. Siempre es mejor realizar un mantenimiento regular utilizando iMyMac PowerMyMac para maximizar su capacidad.



