La pantalla blanca de la muerte llega inesperadamente. Es algo que no quieres ver en la pantalla de tu Mac. Desafortunadamente, es inevitable. En algún momento, aparecerá la pantalla blanca de la muerte. Cuando eso suceda, todo lo que verá es el logotipo de Apple sobre un fondo blanco. Eso es todo.
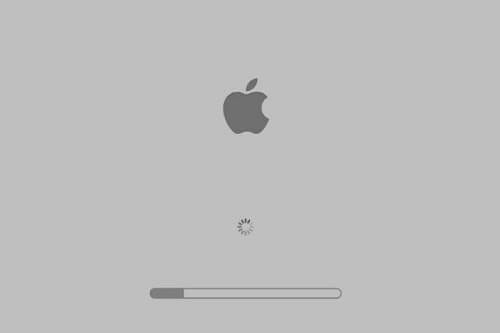
Cuando aparezca la pantalla blanca de la muerte, todo se detendrá en tu Mac. Seguirá mostrando el logotipo de Apple. No podrás iniciar tu Mac. Vas a empezar a preocuparte porque tu Mac atascado en la pantalla de carga con el logo de Apple es todo lo que verás.
No es el fin del mundo. Puede hacer que su Mac se atasque en la pantalla de carga con el logotipo de Apple para que comience a funcionar normalmente. Entonces, que no cunda el pánico. Incluso si su Mac tiene dificultades para cargar, aún puede hacer que funcione normalmente. Puede resucitar su Mac atascado en la pantalla de carga con el logotipo de Apple. Siga leyendo para obtener más información sobre ellos.
Contenido: Métodos para revivir su Mac atascado en la pantalla de carga con el logotipo de AppleConsejo adicional: una herramienta poderosa que le ayuda a cuidar su Mac
La gente también leyó:¿Cómo arreglar Mac Black Screen?Guía rápida sobre cómo salir del modo de pantalla completa en Mac
Métodos para revivir su Mac atascado en la pantalla de carga con el logotipo de Apple
Hay razones por las que aparece la pantalla blanca de la muerte. Podría ser que acabara de actualizar o instalar el software en su Mac. En el peor de los casos, podría ser que su disco duro haya fallado. Cualesquiera que sean las razones, su Mac recuperará la vida con estos 5 métodos a continuación.
Método n. ° 1: comprobar si hay mal funcionamiento del hardware
Antes de hacer algo radical con su Mac, verifique los dispositivos conectados a él. Vea si alguno de ellos no está funcionando bien. Aquí los pasos que puedes seguir para comprobar el estado de los dispositivos adjunto a su Mac.
![]()
- Desenchufar los dispositivos conectados a su Mac. Estos dispositivos pueden ser su unidad USB externa, auriculares o altavoces.
- Deja el mouse y el teclado enchufado.
- Enchufe su Mac de nuevo con solo el mouse y el teclado conectados.
- Prensa encendido.
- Si su Mac puede iniciarse normalmente, adjuntar un dispositivo a la vez. De esta manera, podrá ver qué dispositivo no está funcionando bien. Si todavía aparece la pantalla blanca de la muerte, pruebe la siguiente opción para que su Mac se atasque en la pantalla de carga con el logotipo de Apple funcionando.
Método n. ° 2: haga un restablecimiento completo para iniciar su Mac en modo seguro
El segundo método requiere que hagas un restablecimiento completo para iniciar tu Mac en modo seguro. Un restablecimiento completo es cuando presiona y mantiene presionado físicamente el botón de encendido hasta que la computadora se apaga.
Para iniciar su Mac en modo seguro, siga los siguientes pasos:
- Hacer un restablecimiento completo. Eso arrancará tu Mac en modo seguro.
- Mantenga pulsado el botón tecla Shift una vez que escuche el timbre.
- tortugitas la tecla de mayúsculas una vez que vea aparecer el logotipo gris de Apple en la pantalla de su Mac. Tu Mac está ahora en modo seguro.
- Iniciar sesión una vez que llegue a su pantalla de inicio de sesión.
- Buscar la carpeta Aplicaciones.
- Busque aplicaciones que ya no use.
- desinstalación de ellas.
- Vacío la basura en tu Mac.
- reanudar tu Mac
Arrancar su Mac en modo seguro verifica automáticamente el sistema operativo. En caso de que haya algún problema, también lo repara automáticamente.
Si este método hace que su Mac se atasque en la pantalla de carga con el logotipo de Apple para que funcione, entonces es hora de que considere un software que pueda ayudar limpia tu Mac y al mismo tiempo, optimizar su rendimiento. PowerMyMac de iMyMac tiene la función de eliminar el espacio purgable de Mac para lograr la limpieza de Mac.
Después de experimentar la pantalla blanca de la muerte, se dará cuenta de la necesidad de herramientas que puedan limpiar automáticamente su Mac.
iMyMac PowerMyMac proporciona múltiples herramientas poderosas en un solo paquete. No tendría que ir a la carpeta Aplicaciones para limpiar las aplicaciones que ya no usa. Tiene todas las herramientas adecuadas para ayudarte limpiar aplicaciones innecesarias.
Si bien arrancar su Mac en modo seguro también puede limpiar aplicaciones innecesarias, no tendría que pasar por todos los problemas de hacer un restablecimiento completo con las herramientas de iMyMac. Piénsalo.
Método n. ° 3: restablecer la NVRAM
Si su Mac todavía está atascada en la pantalla de carga con el logotipo de Apple, intente restablecer la memoria de acceso aleatorio no volátil o la NVRAM. Así es como puede hacerlo.
- presione y mantenga el botón de encendido de tu Mac.
- Mantener
Command + Option + P + Ren el teclado. Eso restablecerá la NVRAM. - Siga presionando estas teclas hasta que escuche el segundo timbre.
- Suelte cuando escuche el segundo timbre.
- reiniciar como normal
Después de reiniciar, es posible que deba restablecer su disco de inicio. Es posible que deba recurrir a hacer esto si tiene varias unidades y su Mac no puede iniciarse normalmente. Así es como puede hacerlo.
- Reinicie nuevamente manteniendo presionada la tecla de opción.
- Vaya al Administrador de inicio.
- Utilice las flechas izquierda y derecha para seleccionar la unidad principal.
- Pulse Intro.
Esto debería hacer que su Mac se inicie normalmente. Debería poder acceder a la pantalla de inicio de sesión a continuación. Una vez que pueda iniciar sesión, verifique cualquier configuración que pueda haber cambiado. Puede hacerlo yendo a Preferencias del sistema.
Método n. ° 4: haga una verificación de la utilidad de disco
Si el tercer método no puede resolver el problema de la pantalla blanca de la muerte de su Mac, puede intentar hacer un Utilidad de discos cheque. Esto puede ayudarlo a verificar el estado de su unidad. Por supuesto, solo tendría que mantener los dedos cruzados mientras realiza una verificación de la Utilidad de Discos. Después de todo, lo último que necesita es una falla en el disco duro.
![]()
Lo bueno es que también puedes hacer algunas reparaciones con la Utilidad de Discos. Entonces, mientras revisa su disco duro, también hace algunas reparaciones. Estos son los pasos que puede seguir para realizar una verificación y reparación de la Utilidad de Discos.
- Reinicia tu Mac.
- Mantenga presionadas las teclas
Command+R. Haga esto cuando escuche el timbre. - Sigue presionando
Command+Rhasta llegar a la pantalla de recuperación de OS X. - Haga clic en Utilidad de discos cuando llegue a la pantalla de utilidades de OS X.
- Haga clic en Continuar.
- Seleccione disco duro.
- Haga clic en el disco de reparación en la pestaña Primeros auxilios. Eso ejecutará una verificación para asegurarse de que su disco duro esté bien. Al mismo tiempo, solucionará los errores, si los hay. Este proceso no debería llevar mucho tiempo.
- Cierre el Administrador de utilidades de disco.
- Haga clic en el logotipo de Apple.
- Haga clic en reiniciar.
Con suerte, este método funciona para que su Mac se inicie normalmente. Tomar nota. Incluso si este método funciona para que su Mac se inicie normalmente, no ignore el informe que mostrará el estado de su disco duro.
Si el informe muestra que su disco duro está a punto de fallar, entonces es hora de hacer una copia de seguridad de todos sus archivos. No hace falta decir que también es hora de hacer algo con su disco duro. Simplemente no ignore el informe.
Si no tiene éxito con la verificación y reparación de la Utilidad de Discos, puede probar el quinto método.
Método n. ° 5: reinstalar OS X
Si el Administrador de Utilidades de Discos no logra que su Mac se inicie normalmente, entonces puede reinstalar su OS X. Esto puede parecer una forma radical para que su Mac se atasque en la pantalla de carga con el logotipo de Apple para que funcione. No se preocupe por eso. Es seguro.

Tenga en cuenta que este método no borrará sus archivos, pero con suerte debería corregir cualquier error que tenga su sistema. Simplemente siga los pasos a continuación para reinstalar OS X.
- Haga copias de seguridad sus archivos o asegúrese de que estén todos respaldados. Si le preocupa perder sus archivos porque tiene que volver a instalar OS X, asegúrese de que sus archivos estén respaldados. Esto es solo para tu tranquilidad. No estaría de más hacerlo.
- Haz clic en reinstalar OS X.
- Haz clic en continuar.
- Conectado a Internet.
- Siguenos las indicaciones para reinstalar su sistema
Con suerte, este método finalmente funciona para usted. Asegúrese de probar los otros cuatro métodos antes de volver a instalar OS X.
No obstante, no debe preocuparse por este quinto método, ya que no borrará ninguno de sus archivos. Lo máximo que tendría que hacer es reinstalar algunos programas, pero eso es todo. No es necesario que se preocupe por perder archivos importantes, especialmente si ha realizado una copia de seguridad de todos sus archivos.
Consejo adicional: una herramienta poderosa que le ayuda a cuidar su Mac
Una vez que pueda hacer que su Mac funcione normalmente, considere las poderosas herramientas de PowerMyMac. Estas herramientas pueden ayudarlo a cuidar su Mac.
No tendrías que preocuparte por limpiar aplicaciones innecesarias en tu Mac. Tampoco tendría que preocuparse por optimizar el rendimiento de su Mac, ya que PowerMyMac puede hacer todo eso por usted.
En conclusión
Hay vida después de ver la pantalla blanca de la muerte en tu Mac. Si bien es alarmante verlo en la pantalla de tu Mac, aún puedes hacer algo al respecto. No es el final de tu Mac.



