La pantalla negra y congelada que afecta a los Mac no sólo disminuye la productividad, sino que también molesta a los usuarios inmersos en su trabajo. Comúnmente conocida como la "pantalla negra de la muerte", este evento repentino provoca la destrucción y la hemorragia de datos. Si la pantalla de su Macbook Pro se ha vuelto negra y no responde, este artículo arroja más luz sobre las posibles causas y las relativas soluciones.
Durante el uso o el arranque, la pantalla de su Mac puede volverse negra e incluso intentar forzar el cierre no resuelve el problema. Con frecuencia, esto se debe a operaciones de software más que a componentes de hardware. Siga leyendo para descubrir las causas y las formas efectivas de solucionarlo.
Contenido: Parte 1. Posibles causas de que la pantalla del Macbook Pro se vuelva negraParte 2. Cómo arreglar la pantalla del Macbook Pro. Va negro y no respondeParte 3. Otras soluciones para eliminar la pantalla negra del Macbook ProParte 4. En conclusión
Guía de artículos
La gente también lee:Cómo forzar la salida de las aplicaciones de MacLa mejor copia de seguridad en la nube para Mac para satisfacer sus necesidades
Parte 1. Posibles causas de que la pantalla del Macbook Pro se vuelva negra
Drenaje de la batería
Tu Mac puede ser un caballo de batalla, pero desarrolla fallos de funcionamiento con abusos como el uso prolongado. Una batería defectuosa o un cable de carga defectuoso pueden desencadenar la pesadilla de la pantalla oscura. Compruebe todos los componentes de hardware relacionados con el sistema de carga.
Error de Software/App
Las aplicaciones de terceros con errores pueden causar la pantalla negra y congelada. Los errores de software pueden desaparecer si se fuerza el cierre del Mac. De nuevo, iMyMac PowerMyMac equips you with a killer bullet against suspicious apps and files. We recommend it as an all-round tool to optimize and declutter your Mac. It also libera espacio en el disco duro.
iMyMac PowerMyMac combina un monitor de rendimiento, un recuperador de memoria, un desinstalador de aplicaciones y un limpiador avanzado. La búsqueda manual para identificar cualquier fallo lleva mucho tiempo y es imprevisible. La mayoría de los usuarios que han experimentado un escenario de pantalla negra atribuyen el problema a virus y bugs. Es una causa extraña, pero a veces los archivos basura abren una nueva lata de gusanos, así que no está de más probar este software.
Permisos de disco/elementos de inicio de sesión rotos
Los permisos de los usuarios de control o los procesos del sistema se vinculan a los archivos. Los permisos de disco incorrectos pueden hacer que su Mac no responda con una pantalla negra. Afortunadamente, puedes ejecutar iMyMac PowerMyMac para diagnosticar y arreglar los permisos de disco rotos. Repara los permisos de archivos o carpetas rotos en todo el registro para mantener el funcionamiento de tus aplicaciones a pleno rendimiento. Con esta herramienta, tu Macbook tendrá un rendimiento suave.
Despertar del sueño
Los problemas de pantalla negra también se producen al reiniciar el Mac desde la suspensión. Puede ser causado por defectos de fábrica que conducen a una pantalla obstinada. A veces, el ordenador puede responder con ruidos, ventiladores activos o luces indicadoras mientras la pantalla permanece en blanco.
Sistema operativo MacOS
El nuevo sistema operativo podría desencadenar problemas de compatibilidad que provoquen una pantalla negra. Del mismo modo, macOS contiene errores que podrían producir la pantalla negra de la muerte. iMyMac PowerMyMac libera espacio de almacenamiento del sistema tpara optimizar el rendimiento. Reinstala el macOS y todas las aplicaciones a las últimas versiones para resolver los problemas de software.
Parte 2. Cómo arreglar la pantalla del Macbook Pro. Va negro y no responde
Método 1. Restablecer la PRAM de su Mac
La primera y más decisiva forma de llevar a cabo este truco implica un reinicio de la PRAM. PRAM significa 'Parameter Random Access Memory', una división de la memoria que archiva los ajustes del sistema. Restablecer la memoria PRAM puede ayudar a acabar con la pantalla negra.

ReinicioPaso 1: Reinicie y una vez que escuche el sonido; encienda los botones Comando + Opción + P + R.
Paso 2: La próxima vez que suene el sonido de arranque, la PRAM se reiniciará.
Paso 3: Deje que el Mac se inicie y compruebe si la pantalla oscura ha desaparecido.
Método 2. Reiniciar el controlador de gestión del sistema (SMC)
Intentar restablecer el SMC puede hacer el trabajo, ya que se encuentra en el corazón de su sistema Mac. SMC. Se refiere a un circuito integrado encargado de la gestión de la energía. Reiniciar el SMC puede arreglar la pantalla negra. Siga los siguientes pasos.
Paso 1: Apaga tu mac y conecta el cargador.
Paso 2: Pulse las teclas Shift + Control + Opción + Power a la vez durante 5 segundos.
Paso 3: Liberar todas las teclas de los botones.
Paso 4: Su Mac debería ahora reiniciarse sin la pantalla oscura.
Método 3. Dormir con una secuencia de teclas
A continuación, arranca tu Mac después de dormir. Este truco puede funcionar si los otros métodos anteriores fallan.
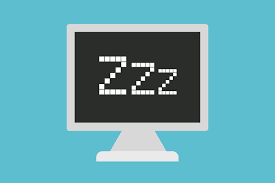
Para ello:
Paso 1: Pulsa el interruptor de apagado para que aparezca el cuadro de diálogo aunque permanezca oculto en la oscuridad.
Paso 2: Pulse el botón S, el atajo para dormir.
Paso 3:Preisone el botón de encendido durante diez segundos para salir del paso.
Paso 4: Después de 15 segundos, mantenga pulsado el botón de encendido para reiniciarlo.
Parte 3. Otras soluciones para eliminar la pantalla negra del Macbook Pro
Solución #1 Reiniciar
Si no puedes acceder a las métricas del sistema, reiniciar la máquina puede solucionar el problema. Haz clic en las teclas CNTRL + EJECT para que aparezca el cuadro de diálogo y, a continuación, pulsa ENTER incluso cuando el cuadro de diálogo esté tapado. Después, pulse el botón de encendido una vez que el ordenador se apague para reiniciarlo.
CNTRL+ CMND + EJECT lanza automáticamente un reinicio. Mantén pulsado el botón de encendido durante 5 segundos para que se detenga. Dale 15 segundos y mantenlo pulsado de nuevo para reiniciar. Tu Mac debería volver a su estado normal sin la pantalla negra.
Solución #2 Reinstalar MacOS
La reinstalación de Mac OS resuelve el problema al instante. La reinstalación funcionará si el problema está vinculado a una aplicación de terceros. Haz una copia de seguridad de tus datos antes de descargar la última versión de macOS desde la Mac App Store.

Solución #3 Problemas de hardware
Si el problema requiere la sustitución de un componente de hardware, como la carga o la batería, hay que arreglarlo para eliminar la pantalla oscurecida. Compruebe el modelo actual y el número de serie del equipo para pedir una versión compatible. Las incompatibilidades pueden agravar los fallos del sistema y aumentar los costes de reparación.
Parte 4. En conclusión
Las pantallas negras son un obstáculo que te deja frustrado y confundido. La primera y definitiva solución es reiniciar la máquina. Si puedes reiniciar tu máquina sin una pantalla clara, esto contrarrestará el problema de inmediato. Algunos de los remedios pueden ser difíciles, pero con pasos claros, este artículo te guiará a través del proceso.
Estos métodos a veces borran los datos, recuerde hacer una copia de seguridad o utilizar una herramienta de recuperación de datos.
Si ninguno de los métodos ha funcionado, comenta abajo para que nuestro equipo pueda hacer un seguimiento y ayudarte más. Si has resuelto el problema, comparte el artículo con tu familia o red social para ahorrarles tiempo con sutiles atajos.




Yerard Esquivel segura2022-04-23 16:46:54
Muchas gracias, por ayudarme a solucionar mi problema de pantalla negra , me funciono con la segunda opción, estoy feliz.
Carlos2022-02-12 08:54:13
En mi caso la pantalla está negra, el teclado no se encirnde pero, en cambio, el trackpad reacciona a los clic que le hago, coml si estuviera encendido. He probado todas las combinaciones de teclas y sigue igual.
Hans2021-09-05 11:59:31
Sustituí el disco duro por uno ssd. Al encender, se ilumina el teclado (luz verde) y también la luz de la apertura de la tapa (botón central) hay un sonido de arranque pero la pantalla queda en negro y no arranca. He vuelto a recolocar el disco duro y sigue sucediendo lo mismo. Es un MacBook Pro 3.1 de mediados finales de 2007 (A1226). He intentado varías combinaciones de teclas.