Es lo último que necesitas. El problema de el correo no funciona en Mac puede volverte loco. ¿Imagina no poder recibir y enviar correos electrónicos cuando lo necesita? Que vas a hacer
Para empezar, que no cunda el pánico. Puedes hacer algo al respecto. Este artículo le mostrará cómo puede actuar de manera inteligente cuando su aplicación de correo no funciona en su Mac.
Contenido: Parte 1. Razones por las que Mail no funciona en MacParte 2. Las soluciones para Mac Mail no funcionanParte 3. Conclusión
Parte 1. Razones por las que Mail no funciona en Mac
Hay un par de razones por las que su aplicación de correo no funciona en su Mac. podría ser que acababa de actualizar su sistema. Otra razón válida es que su Mac se está quedando sin espacio para acomodar la aplicación de correo. Cualesquiera que sean las razones, existen soluciones para resolver el problema del correo que no funciona en Mac.
Parte 2. Las soluciones para Mac Mail no funcionan
A continuación encontrará una lista de soluciones. Continúe leyendo para conocer más sobre ellos.
Solución # 1. Configuración de reparación de Mac Mail
Si su correo parece fallar o ralentizarse, es posible que deba limpiar algunos de los archivos de eso. Revisar todos los archivos adjuntos de correo electrónico puede resultar bastante tedioso. Vas a tener que pasar mucho tiempo haciéndolo.
Una forma más sencilla de hacerlo es utilizar el iMyMac PowerMyMac. Este programa está diseñado para limpiar archivos, programas y archivos adjuntos de correo inútiles de su Mac. De esa forma, siempre tendrás suficiente espacio en tu Mac. Eres muy consciente del hecho de que cuando tu Mac tenga mucho espacio, todas las aplicaciones instaladas también funcionarán bastante bien.
Consulte los pasos para ver lo fácil que es usar PowerMyMac.
- Ir al sitio web de iMyMac
- Haga clic en Master Scan Module
- Escanear la aplicación de correo
- Limpiar correo
Los pasos siguientes son más detallados. Le ayudarán a comprender cómo PowerMyMac podría ayudar a evitar que su aplicación de correo se ralentice.
Paso 1. Vaya al sitio web de iMyMac
Lo primero es lo primero. Vaya a imymac.com para acceder a PowerMyMac. También puede hacer clic en este link inmediatamente. Una vez que haga clic en el enlace, asegúrese de descargar e instalar el programa. Para comenzar a usarlo, ejecútelo en su Mac.
Paso 2. Haga clic en Master Scan Module
PowerMyMac puede hacer mucho por el bien de tu Mac. Eso es evidente a través de la larga lista de módulos. Lleve el cursor a la lista de módulos en el lado izquierdo de la pantalla y haga clic en Master Scan.
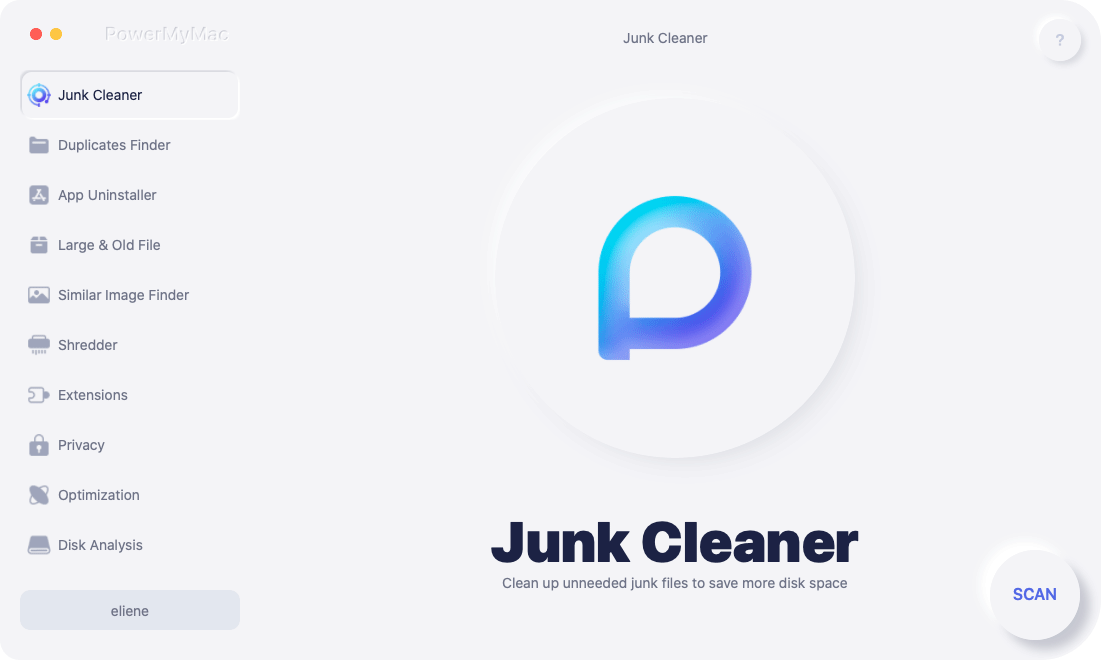
Paso 3. Escanee la aplicación de correo
PowerMyMac está listo para escanear su aplicación de correo en busca de correos basura que podrían estar ralentizando dicha aplicación. Simplemente haga clic en el botón Escanear para iniciar el escaneo. Esto sólo tomará unos segundos.
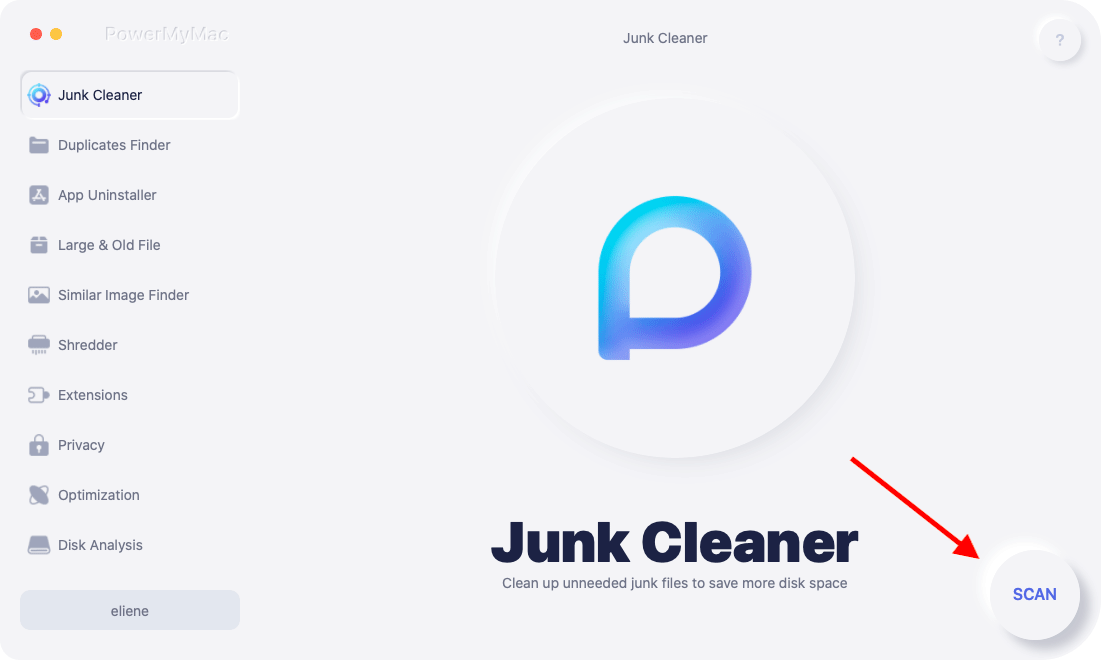
Paso 4. Limpiar el correo
Una vez que finalice el escaneo, verá una lista de archivos asociados con su aplicación de correo en la pantalla. Revise los archivos y elija cuáles desea eliminar. Luego, cuando haya terminado de revisarlos, haga clic en el Limpia botón para finalizar la tarea.

Solución # 2. Abra la carpeta de aplicaciones para iniciar la aplicación de correo en Mac
Si su correo no funciona en Mac, intente ejecutarlo desde la carpeta Aplicaciones. Consulte los pasos a continuación para ver cómo puede hacerlo.
Paso 1. Abra la carpeta de aplicaciones en el Finder
Dirígete a descubridor en el menú superior y haga clic en Go. Luego haga clic en Las aplicaciones.
Paso 2. Busque la aplicación de correo
Una vez que esté dentro de la carpeta Aplicaciones, desplácese hacia abajo y busque el Aplicación de correo.
Paso 3. Abra la aplicación de correo
Una vez que encuentre la aplicación Mail, haga clic en ella para ver si funciona desde allí. Si es así, puede eliminar el correo del dock y volver a agregarlo.
Solución # 3. Intente reiniciar su Mac
Nunca puedes equivocarte al reiniciar cualquier máquina o programa. Entonces, si su correo no funciona en Mac, no estaría de más reiniciar la aplicación. Consulte los pasos a continuación para ver cómo puede hacerlo.
Paso 1. Ve al logotipo de Apple
Lleva el cursor al logotipo de Apple y haz clic en él. Verá un menú desplegable tan pronto como haga clic en el logotipo de Apple.
Paso 2. Seleccione Reiniciar
Seleccione Reiniciar en el menú desplegable. Aparecerá una ventana emergente en la que también tendrá que hacer clic en el botón Reiniciar. Después del reinicio, verifique si la aplicación de correo está funcionando.
Paso 3. Hacer una salida forzada
Si su aplicación de correo se congela repentinamente, vuelva al logotipo de Apple y elija Forzar la salida de la lista desplegable. También puede hacer clic con el botón derecho en la aplicación de correo en el Dock para forzar su cierre.
Solución # 4. Utilice el Monitor de actividad para reiniciar la aplicación de correo
También puede considerar cerrar la aplicación de correo en el Monitor de actividad. Consulte los pasos a continuación para ver cómo puede usar el Monitor de actividad para salir de la aplicación de correo.
Paso 1. Inicie el Monitor de actividad
Utilice la búsqueda de Spotlight y escriba Activity Monitor para lanzarlo. Una vez que vea el Monitor de actividad en su pantalla, asegúrese de que esté en la CPU. Por lo tanto, la CPU en el menú debe estar resaltada.
Paso 2. Escriba Mail en la barra de búsqueda
Vaya a la barra de búsqueda en la parte superior derecha de la página Monitor de actividad. Escriba el correo.
Paso 3. Haga clic en la pestaña Salir
Una vez que la aplicación Mail aparezca en la lista, lleve el cursor a la pestaña X en la parte superior izquierda de la pantalla. Haz click en eso. Luego haga clic de nuevo en el Dejar pestaña en la ventana emergente.
Solución # 5. Borrar carpetas en los contenedores de la biblioteca de correo de Apple
Si limpia la caché de su navegador web, esta solución es similar a esa. En lugar de borrar el caché del navegador web, está limpiando archivos de estado anteriores en su Mac. Consulte los pasos a continuación para ver cómo se hace.
Paso 1. Ir al buscador
Lleva el cursor al menú superior donde está el Finder y haz clic en Ir. Seleccionar biblioteca de la lista desplegable.
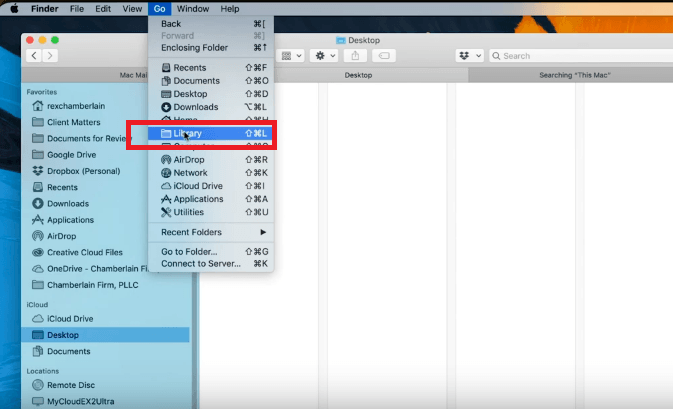
Paso 2. Busque la carpeta de contenedores
Una vez que esté dentro de la carpeta Biblioteca, busque el Carpeta de contenedores de la lista. Desde allí, busque otra carpeta con la etiqueta com.Apple.mail. Haga clic en esa carpeta y verá otra carpeta con la etiqueta Datos. Haga clic en Datos y biblioteca.
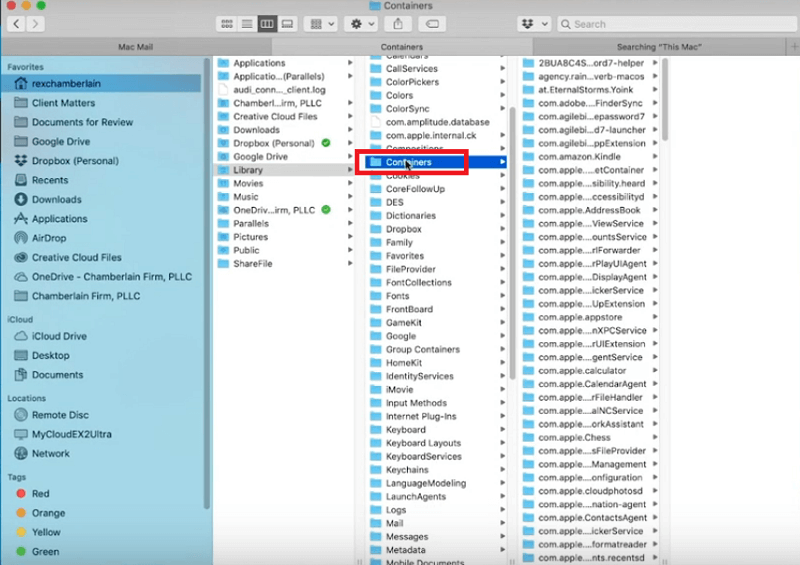
Paso 3. Vaya a la carpeta de estado de la aplicación guardada
Desplácese hacia abajo en la lista y busque Estado de la aplicación guardada. Haga clic en él y verá otra carpeta etiquetada com.apple.mail.savedState. Haga clic con el botón derecho en esta carpeta y seleccione Mover a la papelera.
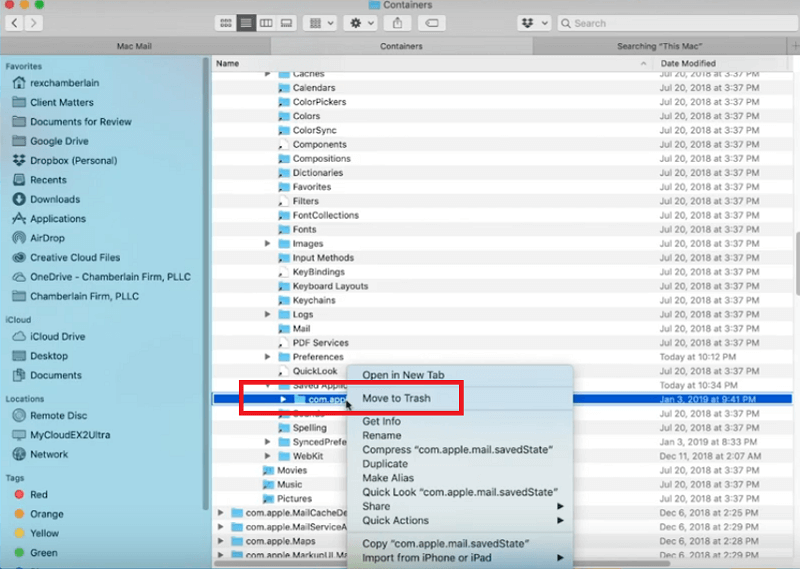
Paso 4. Guarde las carpetas
Lleve el cursor al menú superior nuevamente y haga clic en Ir. Seleccione Biblioteca de la lista desplegable y busque las dos carpetas com.apple.mail com.app.MailServiceAgent. Arrástralos a tu escritorio, en lugar de eliminarlos. Esto es solo en caso de que los necesite nuevamente. Reinicie su Mac y vea si la aplicación Mail se inicia y funciona correctamente.
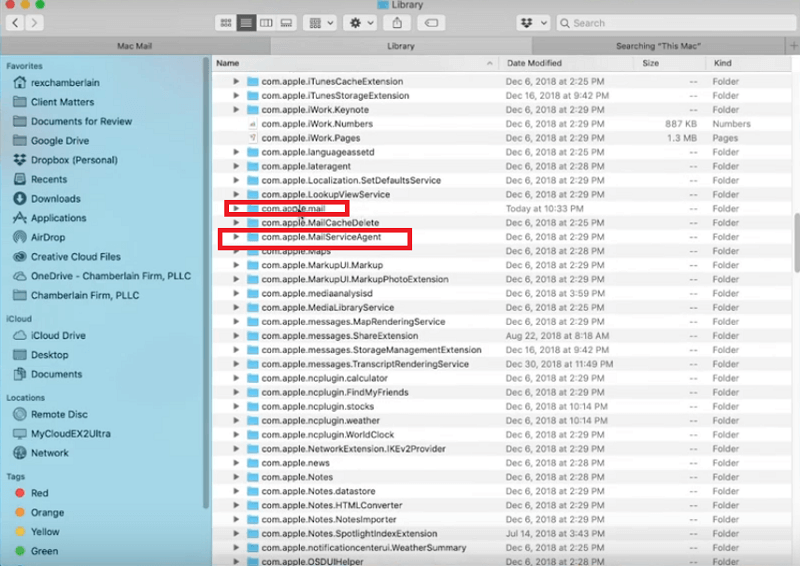
Solución # 6. Utilice Mail Connection Doctor para comprobar las conexiones de correo e Internet
Esta opción requiere que verifique la conexión entre su correo e Internet usando Mail Connection Doctor. Consulte los pasos a continuación para ver cómo puede hacerlo.
Paso 1. Vaya a Aplicaciones
Lleva el cursor al menú de arriba. Haga clic en Ir y seleccione Aplicaciones.
Paso 2. Vaya al correo
Una vez que esté dentro de la carpeta Aplicaciones, busque la aplicación Correo y haga clic en ella.
Paso 3. Vaya a Connection Doctor
Ahora que está dentro de la aplicación Correo, lleve el cursor al menú superior y haga clic en la pestaña Ventana. Mail Connection Doctor revisará la información de estado e intentará resolver el problema si lo hubiera. Comprueba tu conexión a Internet. Si el estado de la conexión muestra un punto rojo, el correo no puede conectarse a Internet. Clickea en el Diagnóstico de red pestaña para resolver el problema.
Paso 4. Verifique las cuentas de correo electrónico
Consulte las cuentas de correo electrónico que se enumeran a continuación. Si ve un punto rojo incluso si está conectado a Internet, el problema podría estar en la configuración de la cuenta o el servidor de correo. Siga las instrucciones que se muestran en la columna Detalles.
Haga doble clic en el texto de la columna para abrir el panel Cuentas de las preferencias de correo y realice los cambios necesarios. Cierre el panel Cuentas y luego haga clic en el Ahorra para guardar los cambios. Cuando haya terminado, haga clic en el Revisar otra vez pestaña para ver si el problema está resuelto. Si el problema persiste, comuníquese con el proveedor de su cuenta para verificar la información y la configuración de su cuenta.
Parte 3. Conclusión
Tiene soluciones más que suficientes para considerar si su aplicación de correo no funciona en Mac. Tenga en cuenta que el iMyMac PowerMyMac es una gran herramienta para evitar que su aplicación de correo se bloquee o se ralentice.
¿Alguna vez ha tenido algún problema con su aplicación de correo? Si es así, ¿cómo lo resolvió? No dude en compartir su experiencia con nuestros lectores.


