Mac OS X integra una función única denominada Screen Sharing que admite el control remoto de la pantalla del dispositivo. Esto mantiene la Mac de su hogar u oficina al alcance de la mano, ya que puede controlar las computadoras de forma remota. La función de compartir pantalla funciona en cualquier versión de Mac OS X compatible.
Con esta función, otro usuario de Mac puede acceder a los componentes en pantalla, manipular archivos o aplicaciones y reiniciar la otra computadora. Al principio, debe asegurarse de que la computadora cuya pantalla desea ver tenga activada la función de compartir pantalla.
Le mostraremos cómo configurar Compartir pantalla en OS X sesión con otro y todo lo demás.
Contenido: Parte 1. Cómo configurar la pantalla compartida de Mac a MacParte 2. Intercambiar los componentes del portapapeles para compartir archivosParte 3. Otras opciones para lograr compartir pantalla en Mac OS X
La gente también leyó:Genere cómodamente más recursos compartidos en Mac: Wi-Fi DirectGuía rápida sobre cómo salir del modo de pantalla completa en Mac

Parte 1. Cómo configurar la pantalla compartida de Mac a Mac
Alternar en pantalla compartida
Tienes que activar Screen Sharing en la Mac que quieras usar como servidor o compartir.
- Inicie Preferencias del sistema desde el menú de Apple y presione "Compartir".
- Haga clic en la casilla de verificación cerca de "Compartir pantalla”Para activarlo.
- Configure el acceso como esencial seleccionando "administradores”O seleccionar a un usuario autorizado a manipular la Mac de forma remota.
- Anote la dirección IP de la Mac, esto se encuentra en el corazón de la conectividad.
Con el uso compartido activado en la computadora servidor, puede crear una red desde la Mac del cliente.
Cómo ajustar la pantalla de otra Mac
- Abre una ventana del Finder. La Mac que ha dado acceso aparecerá en la sección Compartir. Si no puede verlo, pase el mouse sobre la palabra Compartido y presione mostrar.
- Haga clic en todos para examinar todas las computadoras disponibles y luego haga doble clic en la pantalla de la que desea compartir.
- Haz clic en Compartir pantalla. Para las computadoras que inician sesión con una ID de Apple, la sesión se inicia automáticamente. De lo contrario, debe completar el nombre de usuario y la contraseña o solicitar permiso.
- Si otra persona se conecta al servidor como usuario remoto, verá un cuadro de diálogo que le pedirá que comparta la pantalla.
Cómo ver la pantalla compartida después de la configuración
- Inicie una página del Finder y haga clic en la Mac a la que desea acceder en la sección Compartida en el menú lateral o conéctese eligiendo Ir y luego Conectar al servidor.
- Si ya ha almacenado la dirección IP en sus favoritos, simplemente presione la dirección IP para conectarse.
- Si no ha guardado la dirección IP en favoritos, simplemente ingrese la dirección siguiendo el formato vnc: // dirección IP para conectar.
Conéctese a la pantalla remota de Mac
- Dirígete al Finder, presiona Comando + K o tira hacia abajo del menú "Ir" y desbloquea Conectar al servidor.
- enter vnc: // ingrese la dirección IP de la Mac a la que desea conectarse y acceda a la pantalla.
- Autentíquese de acuerdo con los usuarios permitidos e interconecte a la otra Mac para acceder a la pantalla.
- La conexión a una computadora remota requiere pasos adicionales si la máquina está ubicada detrás de un firewall o enrutador. En consecuencia, una Mac conectada a un enrutador Wi-Fi con varias computadoras requiere que abre el puerto VNC para conexión remota.
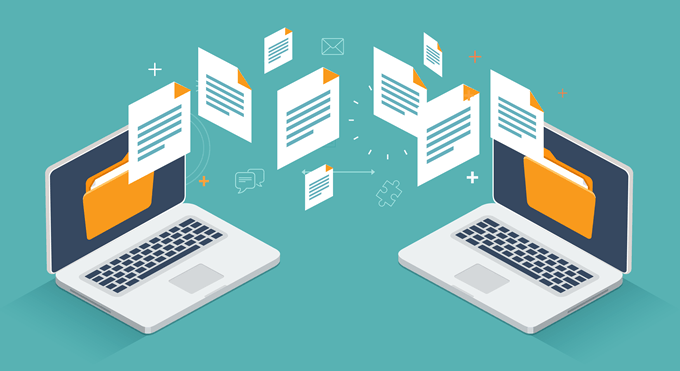
Parte 2. Intercambiar los componentes del portapapeles para compartir archivos
Intercambiar el contenido del portapapeles
Al compartir la pantalla de una computadora con otra, es posible transferir contenido entre sus portapapeles. Por ejemplo, puede:
- Resalte y arrastre texto o imágenes entre las Mac.
- Copie un enlace de un navegador web y péguelo en un motor de búsqueda en la otra Mac.
- Copie texto o imágenes de carpetas en una Mac para pegarlas en un destino en la otra.
- Copie el contenido de un documento en una Mac y suéltelo en el escritorio del destinatario para generar un recorte.
- Inicie una red para compartir pantalla con otra Mac en su computadora.
- Seleccione Editar> Usar portapapeles compartido.
También puede sacar provecho del Portapapeles universal para copiar contenido en un dispositivo Apple y luego pegarlo en otro.
El OS X moderno (10.8 y posterior) le permite compartir elementos entre computadoras con Screen Shared simplemente arrastrando y soltando.
Parte 3. Otras opciones para lograr compartir pantalla en Mac OS X
Transmitir archivos durante la pantalla compartida
Al compartir la pantalla de una computadora con otro dispositivo, puede transmitir archivos entre las Mac.
- En tu ordenador, iniciar una sesión para compartir pantalla con una Mac diferente en su cuadrícula.
- Resalta un archivo o carpeta, luego tira y libera los archivos sobre la ventana para compartir pantalla.

Protocolo VNC
Compartir pantalla lleva su experiencia a un nivel superior con el Protocolo VNC, que atrae a clientes en muchas plataformas. Con VNC, puede acceder a una Mac de forma remota y controlarla desde otros dispositivos como iPhone, máquina Linux, Windows, iPad o Android. Consiga un cliente VNC para acceder a variedades gratuitas. El cliente Mac se conectará al servidor e instantáneamente encontrará la pantalla del servidor ubicada en una ventana.
Consejo: Limpiar Mac para corregir errores de uso compartido de pantalla de macOS
El uso compartido de pantalla se detiene, se congela o se atasca en una carga infinita si intenta emparejar Mac cansados o lentos. iMyMac PowerMyMac viene con múltiples funciones ingeniosas para mantener su máquina para un alto rendimiento dinámico. Incluye un limpiador inteligente para eliminar la basura del sistema, recuperar memoria y reclamar un espacio precioso.
Viene con una interfaz perfecta e intuitiva para que tu Mac funcione a toda velocidad. Sacar algo de memoria del desorden ayuda a que tu Mac funcione con más fluidez que antes. Esto puede corregir errores de uso compartido de pantalla de macOS. iMyMac PowerMyMac ofrece una solución de mantenimiento todo en uno para evitar problemas relacionados con la negligencia.
Conclusión
El uso compartido de pantalla de Mac OS X le permite conectarse al escritorio de una Mac remota para ver y manipular el contenido como si estuviera frente a él. Afortunadamente, tienes más de una forma de lograr este truco. Compartir pantalla viene como una capacidad incorporada en Mac. Esto lo convierte en un salvavidas siempre que necesite acceder a un dispositivo remoto.
Con Screen Sharing, puede arrojar sus tesoros de datos, iniciar aplicaciones o abordar un problema urgente desde el principio. Sin embargo, no todo es cerveza y bolos, ya que puede encontrar problemas de rendimiento con aplicaciones lanzadas de forma remota. Intentar ver un video o escuchar el audio podría llevar su suerte demasiado lejos.
El uso compartido de la pantalla debería funcionar como si estuviera sentado frente a la Mac remota. Cuéntenos a continuación de estos trucos que funcionaron para usted.



