A veces, Premiere Pro se apaga y se sumerge en un ritmo lento y molesto que lo deja rascándose la cabeza en busca de una solución perfecta. Además, saber cómo acelerar un clip en el software amplia sus horizontes de creatividad para pulir las transiciones o los efectos visuales de su metraje. Pero los retrasos, los bloqueos o la reproducción lenta pueden agregar pesadillas a su experiencia de edición.
Si bien Premiere Pro mantiene su buen estado de salud, su computadora puede ser la causa principal de sus problemas. No se preocupe, ya que puede invocar trucos para Premiere Pro acelera y lleve su delicadeza al siguiente nivel.
Contenido: Parte 1. Optimización del rendimiento en Adobe Premiere Pro CCParte 2. Ajustar la configuración para acelerar Adobe Premiere Pro CCParte 3. Opciones adicionales para acelerar Premiere ProParte 4. Pensamientos finales
Parte 1. Optimización del rendimiento en Adobe Premiere Pro CC
Acelere un clip en Premiere Pro
- Elija los clips que desea reforzar.
- Inicie el Clip> Velocidad / Duración panel, o haga clic con el botón derecho y seleccione Velocidad / Duración.
- Introduzca una velocidad superior en el campo correspondiente. Esto ajustará automáticamente el tiempo del clip. Es posible que desee desvincular los controles y ajustar la hora manualmente.
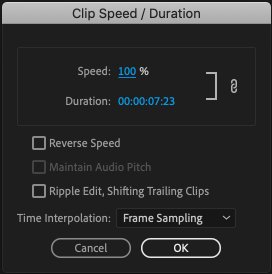
Consejo adicional:
Puede implementar ajustes de velocidad / duración en diferentes clips simultáneamente o incluso transitar por tres modos distintos de interpolación de tiempo. Muestreo gratuito repite o borra cuadros según sea necesario para consumar una secuencia, Mezcla de cuadros igualará el movimiento para fotogramas duplicados, y Flujo óptico genera marcos nuevos.
Optimización de su sistema
Al principio, asegúrese de tener un mínimo de 8 GB y una potente unidad de procesamiento de gráficos (GPU). Es importante destacar que las unidades de estado sólido (SSD) superan a las unidades de disco duro alimentadas por un disco giratorio. Una computadora con SSD debería funcionar con todos los cilindros.
PowerMyMac | Concepto superior de optimización todo en uno
iMyMac PowerMyMac optimiza y aumenta el tiempo de respuesta del sistema. Está diseñado para detectar y borrar errores, archivos basura y desorden que lo ralentizan. Lo mejor de todo es que tiene una interfaz elegante e intuitiva para que pueda examinar fácilmente a los culpables o autorizar la eliminación.
Recupera el almacenamiento del disco duro para ejecutar su Mac al máximo rendimiento si usa SSD pequeños. PowerMyMac le ofrece una vista panorámica del espacio ocupado o recuperable en la unidad de disco. Es la mejor utilidad de optimización de su categoría para un mantenimiento integral, eliminando cachés del navegador, archivos innecesarios y basura.
Le ahorrará mucho tiempo y esfuerzos. Los usuarios de Mac desperdician hasta 62 GB de desorden que ralentiza Mac que evita que las máquinas funcionen al máximo rendimiento.
Aceleración de GPU
La mayoría de las funciones de Premiere Pro CC utilizan la aceleración de la GPU para la reproducción o el renderizado. De lo contrario, se topará con una advertencia o activará una mayor duración del renderizado y una reproducción lenta. Esto funciona a la perfección para que aparezcan vistas previas y tiempos de renderización ultrarrápidos.
Para encenderlo, diríjase a Archivo> Configuración de proyectos> General y busque "Renderizador” en el menú desplegable “ Procesamiento y reproducción de video ”. En este menú desplegable, debe elegir "Aceleración de la GPU del motor de reproducción Mercury.
Mac tiene dos opciones, a saber, OpenCL y Metal. Experimente con ambos para determinar lo mejor para su sistema.
Evite a toda costa el “software Mercury Playback Engine únicamente”. De todos modos, esto puede no funcionar si su hardware se vuelve inestable.
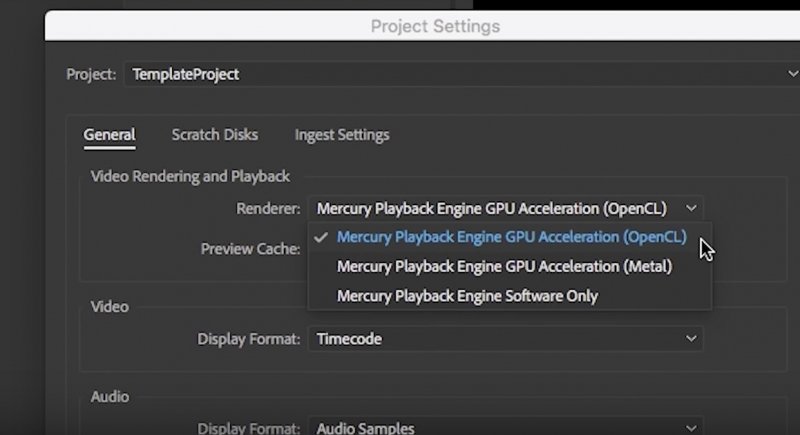
Parte 2. Ajustar la configuración para acelerar Adobe Premiere Pro CC
Configuración de caché de medios y ubicación predeterminada
Premiere Pro procesa archivos importados y genera sus prototipos de caché para un acceso rápido y leerlos a través de su disco. En este sentido, los archivos de audio se transforman en archivos .cfa y los archivos MPEG en archivos .mpgindex.
Con el tiempo, los archivos de caché no solo consumen toneladas de espacio de almacenamiento de gigabytes, sino que también acaparan su unidad y el flujo de trabajo de edición de vídeo. En consecuencia, debe tomar el control del volumen y la ubicación de la caché de medios.
Para los SSD internos, reubique la caché de medios en la unidad local para aumentar el rendimiento en Premiere Pro al máximo. Diríjase hacia Preferencias> Caché de medios y toque "Examinar" para ajustar su destino.
Es posible que su SSD interno no tenga suficiente SSD interno, herramienta con uno externo para que pueda almacenar su caché multimedia. Si finaliza los proyectos rápidamente, puede modificar su configuración para borrar los archivos de caché automáticamente en conjunto con una duración fija. También puede tocar "Eliminar no utilizados” en las preferencias de caché de medios para deshacerse de los archivos de caché no utilizados.
Resolución de reproducción
Evite los retrasos en la reproducción reduciendo la resolución de reproducción de Premiere a ½ o ¼. Esto no distorsiona la calidad del video, pero disminuye el consumo de memoria para proyectarlo y reproducirlo en la línea de tiempo. A ½ o ¼, se parece a una resolución normal pero se reproduce mucho más rápido para la edición.
Crear proxies
Los proxies son réplicas de archivos de video originales con una resolución o tamaño de archivo menor. Genere versiones proxy de video de resolución completa para una edición rápida en Premiere Pro. A medida que la edición se reduce a un arte, los proxies ofrecen una herramienta ingeniosa para maximizar la productividad.
Le permite editar con una herramienta más amena con un vídeo de origen nítido y claro. Es rápido y excelente.
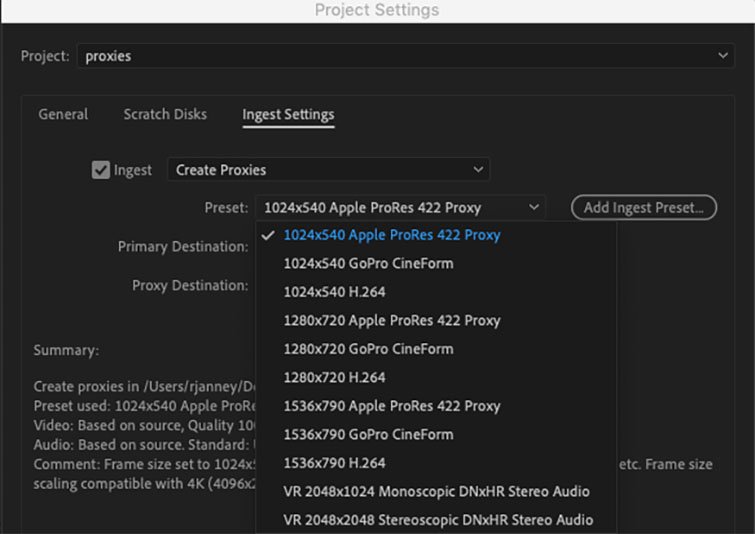
Parte 3. Opciones adicionales para acelerar Premiere Pro
Efectos de silencio
Con Global FX Mute, puede desactivar efectos como transiciones, TOALLITAS ESTRELLA, corrección de color y BABY afectan gravemente la potencia de su máquina. Simplemente muévalos para optimizar el rendimiento de este programa.
Asignación de memoria
Asegúrese de cerrar otro software en su máquina mientras edita para descargar su RAM. Para Premiere Pro, puede configurar el uso de RAM para otras aplicaciones o cuánto puede separar para las aplicaciones de video de Adobe.
Para lograrlo, diríjase a Preferencias> Memoria y sobre cómo reservar más RAM para su Premiere Pro. Con 32 GB de RAM, puede obtener 26 GB para sus aplicaciones de edición.
Parte 4. Pensamientos finales
Si no quiere dejar de hervir en términos de edición de Premiere Pro, pruebe diferentes funciones como Calificar herramienta de estiramiento, Ripple Edit y otros controles para mejorar su destreza. Saber cómo acelerar el video revela un mundo completamente nuevo de posibilidades imaginativas para sus archivos multimedia. Observe estos pequeños trucos y tendrá su Premiere Pro funcionando como un rayo.
Si tiene alguna consulta sobre su hardware o configuración, deje un comentario a continuación. Esté atento a una gran cantidad de información para mejorar el rendimiento de Mac en nuestros blogs informativos.



