En las primeras generaciones de Mac OS, los usuarios que buscaban cambiar rápidamente el nombre de varios archivos tenían que recurrir a la línea de comandos o instalar una herramienta de terceros. Con la entrada de OS X Yosemite, Apple ha introducido una serie de capacidades intuitivas de cambio de nombre de lotes automáticamente a través de Finder.
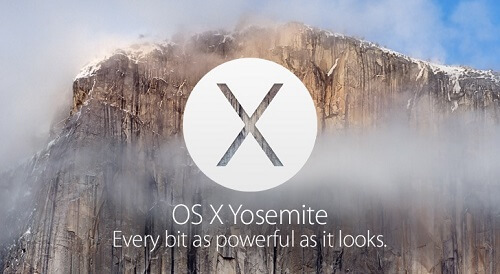
Hemos recopilado trucos y consejos para ayudarlo a navegar a través de este administrador digital sin problemas y manipular archivos. Cambiar el nombre de una gran cantidad de archivos puede ser un proceso laborioso si se hace de forma manual, pero Mac OS cuenta con opciones integradas para simplificar el trabajo.
Aquí está nuestra guía completa sobre cómo cambiar el nombre de los archivos en Mac y técnicas de gestión para mantener su Mac OS en perfecto estado.
Contenido: Parte 1. Extrema pulcritud al organizar Mac en orden Apple-PieParte 2. Cómo cambiar el nombre de varios archivos simultáneamente Parte 3. Otras opciones para cambiar el nombre de los archivos por lotes en Mac
La gente también leyó:El mejor triturador de archivos de Mac en 2023Cómo eliminar archivos de forma segura en Mac¿Cómo recuperar archivos borrados en Mac?
Parte 1. Extrema pulcritud al organizar Mac en orden Apple-Pie
El fundamento del cambio de nombre de archivos por lotes
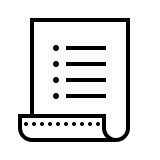
Una montaña de archivos con nombres automatizados como 897666666666_n.jpg (520x656) hace que sea más difícil reducir cualquier cosa con especificidad. Cambiar estos nombres significa que puede organizar documentos usando carpetas o dividir archivos por la fecha en que fueron modificados.
De manera similar, cuando se manejan archivos para un proyecto, el cambio de nombre significa que el contenido se puede identificar con precisión milimétrica. Además de carpetas o archivos mundanos, las herramientas dedicadas brindan características adicionales aplicables en muchos escenarios. Estos incluyen vista previa instantánea, más opciones de cambio de nombre, velocidad de procesamiento y la posibilidad de cambiar el título de los archivos en función de factores como los metadatos.
Cómo mantener una Mac ordenada y ordenada
Los archivos retitulados facilitan el mantenimiento de un disco duro ordenado para un alto rendimiento dinámico. En la misma línea, descartar archivos basura libera espacio y optimiza el rendimiento. PowerMyMac es el más adecuado para ese propósito. Identifica y elimina archivos del sistema o datos que acumulan basura, como iTunes, archivos antiguos y más grandes.
La función de limpieza inteligente elimina automáticamente lo innecesario y le brinda una opción de vista previa para recuperar contenido esencial. Desinstalador de aplicaciones profundiza en el sistema para evitar los restos de aplicaciones anteriores. Las descargas interrumpidas, las copias de seguridad obsoletas y las actualizaciones de software desactualizadas pueden hacer que su Mac se quede sin fuerza prematuramente. Acceda a una prueba gratuita aquí. Ordeñe todo lo que vale para crear grandes cantidades de espacio en su Mac.
Diferentes opciones para cambiar el nombre de los archivos
- Texto sustituto
Esto es rápido y fácil de cambiar el nombre de sus archivos. Vuelve a casa en el contenido con el nombre existente y lo sustituye por el texto que presenta. Resulta útil para archivos con la misma cadena de texto, como un nombre y un mes, si desea reemplazar los elementos mal escritos.
- Introducir contenido
Simplemente deje el nombre existente intacto, pero introduzca el texto antes o después.
- Formato
Tal como suena, esta opción le permite cambiar el título de sus elementos según un formato específico. A continuación, agregue el contenido de su nombre preferido. Los archivos se modifican para integrar ese texto junto con tres opciones: contador, índice y fecha.
Parte 2. Cómo cambiar el nombre de varios archivos simultáneamente
Método 1: Cambio de nombre de archivos por lotes paso a paso en Mac con Finder
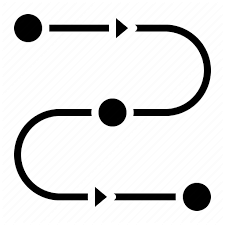
- Dirígete a descubridor e identifique los elementos que desea cambiar de título.
- Mueva un cuadro de selección sobre los elementos con el mouse o presione el cambio y haga clic en ellos uno tras otro.
- Pulsa el botón Acción en la barra de herramientas. En su lugar, haga clic derecho o Ctrl-clic uno de los archivos resaltados en la ventana del Finder.
- Elige Cambiar el nombre de [XX] elementos Desde la barra de menús.
- Elija Formato en el menú desplegable inicial del Cambiar nombre de elementos Finder
- En el segundo menú desplegable, toque un formato de nombre. Puedes elegir Nombre y Índice, Nombre y contador or Nombre y fecha.
- Escriba un nombre similar para sus elementos en el área de Formato personalizado.
- Introduzca un número de apertura para la secuencia de los artículos en los números de inicio en el campo. Para un formato de número, puede usar mayúsculas en el menú desplegable Dónde para manipular los números secuenciales antes o después del nombre de grupo de sus archivos.
- La plantilla de vista previa en el borde del panel Cambiar nombre le brinda un mejor control.
Los archivos resaltados ahora cambiarán de nombre con su nomenclatura preferida. Para revertir los nombres de los elementos a su descripción anterior, seleccione Editar -> Deshacer Cambiar nombre o mantenga presionadas las teclas Comando-Z.
Método 2: Cómo integrar texto a nombres de archivos existentes
La función de cambio de nombre de Finder también le permite integrar texto complementario a los nombres sin alterar sus identidades originales. Simplemente elija los nombres de los archivos y abra el tablero Renombrar elementos del buscador como se discutió anteriormente, luego elija Añadir texto en el primer menú desplegable. Simplemente ingrese el contenido complementario en el campo correspondiente.

Cómo explorar e intercambiar texto en nombres de archivo
Finder también te permite cambiar el nombre de los archivos seleccionados con nombres que contienen un fragmento de texto de identificación. Esto funciona a la perfección para cientos o miles de archivos con varios nombres en los que desea modificar esos elementos con una palabra común.
Seleccione todos los elementos del mismo tipo de una carpeta e inicie el panel Cambiar nombre de elementos del buscador y luego elija reemplazar texto desde el primer menú desplegable. A continuación, ingrese el texto de identificación que desea sustituir en el campo de entrada Buscar. Escriba el texto que desea reintroducir en el campo Reemplazar con y haga clic en Cambiar nombre.
Parte 3. Otras opciones para cambiar el nombre de los archivos por lotes en Mac
#1 Cambiar el nombre de los documentos abiertos
Para cambiar el título de un archivo abierto en cualquier aplicación, abra el Menú Archivo y seleccionar Guardar como. Ingrese el nuevo nombre del elemento en el cuadro y haga clic en Guardar. Para las aplicaciones compatibles con el control de versiones de macOS, puede volver a bautizar un archivo abierto tocando su nombre, perforando la nueva identidad y haciendo clic en Regreso.
#2 Cambiar el nombre de una carpeta
Las opciones anteriores también pueden hacer el trabajo si desea cambiar el nombre de una carpeta. Siempre que no interfiera con las carpetas asociadas con las aplicaciones y procesos centrales de macOS como Usuario, es rápido y fácil. No se debe cambiar el nombre de las carpetas o archivos de la carpeta Biblioteca.

#3 Herramientas de cambio de nombre dedicadas
El software de cambio de nombre de lotes ofrece una función de ahorro de tiempo y versatilidad para soluciones personalizadas. Una aplicación de cambio de nombre de archivos por lotes funciona de forma rápida e intuitiva. Tiene opciones avanzadas a su disposición para rebautizar archivos a granel y mantener su máquina ordenada. Lo mejor de todo es que puede acceder e instalar herramientas gratuitas de cambio de nombre en línea.
En conclusión
La función de cambio de nombre de lotes incorporada en el Finder de Mac ofrece una gama completa de beneficios para reestructurar o cambiar el título de los archivos sobre la marcha. El cambio de nombre de archivos por lotes mejora automáticamente la eficiencia del flujo de trabajo en entornos de trabajo de ritmo rápido con grandes grupos de datos. Finder convierte la tarea en un trabajo cómodo, mientras que las aplicaciones de terceros amplían sus horizontes de cambio de nombre.
Las nuevas herramientas de cambio de nombre de lotes seguirán cayendo a medida que Apple desarrolla productos novedosos. Nos gustaría conocer su experiencia con este pequeño dilema. Realice contribuciones en el campo de comentarios a continuación.



