El monitor es un periférico esencial. Por lo tanto, es la razón por la que puede molestarse mucho si La pantalla Thunderbolt no funciona. No hay forma de que pueda seguir trabajando si no ve nada en la pantalla. Tendría que detenerse y tomarse un tiempo para descubrir cómo solucionar el problema.
Si su pantalla Thunderbolt no funciona, no se asuste. No rompa la pantalla Thunderbolt. Hay formas de solucionarlo sin tener que romperlo. Tenga en cuenta que podría terminar dañándolo más si lo rompe.
Entonces, evite hacerlo. en su lugar, lea este artículo para conocer las diversas formas de resolver el problema. Asegúrese de leer hasta el final para conocer un programa que puede ayudar a su Mac a admitir una pantalla Thunderbolt.
Contenido: Parte 1. ¿Por qué no funciona la pantalla Thunderbolt?Parte 2. Cómo solucionar que la pantalla Thunderbolt que no funcionaParte 3. Bonificación: Mantenga Thunderbolt funcionando todo el tiempo con PowerMyMacParte 4. Conclusión
Parte 1. ¿Por qué no funciona la pantalla Thunderbolt?
¿Qué es Thunderbolt?
Thunderbolt es un puerto de conexión de Apple. Es un puerto único que se encuentra en todos los MacBook Pros y Macs. Ese puerto único puede admitir hasta seis dispositivos. Se parece a la conexión mini DisplayPort y funciona igual. Puede tomar un monitor existente y conectarlo directamente al puerto Thunderbolt. Funcionará exactamente como lo que hizo la conexión mini DisplayPort en versiones anteriores.
También puede usar adaptadores como un mini DisplayPort a VGA o un adaptador HDMI y conectar otras pantallas a él. Entonces, funciona como un mini DisplayPort para esos propósitos. Sin embargo, también puede usarlo para conectar almacenamiento como discos duros.
Thunderbolt es muy rápido, mucho más rápido que el USB 2, FireWire o incluso el USB 3 que aparece en algunas PC. Puede manejar 2 flujos de 10 gigabytes por segundo cada uno. Por lo tanto, le resultará fácil transferir archivos desde un disco duro. Para los usuarios de Mac, se ha convertido en el estándar de datos y suministro de energía.

¿Por qué la pantalla Thunderbolt no funciona?
Hay un par de razones por las que la pantalla Thunderbolt no funciona. Una razón común es que no hay señal que sale de la pantalla. No importa qué rápido sea Thunderbolt, aún podría fallar al enviar una señal.
Otra razón común es que su Mac es simplemente exceso de trabajo. No puede seguir el ritmo de Thunderbolt.
Parte 2. Cómo solucionar que la pantalla Thunderbolt que no funciona
Desafortunadamente, ha habido algunos casos en los que Thunderbolt Display no funciona. Ahora, antes de proceder a romper la pantalla Thunderbolt, intente cambiar el cable primero. Puede ser que el cable ya esté deshilachado y solo tenga que reemplazarlo. Si eso no ayuda, para arreglar la pantalla Thunderbolt que no funciona, recurra a las soluciones que se enumeran a continuación.
Solución 1. Restableza NVRAM y SMC de su Mac
Solución 2. Actualice el firmware Thunderbolt y Mac
Solución 3. Aisle el monitor Thunderbolt
Solución 4. Compruebe la resolución de la pantalla
Solución # 1. Restablezca NVRAM y SMC de su Mac
Puede resolver el problema de que la pantalla Thunderbolt no funciona restableciendo la NVRAM de su Mac. NV en NVRAM significa información no volátil y almacena información como la resolución de su pantalla.
Por lo tanto, si obtiene una resolución de pantalla incorrecta, vale la pena intentar restablecer la NVRAM. Los siguientes pasos le mostrarán cómo hacerlo.
Paso 1. Apague Mac
Vaya al logotipo de Apple en la parte superior izquierda de la pantalla y haga clic en él. Seleccione Apagar en la lista desplegable.
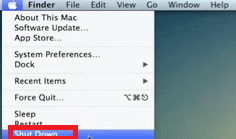
Paso 2. Vuelva a encender su Mac
Vuelva a encender su Mac. Una vez que escuche el timbre de inicio, ubique el Command, Option, P, y R teclas del teclado y presione hacia abajo. Espere a que suene el segundo timbre de la computadora. Una vez que lo escuche, suelte las teclas.
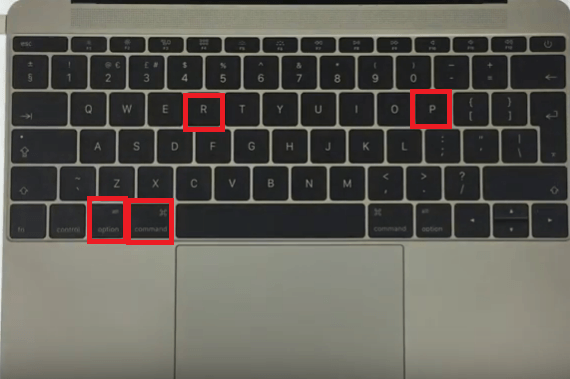
Paso 3. Restablezca SMC
SMC significa System Management Controller (Controlador de gestión del sistema) y administra cosas en su Mac, como el rendimiento del sistema, ventiladores, luces y energía. También puede restablecerlo para arreglar que la pantalla Thunderbolt no funcione. Apague su Mac. Presione Shift, control y option en su teclado. Al mismo tiempo, presione el botón de encendido. Mantenga estas teclas durante diez segundos.
Suelte las teclas y presione el botón de encendido para encender su Mac. Desenchufe el cable de alimentación y espere 15 segundos. Luego, vuelva a enchufar el cable. Esto debería poder solucionar que la pantalla Thunderbolt no funcione.
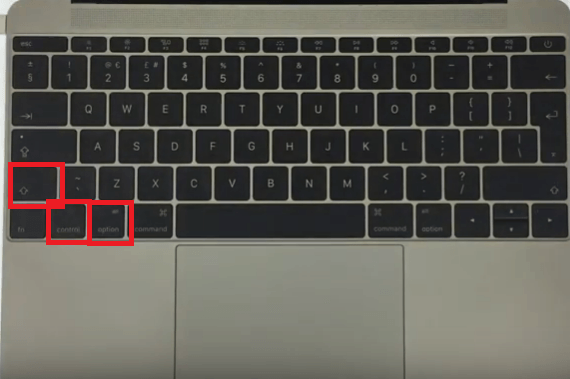
Solución # 2. Actualice el firmware Thunderbolt y Mac
Necesita actualizar tanto su firmware Thunderbolt como su Mac. Consulte los pasos a continuación para ver cómo puede hacerlo.
Paso 1. Vaya a la tienda de aplicaciones
Vaya al logotipo de Apple en la parte superior izquierda de la pantalla y haga clic en él. Una vez que vea la App Store en la lista desplegable, haga clic en ella. Haga clic en la pestaña Actualizaciones una vez que esté dentro de la App Store.
Paso 2. Actualice todo el software
Verá si tiene actualizaciones disponibles. En este punto, puede continuar y actualizar tanto el firmware Thunderbolt como el software Mac.
Paso 3. Verifique actualizaciones
Lleve el cursor al logo de Apple y haga clic en él. Una vez que vea Acerca de esta Mac en la lista desplegable, haga clic en él. Al ver el Informe del sistema, haga clic en él. Luego haga clic en Thunderbolt y busque la sección Thunderbolt Display. Compruebe si el Puerto Micro Firmware y las versiones de firmware son 2.0.7 y 26.2 respectivamente.
Solución # 3. Aisle el monitor Thunderbolt
Concéntrese en el monitor Thunderbolt y aíslelo. Los pasos a continuación le mostrarán cómo puede hacerlo.
- Apague su computadora. Luego, desconecte su monitor Thunderbolt de la computadora. Espere un par de segundos para volver a conectarlo.
- Una vez que haya vuelto a enchufar el monitor Thunderbolt, encienda su computadora para ver si el problema se ha resuelto.
- Si el problema persiste, conecte su monitor Thunderbolt a un enchufe independiente para aislarlo de los otros periféricos.
Solución # 4. Compruebe la resolución de la pantalla
Si aún tiene problemas con su pantalla Thunderbolt, navegue hasta Preferencias del sistema para verificar la resolución de la pantalla. Los pasos a continuación le mostrarán cómo hacerlo.
- Vaya al Dock y haga clic en Finder. Luego lleve el cursor al menú superior y haga clic en Ir.
- Una vez que haga clic en Ir, aparecerá una lista desplegable. Busque y haga clic en Aplicaciones para iniciarlo.
- Ahora que está dentro de la carpeta Aplicaciones, busque y haga clic en Preferencias del sistema. Busque el icono Pantalla y haga clic en él. Seleccione Resolución para Predeterminado para mostrar.
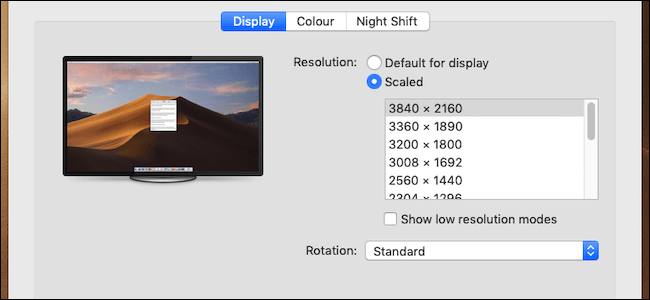
Punto adicional de consideración:
¿Su monitor Thunderbolt es una pantalla adicional? Si es así, considere la cantidad máxima de pantallas que admite su tarjeta de video. Tenga en cuenta que todas las tarjetas de video tienen un número limitado de pantallas a las que pueden emitir. La cantidad máxima de pantallas que admite su tarjeta de video no cambia cuando usa Thunderbolt.
Parte 3. Bonificación: Mantenga Thunderbolt funcionando todo el tiempo con PowerMyMac
Como se ha mencionado anteriormente, los problemas con la pantalla Thunderbolt podrían surgir simplemente por el hecho de que su Mac tiene exceso de trabajo. Lo más probable es que haya demasiados archivos almacenados en él que ya no funcionan bien.
Considere el hecho de que Thunderbolt funciona bastante rápido. Eso significa que también requiere que su Mac funcione con la misma rapidez. Para que su Mac funcione rápidamente, debe utilizar un programa llamado iMyMac PowerMyMac.
Este programa puede liberar espacio fácilmente en su Mac buscando archivos antiguos e innecesarios en su Mac. Los archivos innecesarios no son los únicos que PowerMyMac encuentra por usted. También busca aplicaciones y extensiones innecesarias que es posible que ya tenga que eliminar.
Es tan fácil de usar que no es necesario buscar archivos, aplicaciones y extensiones antiguos. El programa realiza la búsqueda. Solo tiene que hacer clic en el botón Escanear para iniciar la búsqueda. Luego haga clic en la pestaña Limpiar para deshacerse de los archivos basura, aplicaciones o extensiones que ya no necesita.
Parte 4. Conclusión
Siempre puede evitar problemas con su pantalla Thunderbolt si cuida su Mac. si lo mantiene libre de archivos, aplicaciones y extensiones innecesarios con el uso del iMyMac PowerMyMac, siempre funcionará bien. Nunca se ralentizará y puede admitir completamente la pantalla Thunderbolt.
¿Alguna vez ha experimentado algún problema con su pantalla Thunderbolt? Si es así, ¿cómo lo resolvió? No dude en compartir sus pensamientos con nuestros lectores. A ellos les encantaría escuchar y aprender de usted.



