No te preocupes. Aprender la parte escrita de la lengua española no es tan difícil en un Mac. Incluso si usted no puede ver fácilmente un signo de interrogación al revés Mac, usted puede aprender a escribir en fácilmente.
Este artículo le mostrará dos maneras fáciles de hacerlo. Asegúrate de leer hasta el final para que no tengas ningún problema a la hora de teclear los caracteres especiales en el idioma español.
Contenido: Parte 2. Cómo hacer un signo de interrogación al revés en MacParte 3. Bono: Mantenga su Mac en buen estado para cambiar a otro teclado sin esfuerzoParte 4. Conclusión
Contenido: Parte 2. Cómo hacer un signo de interrogación al revés en MacParte 3. Bono: Mantenga su Mac en buen estado para cambiar a otro teclado sin esfuerzoParte 4. Conclusión
Si nunca has estudiado español, probablemente no sepas para qué sirve el signo de interrogación al revés. En el idioma español, se puede escribir un signo de interrogación al revés al principio de la frase. Esto se suma a un signo de interrogación al final de la frase.
El signo de interrogación invertido se utiliza para comenzar una frase interrogativa en el español escrito. También se puede encontrar en idiomas que tienen vínculos culturales con el español, como en las normas más antiguas de la lengua gallega. Lamentablemente, no podrá encontrar un signo de interrogación invertido en el teclado de su Mac, al menos, no de inmediato.
Así que, si estás aprendiendo a hablar y escribir en español, es posible que lo pases mal con el teclado habitual de tu Mac. Bueno, no te preocupes. La siguiente parte de este artículo te mostrará cómo puedes encontrar y escribir un signo de interrogación invertido en Mac.
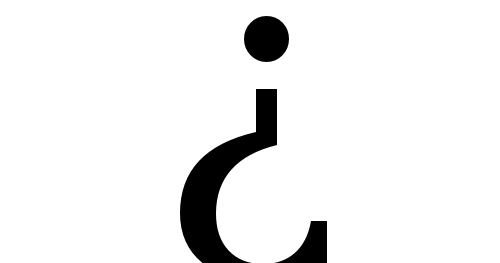
Parte 2. Cómo hacer un signo de interrogación al revés en Mac
Hay varias maneras de hacer un signo de interrogación al revés en Mac. Sigue leyendo para saber más sobre ellas.
Método #1. Cambiar al teclado español
Si estás aprendiendo español, vas a necesitar escribir con acento español. Una de las formas de hacerlo es cambiando tu teclado por uno español. Echa un vistazo a los siguientes pasos para ver cómo puedes hacerlo.
Paso 1. Conmutación del interruptor
Lo primero es lo primero. Tendrás que cambiar a un conmutador en la parte superior derecha de la pantalla. Para poder cambiar a un conmutador, necesitarás instalarlo primero.
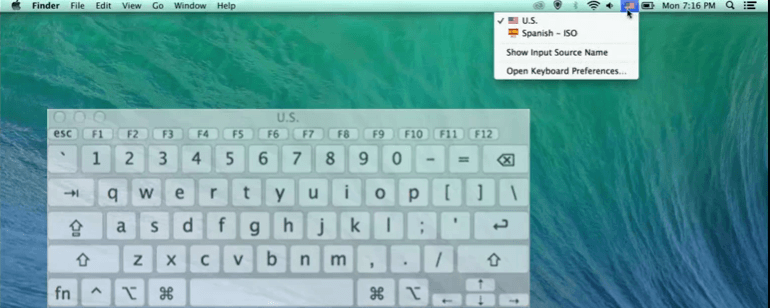
Paso 2. Vaya al menú de Apple
Ve al menú Apple en la esquina superior derecha de tu Mac. Selecciona Preferencias del Sistema en la lista desplegable.
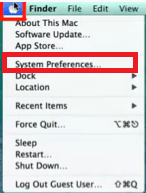
Paso 3. Añadir español - ISO
Una vez que estés dentro de la ventana de Preferencias del Sistema, busca Idioma y Región. Haz clic en ella y luego busca Preferencias de teclado para añadir el segundo teclado. Marca la casilla junto a Mostrar menú de entrada en la barra de menú para que aparezca la banderita en la parte superior derecha de la pantalla. A partir de ahí, podrás alternar.
Para añadir el teclado español, haga clic en el signo +. Busque el español en la lista de idiomas. Verá dos opciones para el español, elija Español - ISO. A continuación, haga clic en la pestaña Añadir en la parte inferior derecha de la página.
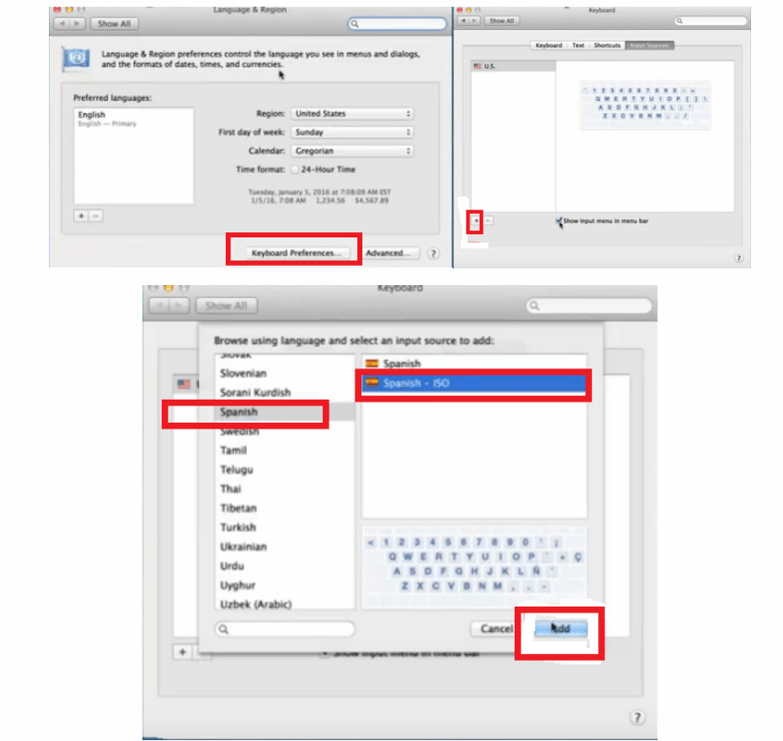
Paso 4. Escriba un signo de interrogación invertido
Los signos de interrogación están justo al lado del cero (junto a las teclas - y +). Con ellos puedes ir de un lado a otro.
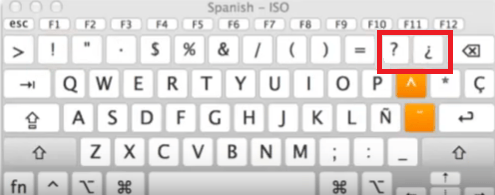
Método #2. Pulsar una combinación de teclas
Si no quieres cambiar de una palanca o teclado a otro, entonces puedes recurrir a pulsar simplemente la combinación de teclas de tu teclado. Para este método en particular, debes asegurarte de que tu teclado esté configurado en el idioma inglés.
Los pasos siguientes le mostrarán cómo la combinación para obtener el signo de interrogación al revés en Mac.
- Para escribir un signo de interrogación al revés en Mac, abre primero un programa. Puedes abrir un programa de Word o un programa de edición de texto si quieres.
- Ve a tu teclado y busca las teclas Opción, Mayúsculas y Signo de interrogación. Verás un signo de interrogación normal en tu teclado.
- Ahora, pulsa las siguientes teclas: Opción, Mayúsculas y signo de interrogación normal, todas al mismo tiempo, para obtener el signo de interrogación al revés. Ya está todo listo.
Parte 3. Bono: Mantenga su Mac en buen estado para cambiar a otro teclado sin esfuerzo
Como puedes ver, hay dos formas sencillas de poder escribir un signo de interrogación al revés en Mac. ¿Qué podría salir mal, verdad? Bueno, el asunto es el siguiente. Hay veces que cuando escribes una combinación de teclas, sale otra cosa. Espere eso.
Otra cosa es que como vas a instalar otro teclado, tendrías que Mantenga su Mac en perfectas condiciones. Por lo tanto, todo se reduce a cómo mantener su Mac para evitar problemas al escribir un signo de interrogación al revés en Mac. Un programa que puede ayudarle a evitar estos problemas es el iMyMac PowerMyMac.
Este programa en particular limpia tu Mac al instante. Busca en tu Mac los archivos, aplicaciones y extensiones que ya no necesitas. Solo tienes que revisar los archivos, aplicaciones y extensiones que PowerMyMac escanea por ti para que sepas cuáles debes limpiar.
No necesitas ningún tipo de conocimiento técnico para utilizar este programa en particular, ya que es bastante fácil de navegar. Puedes comprobar lo fácil que es utilizarlo acá.
Parte 4. Conclusión
Como puedes ver, no es difícil escribir un signo de interrogación al revés en tu Mac. A decir verdad, es bastante fácil teclear los distintos caracteres del idioma español en tu Mac. Sólo tienes que conocer la combinación correcta de teclas.
Ahora que ya sabes cómo hacer las distintas formas de escribir un signo de interrogación al revés en tu Mac, puedes seguir adelante y aprender el idioma español. Sólo asegúrate de mantener tu Mac funcionando en buenas condiciones con el iMyMac PowerMyMac.
¿Ha intentado aprender el idioma español? ¿Sabes cómo escribir los caracteres especiales en tu Mac? No dudes en compartir tus opiniones con nosotros. Nos encantaría escucharlas.




Marion2023-11-10 09:37:55
¡Muchas gracias!
Laura2022-03-14 15:16:24
¡Muchas gracias! Fue de mucha ayuda tu post para encontrar los signos de apertura de interrogación y exclamación
Robert2021-08-27 10:00:24
No es que en español se pueda poner un interrogante al principio de la frase, es que se debe, se tiene que poner. Sino será falta ortográfica