Google Chrome es un navegador web superior. Desafortunadamente, el proceso de Google Chrome Helper afecta la CPU y memoria del sistema de su Mac. Esta es información crítica, pero es posible que se esté rascando la cabeza, preguntándose ¿Qué es el proceso de Google Chrome Helper?.
Este artículo explicará este problema y las formas de tratarlo. Por lo tanto, sigue leyendo para aprender cómo puede administrar el proceso de Google Chrome Helper en su Mac.
Contents: Parte 1. ¿Qué es el proceso de ayuda de Google Chrome?Parte 2. Medir y disminuir el impacto de Google Chrome Helper en MacParte 3. Conclusión
Parte 1. ¿Qué es el proceso de ayuda de Google Chrome?
Incluso con la presencia de Safari, la mayoría de los usuarios de Mac generalmente recurren al uso de Google Chrome. Desafortunadamente, Google Chrome tiene un defecto fatal, especialmente si tiene muchas pestañas abiertas. Se traga la RAM en su Mac. Cuando eso sucede, su Mac se queda sin espacio.
Para comprender cómo se engulle la RAM en su Mac, necesita saber qué es el proceso de Google Chrome Helper. El proceso de Google Chrome Helper es una forma inteligente de manejar y administrar todas las pestañas que generalmente están abiertas cuando usa este navegador específico.
Cuando abra el Administrador de tareas de Google Chrome, verá una lista de procesos que evitan que su navegador se bloquee. Entonces, si lo piensa, el proceso de Google Chrome Helper es en realidad para la experiencia del usuario.
Se convierte en un defecto fatal cuando un contenido incrustado, como una extensión, es dudoso. Entonces, si tiene muchas extensiones agregadas a su Google Chrome y no está seguro de ellas, existe una buena posibilidad de que su Mac se quede sin espacio.
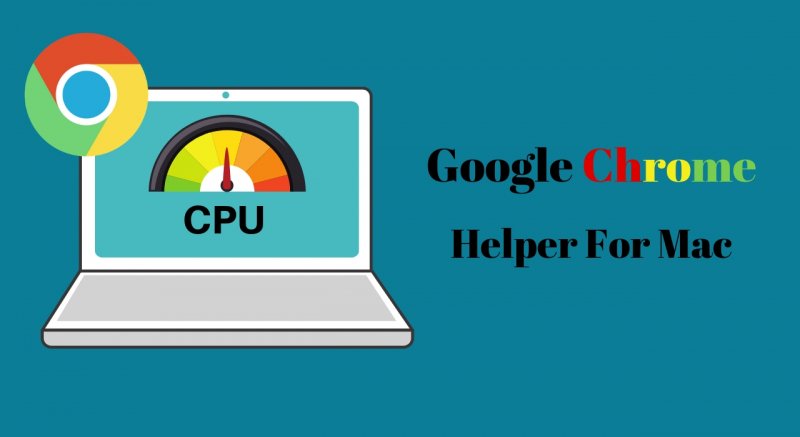
Deshabilitar el proceso de Google Chrome Helper
Lo bueno es que puede deshabilitar el proceso de Google Chrome Helper. Solo es cuestión de cambiar algunas de las configuraciones de Chrome. No se preocupe por eso. Deshabilitar Google Chrome Helper es seguro. Los siguientes pasos le mostrarán cómo desactivar Google Chrome Helper.
- Si tiene muchas pestañas abiertas, ciérrelas todas. No renuncie, solo ciérrelos. Luego abra Chrome y vaya al menú.
- Al ver el menú desplegable, busque Configuración y haga clic en él. Se abrirá la ventana de Configuración.
- Lleve el cursor al panel izquierdo y busque Privacidad y seguridad. Haga click en eso.
- Busque Configuración del sitio en la pantalla principal y haga clic en él.
- Desplácese hacia abajo en la lista y busque Flash y Sin caja Acceso a complementos.
- Para el primero, asegúrese de elegir Bloques sitios de ejecutar Flash.
- Para este último, asegúrese de elegir Precio vendedor cuando un sitio quiere usar un complemento para acceder a su computadora respectivamente.
Parte 2. Medir y disminuir el impacto de Google Chrome Helper en Mac
El proceso de Google Chrome Helper definitivamente tendrá un impacto en su Mac. Para empezar, su Mac tendrá un alto uso de CPU. Para medir y disminuir el impacto de Google Chrome en Mac, lea las opciones a continuación.
Opción 1. Utilice el iMyMac PowerMyMac
Puede utilizar PowerMyMac para medir y reducir el impacto de Google Chrome Helper en su Mac. Esta completa herramienta de limpieza verifica el uso de la CPU de su Mac. También limpia su Mac para disminuir el impacto del Asistente de Google Chrome en su Mac.
Eche un vistazo a los pasos a continuación para ver cómo iMyMac PowerMyMac le ayuda a medir y disminuir el impacto de Google Chrome en Mac.
- Descargue PowerMyMac
- Haga clic en Estado del sistema
- Haga clic en extensiones
- Revise y limpie extensiones
Los pasos detallados a continuación le darán una mejor idea:
Paso 1. Descargue el PowerMyMac
Haga clic en este link para acceder a PowerMyMac. Solo puede descargar este programa de limpieza desde el sitio web de iMyMac. Una vez que haya terminado de descargar, instale el programa.
Paso 2. Verifique el estado del sistema
Puede verificar la CPU y la memoria de su Mac cuando inicie el programa. Si observa un alto uso de la CPU en Estado del Sistema, puede proceder a limpiar algunas extensiones dudosas.

Paso 3. Haga clic en Extensiones
Si está atribuyendo el alto uso de CPU al proceso de Google Chrome Helper, es hora de limpiar algunas extensiones dudosas. Puede hacer esto haciendo uso de extensiones módulo. Regrese al panel izquierdo nuevamente y busque Extensiones en el módulo Kit de herramientas. Haga clic en él para comenzar a buscar extensiones.
Paso 4. Revise y limpie extensiones
Una vez que PowerMyMac haya terminado de escanear su Mac, verá una lista de extensiones en la pantalla principal. Revise las extensiones y seleccione las que ya no necesite. Además, seleccione las que pueda considerar dudosas y perjudiciales para su Mac. Una vez que haya seleccionado las extensiones, haga clic en Limpia.

Opcion 2. Inicie tanto el Administrador de tareas de Google Chrome como el Monitor de actividad de Windows
Esta opción es prácticamente la forma manual de medir el impacto de Google Chrome Helper en su Mac. Al iniciar el Administrador de tareas de Google Chrome y el Monitor de actividad de Mac, podrá ver qué aplicación está ocupando mucho espacio.
Los siguientes pasos le mostrarán cómo puede iniciar ambas ventanas.
Paso 1. Inicie el Administrador de tareas de Google Chrome
Abra Google Chrome y haga clic en los tres puntos que ve en la parte superior derecha de la pantalla. Seleccione Más herramientas en la lista desplegable y haga clic en él. Escoja Administrador de tareas de la lista desplegable para iniciarlo.
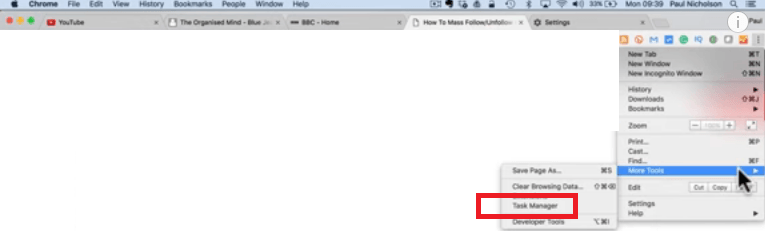
Paso 2. Comprueba cuánta memoria y espacio de CPU ocupan las aplicaciones
Una vez que vea el Administrador de tareas de Google en su pantalla, eche un vistazo a las aplicaciones. Al lado de cada aplicación, verá cuánta memoria y CPU se está consumiendo. Desde esta ventana, sabrá qué aplicación está causando el problema.
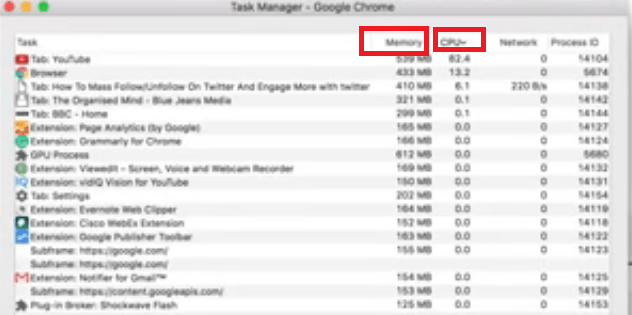
Paso 3. Inicie el Monitor de actividad de su Mac
Vaya a su Finder y haga clic en la carpeta Aplicaciones. Luego busque Utilidades y ábralo. Haga clic en Activity Monitor para lanzarlo. Una vez que lo vea en su pantalla, duplíquelo con el Administrador de tareas de Chrome.
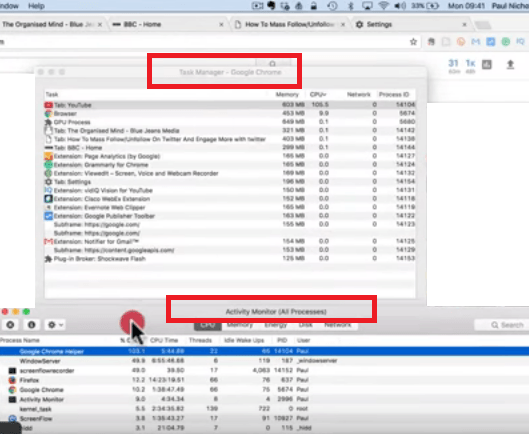
Paso 4. Finaliza el proceso
Finalice el proceso de la aplicación que ocupa demasiada memoria y espacio en la CPU. Puede hacerlo simplemente haciendo clic en Proceso final, que ve en la parte inferior de la ventana del Administrador de tareas. Una vez que lo haya hecho, eche un vistazo al Monitor de actividad de su Mac. Notará que la actividad se ha reducido.
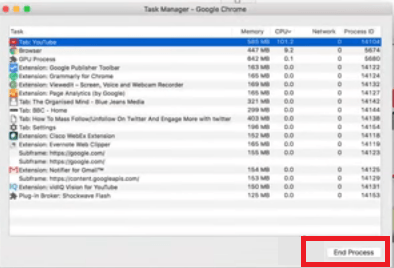
Opción # 3. Ejecutar programa en modo de compatibilidad
Los siguientes pasos le mostrarán cómo utilizar esta opción.
- Localice el acceso directo de Google Chrome o el archivo ejecutable en su computadora. Haga clic derecho en el icono hasta que vea el menú desplegable.
- Busque Propiedades en el menú desplegable. Haga clic en él para abrir la ventana Propiedades de Google Chrome.
- Busque el Compatibilidad. Encontrará esta pestaña en la parte superior derecha de la ventana. Haga clic en eso.
- Verá la opción que dice Ejecutar este programa en modo de compatibilidad para. Marque esta opción y haga clic en la pestaña Aplicar.
Opción # 4. Eliminar datos de navegación
Los pasos a continuación le mostrarán cómo puede eliminar sus datos de navegación.
- Haga clic para abrir Google Chrome. Luego vaya al menú haciendo clic en los tres puntos que ve en la parte superior derecha de la pantalla.
- Seleccione y haga clic en Más herramientas en la lista desplegable. Luego haga clic en Eliminar datos de navegación.
- Dentro de la ventana Borrar datos de navegación, lleve el cursor al campo Intervalo de tiempo. Seleccione Todo el tiempo de las opciones. Se recomienda que elimine los cachés y las cookies regularmente. Marque las casillas para eliminarlos. Luego haga clic en la pestaña Borrar datos.
- Para deshacerse de las cookies, desplácese hacia abajo hasta la parte inferior y expanda la Configuración avanzada. Abra la configuración de Contenido y desplácese hacia abajo hasta la lista de todas las cookies.
- Después de haberlos eliminado todos, reinicie su PC.
Parte 3. Conclusión
Como un ávido usuario de Google Chrome, no es necesario que se preocupe por el proceso de Google Chrome Helper. Si sabe cómo manejarlo y administrarlo, Google Chrome no ejercerá presión sobre su Mac.
Ahora, si cree que no puede manejar o administrar Google Chrome Helper manualmente, siempre puede recurrir al uso de iMyMac PowerMyMac.
¿Usa mucho Google Chrome? En caso afirmativo, ¿ha experimentado un uso elevado de la CPU debido a Google Chrome Helper? Siéntase libre de compartir con nosotros sus pensamientos.



