Su Mac puede funcionar como un mal olor, pero tiene un inconveniente cuando intenta cargar algunos sitios web. ¿Por qué algunos sitios web no se cargan en Mac?? El conjunto de causas asociadas con este molesto escenario varía ampliamente. Afortunadamente, los primeros auxilios y las soluciones completas pueden eliminar el error para cargar una página web atascada en Safari.
Dependiendo de su navegador, los pasos utilizados como reparación varían. Si se encuentra con un sitio web que no responde, esta pieza cubre los pasos para profundizar en el problema y lanzar una solución rápida. A veces, Safari no carga un sitio web o se omiten los componentes de la página web.
Contenido: Parte 1. ¿Por qué algunos sitios web no se cargan en Mac: culpables comunes para verificar?Parte 2. Cómo reparar sitios web que no se cargan en otros navegadores en MacParte 3. Otras opciones para arreglar algunos sitios web que no se cargan en MacParte 4. Resumen
Parte 1. ¿Por qué algunos sitios web no se cargan en Mac: culpables comunes para verificar?
Compruebe si tiene la URL correcta
Obtener la URL del sitio web de forma incorrecta impide que su navegador web cargue el sitio. Tienes que usar https:// or www correctamente. También asegúrese de que la esencia de la URL sea precisa. Una URL incorrecta lo llevará al destino equivocado o generará una notificación de error.
Del mismo modo, verifique el Control parental o la herramienta de filtrado, ya que las páginas o sus elementos no se cargarán donde estén restringidos.
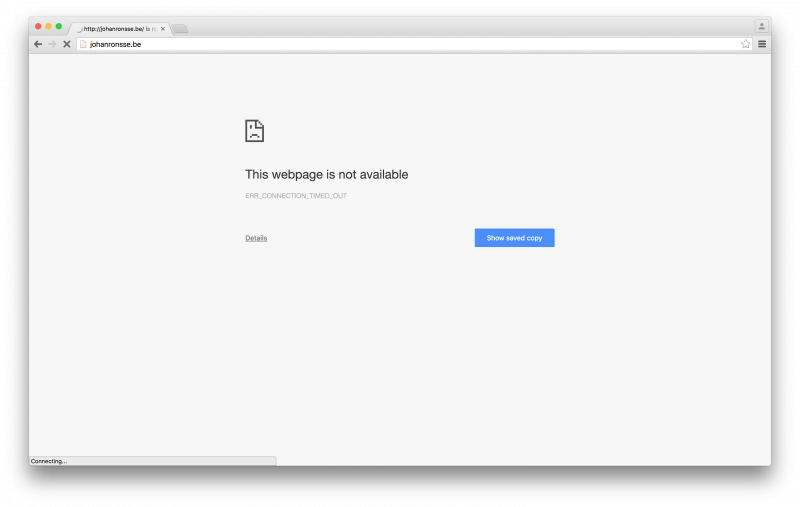
Examinar las extensiones de Safari
Las extensiones de Safari pueden bloquear el contenido o los anuncios del sitio web y evitar que se muestren algunos componentes de la página. Puede desactivar las extensiones y luego volver a cargar la página para descubrir el problema. Seleccione Safari> Preferencias, haga clic en Extensiones y elija una opción, luego desmarque "Habilitar… extensión.
Repita este paso para todas las extensiones instaladas y vuelva a cargar la página web seleccionando Elegir Ver> Recargar en Safari. Si la página se carga sin problemas, una o más extensiones impidieron que se cargara el contenido. Reactive una extensión y luego vuelva a iniciar la página para descubrir al culpable que bloquea los componentes que desea ver.
Purgar cookies, cachés y otros datos
Si Safari no carga las páginas de un sitio, puede borrar los datos de ese sitio para eliminar el error. Siga estos pasos para purgar cookies, caché y cualquier grano de datos recopilados por Safari para un sitio en particular.
- Selecciona Safari> Preferencias.
- Golpea la Aviso de privacidad
- Golpea la Detalles
- Busque el dominio o el nombre del sitio web.
- En los resultados de la búsqueda, toque el dominio que tiene elementos que desea eliminar.
- qué Eliminar.
- Una vez que termine, presione Listo y cierre la ventana de preferencias.
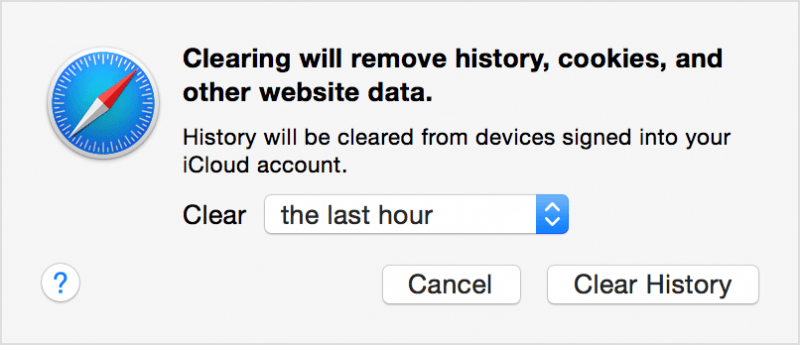
Para OS X Yosemite, borre los datos recientes del sitio web si el sitio web dejó de cargarse de repente. Selecciona Historial> Borrar historial y datos del sitio web. En la hoja que se muestra, seleccione el alcance de los datos que desea utilizar en el menú emergente Borrar. Haga clic en Borrar historial.
Por último, actualice la página o cargue un sitio web diferente para saber si es culpa del servidor de ese sitio. Es posible que desee iniciar la página con otro navegador.
Parte 2. Cómo reparar sitios web que no se cargan en otros navegadores en Mac
Las páginas web no se cargan en Chrome
¿Chrome te ha enviado un mensaje personalizado cuando una página no se carga? Si recibe este mensaje frustrante u otros errores de carga, verifique su conectividad a Internet, actualice Chrome, reinicie su Mac o elimine las extensiones de Chrome.
¿Sigues atrapado en el bosque? Necesita restablecer o reinstalar Chrome.
Error en la actualización de Chrome
Chrome no se actualiza en algunas Mac. Podrías intentarlo más tarde y tener éxito. Si no es así, reinícielo o vuelva a instalarlo por completo. Para ir manual:
- Abre Chrome y dirígete a Configuración.
- Navegue hasta el pie y haga clic Configuración avanzada.
- Navega hasta el pie y golpea Restablecer configuración.
- Examine la ventana emergente y reinicie.
- Vuelva a abrir Chrome y reinstale la actualización.

Configuración de Chrome
Tus páginas ahora deberían lanzarse como un murciélago salido del infierno. Sin embargo, para evitar la repetición de este problema, puede implementar trucos de configuración de Chrome para mejorar el rendimiento de carga de la página.
Activar la captación previa
¿Quiere cargar páginas web como un rayo? Dirigirse a Configuración> Configuración avanzada> Privacidad y active la captación previa. Esto archivará los recursos en su sistema para que se carguen automáticamente cuando visite una página nuevamente.
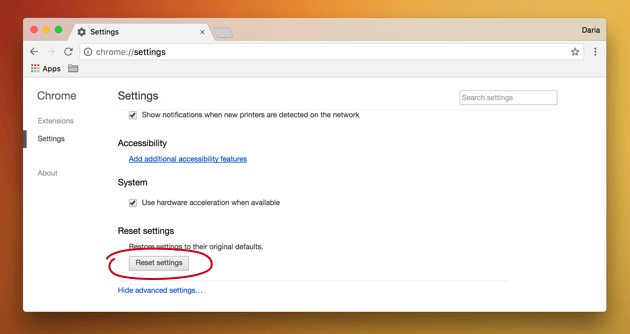
Invocar funciones experimentales
Debajo del capó, Chrome incluye características ocultas bajo incubación. Para acceder a estas funciones, ingrese chrome: // banderas en el campo de dirección y presione Enter.
- Disfrute de una navegación más sedosa al buscar enable-smooth-scrolling y activarlo.
- Encuentre el número de subprocesos ráster y ajuste de "predeterminado" a "4" para acelerar la carga de imágenes.
- Active las funciones experimentales del lienzo para acelerar los tiempos de carga.
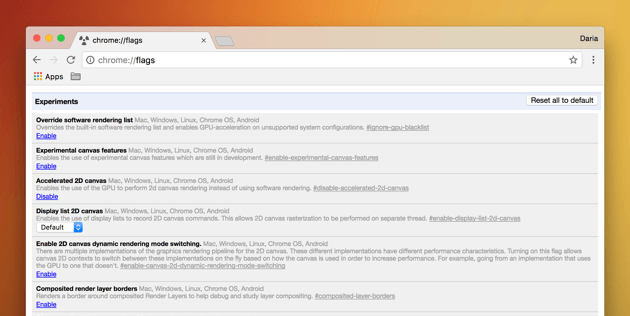
Usar accesos directos en el navegador Chrome
Algunos atajos son útiles para los propietarios de Mac que escriben en el carril rápido para ahorrar preciosos segundos. Utilice la tecla Comando, por ejemplo, cmd + r para recargar o cmd + t para una nueva pestaña. Puede encontrar una lista detallada de comandos en la página de soporte oficial de Google.
Parte 3. Otras opciones para arreglar algunos sitios web que no se cargan en Mac
Mac lento, viejo y cansado
Las Mac simbolizan bolsillos profundos y reemplazar una vieja cuesta muchísimo si no tienes muchos ingresos disponibles. Una Mac abarrotada puede resucitar liberando espacio. Nosotros recomendamos iMyMac PowerMyMac mientras caza y borra archivos redundantes o incompatibles en su sistema. Entonces, instale esta herramienta múltiple para arreglar su Mac.
Apague los bloqueadores de AD
Algunos usuarios han observado que es posible que un sitio web no se cargue hasta que desactive el interruptor de desactivación de anuncios. Intente deshabilitar los bloqueadores de anuncios o los complementos del navegador que bloquean la página web mientras se carga y recarga.
Deshabilitar software de seguridad
Las herramientas de seguridad o firewalls inhiben el acceso a sitios web que perciben como maliciosos. Las pistas falsas engañan al software para bloquear el acceso inadvertidamente. Si confía en un sitio web marcado, puede intentar desactivar su software de seguridad y volver a cargar la página.
Parte 4. Resumen
Si un sitio web no puede cargarse, es posible que no descubra la causa raíz hasta que examine el problema y su contexto en detalle. Por ejemplo, la lectura incorrecta de la configuración del servidor de seguridad o del proxy puede hacer que pierda el tiempo al intentar soluciones ineficaces y prolongadas.
Al principio, pruebe los enfoques más sencillos, como la recarga. Podría salvar sus esfuerzos en un santiamén. Permita que su Mac busque actualizaciones automáticamente para evitar problemas similares en el futuro. Utilice PowerMyMac para diagnosticar el estado de su máquina y optimizarla para un rendimiento máximo.
Gracias por leer y buena suerte con tu solución.



