Me encanta usar Siri en mi iPhone. A veces, ella me hace reír con sus extravagantes respuestas. Compré una Mac y aprendí que puede soportar a Siri.
¿Cómo uso Siri en mi Mac? Por favor dime qué hacer. No puedo esperar para interactuar con ella de nuevo en mi nuevo dispositivo.
![]()
Sí, estoy escribiendo este artículo para compartir lo que es Siri y Cómo usar Siri en Mac.
Entonces empecemos…
Contenido: Parte 1. ¿Qué es Siri y cómo usar Siri en Mac?Parte 2. ¿Cómo activar Siri?Parte 3. ¿Cómo el uso de manos libres de Siri?Parte 4. ¿Qué preguntas puedes hacerle a Siri en tu Mac?Parte 5. ¿Qué es macOS Tips y Siri Tricks?Parte 6. ¿Cómo deshabilitar Siri en tu Mac?Parte 7. Conclusión
Parte 1. ¿Qué es Siri y cómo usar Siri en Mac?
Una asistente leal, Siri ha estado con muchos usuarios de Apple durante años. Siri es en realidad un asistente virtual que se ha creado para los sistemas operativos de Apple Inc.
Utiliza una interfaz de usuario en lenguaje natural, así como consultas de voz para proporcionar respuestas a las preguntas. También es capaz de sugerir ciertas recomendaciones y realizar una variedad de acciones.
Con el uso continuado, Siri se adapta a las búsquedas, usos de idioma y preferencias de un usuario específico. Por lo tanto, los resultados devueltos de Siri se personalizan para una persona específica.
En la actualidad, Apple ha incorporado a Siri en el macOS Sierra y se ha convertido en un asistente muy útil para los usuarios de Mac.
En tu iPhone, puedes usar Siri para actualizarte sobre el clima, ayudarte a buscar restaurantes y contarte las noticias.
Sin embargo, ahora que está integrado en la Mac, le permite administrar su dispositivo y hacer preguntas.
Puede usar Siri para encontrar varios archivos e incluso administrar dispositivos en red. Siri ahora se interconecta con el sistema de administración de archivos de tu Mac. Este es un gran paso adelante para los usuarios de Apple.

Parte 2. ¿Cómo activar Siri?
Siri se puede encender mientras instala su macOS Sierra. Si ya ha instalado Sierra en su Mac pero Siri aún no está activado, puede hacerlo manualmente dentro de las Preferencias del sistema.
Una vez que Siri está activado, puede iniciar su aplicación usando lo siguiente:
1: mirando la esquina superior derecha de la pantalla y haciendo clic en el icono de Siri.
2: mirando el dock ubicado en la parte inferior de la pantalla y haciendo clic en el icono de Siri.
3-Presionando Command + Space. Este es el atajo de teclado predeterminado para encender Siri
Parte 3. ¿Cómo el uso de manos libres de Siri?
¿No es genial simplemente mandar a alguien y harán todo lo que pidas sin la necesidad de levantar alguno de tus dedos?
Si desea activar Siri con su voz, puede hacerlo con solo unos pocos clics y ejecutar ciertas carpetas.
Aquí le mostramos cómo activar y poder usar Siri en su modo de manos libres:
Paso 1 - Inicia las Preferencias del Sistema
Paso 2 - Haga clic en Accesibilidad
Paso 3: desplácese hacia abajo hasta que vea "Dictado". Tenga en cuenta que si esta opción específica está atenuada, es necesario que descargue un archivo específico.
Paso 4: haga clic en "habilitar la frase de la palabra clave del dictado" y coloque la palabra a la que desea que Siri atienda. Lo que elijas depende de ti. Puede ingresar "Hey" o "Hola" si lo desea.
Paso 5 - Haga clic en Comandos de dictado y haga clic en el signo +
Paso 6: aquí se mostrarán tres casillas: "mientras se usa", "cuando digo" y "realizar".
Paso 7: coloque la frase de palabras clave de su dictado y seleccione "cuando yo diga".
Paso 8: seleccione "cualquier aplicación" en el cuadro titulado "mientras se usa".
Paso 9: en la ventana titulada "ejecutar", seleccione "Ejecutar flujo de trabajo", luego seleccione "otro" y luego de la lista de aplicaciones, seleccione Siri.
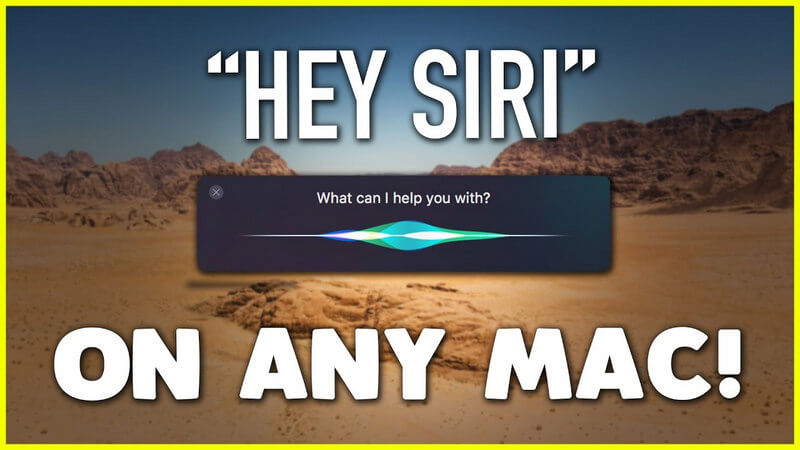
Parte 4. ¿Qué preguntas puedes hacerle a Siri en tu Mac?
Siri no se limita a responder preguntas. También puede realizar acciones de acuerdo a sus comandos.
Simplemente no le pidas a Siri que haga los platos o la ropa. Si la pantalla del televisor es demasiado tenue o demasiado brillante según las condiciones de luz, puede pedirle a Siri que la ajuste.
Si el volumen de la música es demasiado alto o demasiado bajo, también puede pedirle a Siri que lo ajuste. Sólo asegúrese de que ha habilitado los comandos de voz.
Utilizamos nuestros dispositivos móviles como nuestros teléfonos inteligentes y nuestras tabletas de manera diferente a la de nuestras Mac. Siri se puede utilizar para encontrar restaurantes en sus teléfonos móviles rápidamente.
Pero Siri también puede encontrar archivos en tu Mac tan rápido como encuentra restaurantes. Cuando se trata de su presencia en Sierra MacOS, Siri es muy eficiente e intuitivo en la gestión de su sistema.
Puede ayudarlo a administrar sus dispositivos de varias formas que le facilitan la vida.
No necesita buscar en varias carpetas solo para buscar un archivo adjunto de correo electrónico específico que alguien le envió hace unos meses.
No tiene que perder su tiempo usando el Buscador para ver todas y cada una de las carpetas que se encuentran allí solo para encontrar el archivo que desea. Puedes simplemente ordenarle a Siri que busque el archivo que estás buscando.
Además, también puedes hacer las cosas anteriores que puedes hacer con Siri, las cosas que la convirtieron en una leyenda tecnológica. Por ejemplo, todavía puedes hacerla enojar. Puedes pedirle que divida cero por otro cero.
La aplicación Siri también se puede utilizar para saber más sobre información importante del sistema. Esta información incluye la cantidad de almacenamiento que le queda en sus discos duros o incluso en la nube.
Puede ordenar a Siri que muestre el correo electrónico que su jefe le envió la semana pasada o puede pedirle que llame a John por Skype.
Incluso puede pedirle que cree recordatorios, realice búsquedas en la web, haga anotaciones y entradas de calendario, entre otros.
Aquí hay algunos comandos que puedes preguntar a Siri:
1: Recuérdame que llame (Nombre de la persona) en minutos 20.
2-Play (Nombre de la canción) en iTunes.
3-Muéstrame los archivos de imagen de la semana pasada.
4-Abra la página web (nombre del sitio o URL).
5-Enviar un mensaje a (nombre de la persona) diciendo (su mensaje).
6-Skip esta canción.
7-Muéstrame en qué estaba trabajando ayer.
8-¿Cuánto almacenamiento en disco libre hay disponible?
9-Muéstrame la configuración de red.
Parte 5. ¿Qué es macOS Tips y Siri Tricks?
1 - Tweet sin usar tus manos
¿Estás en tu sofá viendo la Superbowl y simplemente quieres twittear algo al respecto? Es sencillo.
Solo dale tu tweet a Siri. Cuando dictas "hashtag", Siri es lo suficientemente inteligente como para poner el carácter "#".
2 - A Piece Of Cake: Encontrar fotos
Puede ordenar a Siri que busque fotos suyas y de su familia durante las vacaciones. Puede filtrar los resultados de búsqueda según dónde y cuándo se tomaron estas imágenes.
Si etiquetó a las personas en las redes sociales con estas imágenes, incluso puede filtrar quién está en ellas.
3 - No molestar
Para evitar que otras personas lo molesten, puede ordenar a Siri que cambie sus dispositivos al modo denominado "No molestar".
Parte 6. ¿Cómo deshabilitar Siri en tu Mac?
Siri es muy útil, pero a veces su asistente puede causar problemas de privacidad. Si desea desactivar Siri, puede utilizar iMyMac PowerMyMacAdministrador de extensiones de.
Aquí está cómo hacerlo paso a paso:
Paso 1: descargue y ejecute iMyMac PowerMyMac
Paso 2: haga clic en Extensiones debajo del módulo Kit de herramientas
Paso 3 - Haga clic en Escanear. Los resultados mostrarán una lista de extensiones en tu Mac.
Paso 4 - Encuentra a Siri en una de las categorías mostradas.
Paso 5 - Alternar para desactivar Siri
La gente también leyó:Métodos principales de 4 para liberar iCloud Storage FullCómo acelerar el Mac
Parte 7. Conclusión
Siri es una herramienta muy útil que se puede usar para hacer ciertos comandos, como buscar archivos, suavizar el volumen de tu música y llamar a personas en Skype.
Estos no son los únicos comandos que le puedes dar a Siri. Se puede hacer mucho más.



