Me levanté temprano por la mañana y me apuré a usar mi Mac para manejar el trabajo que dejé anoche, solo para encontrar que mi teclado no funcionaba, lo que me enloqueció.
¿Alguien puede ayudarme a resolver el problema que esta Teclado de Mac no funciona?
![]()
No se preocupe, le daré una solución detallada sobre cómo resolver el problema. Mac teclado no funciona. Echemos un vistazo más de cerca a lo siguiente.
Aquí está la técnica que aprenderá en este artículo para resucitar su teclado.
Contenido: Primera parte. ¿Cómo arreglar el teclado de Mac no funciona?Solución 1. Limpie el teclado para arreglar que el teclado no funcioneSolución 2. ¿El teclado de Mac no funciona? Buscar actualizaciones para MacSolución 3. Elimine el programa más reciente para reparar el teclado de Mac que no funciona correctamente
Primera parte. ¿Cómo arreglar el teclado de Mac no funciona?
Si el teclado de su mac no funciona con un botón o varias teclas, entonces su computadora mac está casi desechada.
Esto es algo muy malo. Todo lo que puede hacer es intentar que su teclado vuelva a funcionar basándose en la solución que le ofrecemos a continuación.
Suena genial, seamos adictos a ella ... Las soluciones simples de 3 son las siguientes.
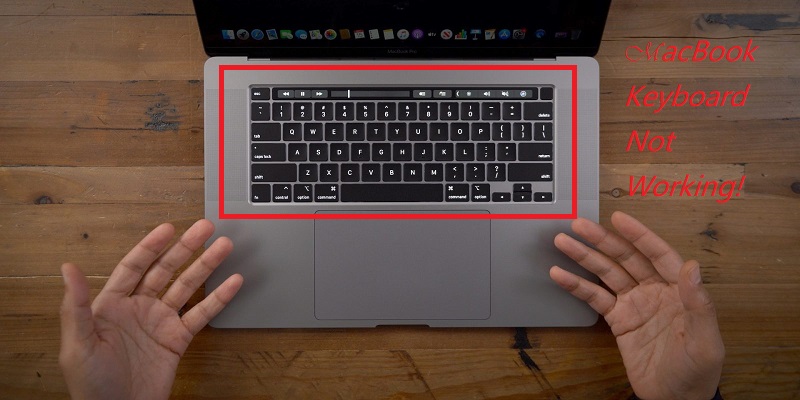
Solución 1. Limpie el teclado para arreglar que el teclado no funcione
El teclado de limpieza recomendado por Apple para teclados que no responden soluciona el problema de que los teclados mac no funcionan. Necesita controlar una lata de aire comprimido y una pajita para controlar el flujo de aire.
Una vez que tengas estas herramientas listas, Puedes seguir los pasos específicos de Apple:
- Sostenga el MacBook en un ángulo de 75 grados.
- Luego use aire comprimido para rociar su teclado hacia la izquierda y hacia la derecha.
- Gire el MacBook hacia la derecha y vuelva a rociar el teclado de izquierda a derecha.
- Repita la rotación al MacBook a la izquierda.
Use aire comprimido para eliminar cualquier residuo que esté causando el mal funcionamiento del teclado Apple. Espero que este método pueda resolver completamente tu problema.
Si este trabajo todavía no funciona, entonces puede continuar leyendo el siguiente método.
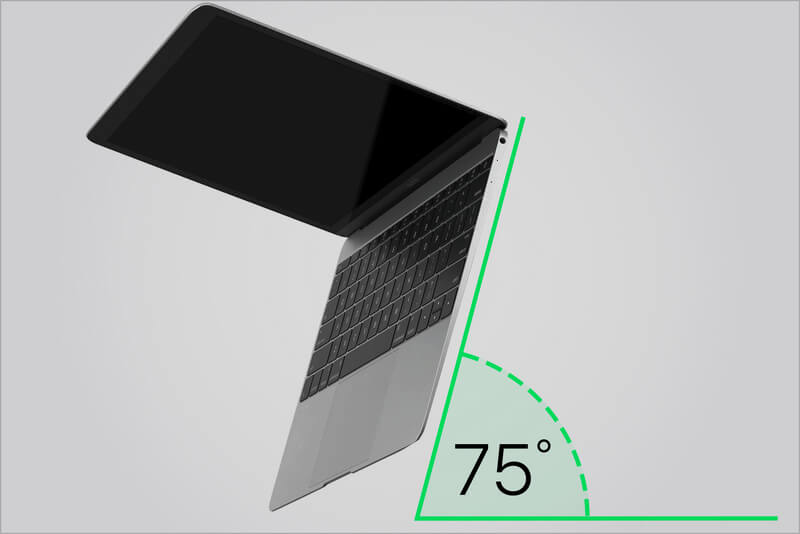
Solución 2. ¿El teclado de Mac no funciona? Buscar actualizaciones para Mac
¿Es su computadora el último sistema? Controladores obsoletos, el sistema operativo también puede hacer que su teclado mac no funcione, por lo que lo siguiente que tenemos que hacer es verificar para actualizar nuestro mac.
¿Cómo comprobar si hay actualizaciones? El método más común es el siguiente:
1. Abra la App Store y haga clic en el icono "Actualizar".
2. Si hay alguna actualización, haga clic en el botón "Actualizar" o "Actualizar todo" para instalar.
Si desea que el MacBook busque actualizaciones automáticamente. Puedes hacer esto así:
Haz clic en Preferencias del sistema> App Store y marca la casilla "Buscar actualizaciones automáticamente".
Solución 3. Elimine el programa más reciente para reparar el teclado de Mac que no funciona correctamente
¿Ha descargado una nueva aplicación recientemente, y después de descargar la nueva aplicación, el teclado mac no funciona?
Una aplicación que genera un conflicto puede hacer que el teclado mac no funcione correctamente. Luego puede intentar eliminar la aplicación más reciente y luego probar si el teclado funciona.
Si el problema no se resuelve después de la eliminación, esto se puede descartar por conflictos que no son causados por la aplicación, entonces puede volver a descargar fácilmente el software.
Cómo eliminar el software más reciente, puede eliminar la aplicación tanto de forma manual como automática.
Método 1. Limpiar manualmente la aplicación más reciente
#1. Usando el Launchpad para eliminar la aplicación
Paso 1. Haga clic en el icono Launchpad.
Paso 2. Coloque el puntero sobre la aplicación que desea eliminar, luego mantenga presionado hasta que todos los iconos empiecen a temblar.
Paso 3. Luego haga clic en el botón "Eliminar".
#2. Eliminar una aplicación usando el Finder
Paso 1: En el Finder, haga clic en "Aplicaciones".
Paso 2: arrastre la aplicación que desea eliminar de la carpeta Aplicaciones a la Papelera.
Paso 3: luego vaya a Finder> Vaciar papelera y elimínelo permanentemente.
Método 2. Elimine la aplicación usando el desinstalador de iMyMac PowerMyMac
Aunque en La aplicación se puede eliminar a mano de forma rápida y fácil, este método puede dejar de lado el archivo de la aplicación, que NO puede eliminarse por completo.
Quiero eliminar completa y completamente la aplicación para que NO deje rastro. Le recomiendo que utilice iMyMac PowerMyMac para limpiar su aplicación fácil y completamente.
Aquí están los pasos para cómo operar Desinstalador de Mac de iMyMac PowerMyMac:
Paso 1: Descargue e instale iMyMac PowerMyMac en su Mac
Descarga iMyMac PowerMyMac y ejecútalo en tu Mac. Luego haga clic en la pestaña "Desinstalador" de la izquierda.
Paso 2: Escanear para ver el software en su Mac
Haga clic en el botón Escanear para escanear todas las aplicaciones. El programa escaneará automáticamente la aplicación.

Paso 3: seleccionar y eliminar aplicaciones recientes
Una vez que se completa el escaneo, puede ver todas las aplicaciones enumeradas en la pantalla principal. Luego puede seleccionar la aplicación más reciente para eliminar. Luego haga clic en el botón "Limpiar".

En solo unos pocos pasos, puede eliminar su aplicación fácilmente y por completo. Ahora puedes ver si el teclado de tu mac vuelve a la normalidad.
La gente también leyó:Cómo desinstalar XCode en MacCómo descongelar las aplicaciones de Mac congeladas y de Frozen
Lo anterior es la solución que he dado para resolver el problema que Los teclados de Mac no pueden funcionar. Si aún tiene un problema no resuelto, es posible que deba ponerse en contacto con el Soporte técnico de Apple o acceder a un Proveedor de servicios autorizado para realizar reparaciones.
Consejos: Limpia tu Mac con regularidad, una forma de hacer que tu Mac funcione mejor y más saludable. Utilice nuestro iMyMac PowerMyMac para que le ayude a administrar su Mac de forma rápida y sencilla.



