¿Su Mac dice que el sistema se ha quedado sin memoria de aplicaciones" y que ha estado lento desde entonces? Bueno, es posible que tenga que arreglarlo lo antes posible porque se está volviendo molesto. Eso sólo significa que está utilizando demasiada memoria de su Mac. Puede arreglarlo fácilmente siguiendo nuestros consejos que pueden ayudarle a reducir el uso de la memoria.
Contenido: Parte 1. ¿Qué hacer cuando el sistema se ha quedado sin memoria de aplicaciones?Parte 2. ¿Cómo borrar la memoria de la aplicación Mac desinstalando aplicaciones?Parte 3. Minimice el uso de la memoria con nuestros 5 consejos.Parte 4. Conclusión
Parte 1. ¿Qué hacer cuando el sistema se ha quedado sin memoria de aplicaciones?
¿Lleva mucho tiempo su Mac para lanzar aplicaciones y abrir archivos? ¿Está viendo la rueda giratoria del arco iris mucho más a menudo ahora? Esas son simplemente señales reveladoras de que su Mac pronto se está quedando sin memoria. El signo más obvio es un mensaje de error que dice que el sistema se ha quedado sin memoria de aplicaciones.
Para ejecutarse eficientemente y permitirle realizar múltiples tareas, su Mac requiere espacio en su disco. Entonces debería eliminar el espacio purgable en Mac o hacer otras cosas. Esto ayudará a disminuir la carga en su RAM y permitirá que su Mac funcione sin problemas de rendimiento.
Monitor de actividad abierto para verificar el uso de la CPU y la memoria
Como ocurre con cualquier tipo de problema, solo puede solucionarlo si conoce la causa. ¿Cómo verificar la memoria en Mac? En el caso de su Mac, necesitará acceder al Monitor de actividad para comprobar su uso de memoria. Es simplemente un administrador de tareas que le muestra las aplicaciones y procesos que se están ejecutando y cómo usan la memoria, la CPU y la energía de su Mac.
Simplemente vaya a la carpeta Aplicaciones > Utilidades > Monitor de Actividad. Verá 5 pestañas en la ventana. Sólo tendrá que mirar 2 pestañas, CPU y Memoria. Así podrá ver cómo las aplicaciones y los procesos en segundo plano están afectando a su CPU y cómo se está utilizando la memoria de su Mac. Si ve amarillo y rojo en la parte derecha del gráfico, significa que se está quedando sin espacio.

La gente también lee:Cómo limpiar el almacenamiento de MacbookOptimizando el almacenamiento de Mac - ¿Cómo puedo hacer eso?
Parte 2. ¿Cómo borrar la memoria de la aplicación Mac desinstalando aplicaciones?
Cuando el sistema se ha quedado sin memoria de aplicaciones Mac, es una señal de que necesita descargar un poco en su Mac. ¿Cómo borrar la memoria de la aplicación en Mac? Desinstalar aplicaciones es una forma de hacerlo. Seamos sinceros. Todos tenemos aplicaciones que rara vez usamos y que solo ocupan un espacio precioso.
Para deshacerse completa y correctamente de las aplicaciones en su Mac, necesitará una herramienta especial de limpieza de aplicaciones.
Las aplicaciones suelen tener archivos ocultos que no puede eliminar porque, bueno, no puede encontrarlos. Con la herramienta de desinstalación de iMyMac PowerMyMac, puede eliminar todo rastro de una aplicación en cuestión de clics. De esta manera puede liberar espacio en disco con el menor esfuerzo posible.
Estos son los pasos sobre cómo borrar la memoria de la aplicación en su Mac usando iMyMac PowerMyMac:
- Instale iMyMac PowerMyMac en su Mac.
- Espere a que se complete el proceso de escaneo.
- Elija aplicaciones para desinstalar.
Paso 1. Instale iMyMac PowerMyMac en su Mac
Descargue gratis el software. Puede disfrutar la prueba gratuita con 500 MB. Una vez que esté instalado, ejecútelo y seleccione Desinstalador en el lado izquierdo de la interfaz. Presione Escanear para que el software busque las aplicaciones de su Mac.
Paso 2 Espere a que se complete el escaneo
Espere a que el software termine de buscar sus aplicaciones. El escaneo se detendrá una vez que se haya completado.

Paso 3 Elija aplicaciones para desinstalar
Aparecerá una lista de aplicaciones instaladas en la pantalla. Marque la casilla junto a las aplicaciones que desea desinstalar. Una vez que haya hecho todas sus elecciones, presione Limpiar.

Parte 3. Minimice el uso de la memoria con nuestros 5 consejos.
Siga estos consejos útiles para solucionar el problema "Mac el sistema se ha quedado sin memoria"
Consejo 1. Limpie su escritorio
Mantener su escritorio limpio y organizado no solo se ve bien. De hecho, mantener su escritorio desordenado y lleno de íconos solo llevaría a un mayor uso de memoria. Mac considera cada icono como una ventana activa, por lo que esto supone una carga innecesaria para su computadora.
Consejo 2. Libere espacio en disco de su Mac
¿Cómo reducir el uso de memoria de Mac? Deshacerse de los archivos y aplicaciones que ocupan su disco de inicio le daría un respiro a su RAM y obtendría más memoria de aplicación mac. También ayuda a que Mac funcione más rápido.
Comience con los siguientes archivos:- Archivos no utilizados, especialmente los grandes.
- Antiguas copias de seguridad de iOS y iTunes
- Archivos de caché y caché del navegador
- Duplicado fotos y archivos
- Aplicaciones no utilizadas

Si no tiene idea de cómo buscarlos en su Mac, puede usar iMyMac PowerMyMac en lugar. Eso escanea su Mac en busca de archivos basura y los elimina para usted en solo unos pocos clics. Esto le ayuda a encontrar fotos almacenadas en Mac y eliminar las aplicaciones duplicadas que normalmente consumen una parte del espacio en el disco, por lo que desinstalarlas sería de gran ayuda. Puede usar el desinstalador de iMyMac PowerMyMac para ayudarlo a deshacerse de la memoria en Mac.
Aquí hay dos ventajas principales de usar iMyMac PowerMyMac en lugar de desinstalar manualmente:
- Desinstale completamente una aplicación así como sus archivos.
- Localice y desinstale rápidamente solo con simples clics.
Consejo 3. Deshacerse de las extensiones del navegador
Las extensiones de navegador vienen en muchas formas y pueden ser muy útiles para nosotros. No será una sorpresa si tiene varios de ellos instalados en su Mac. Sin embargo, puede observar que tiene algunos que ni siquiera instaló en primer lugar. Estos complementos pueden ocupar una parte de su RAM y reducir la capacidad. Puede, quizás, acabar sin muchas extensiones. Eliminarlos usted mismo/a es simplemente fácil. Para Safari y Chrome, simplemente necesita iniciar el navegador e ir a Preferencias.

Consejo 4. Abra menos ventanas
Ejecutar muchas ventanas a la vez es seguro que arruinará el uso de RAM. Esto también se aplica a las ventanas del Finder. A veces, son demasiados de ellos que están apilados. Para evitar que eso suceda, puede combinar todas las ventanas en una sola. Inicie el Finder, haga clic en Ventana y elija Combinar todas las ventanas. Esto reducirá el uso de la memoria y le permitirá utilizar Finder sin la confusión.
Lo mismo ocurre con la ejecución de múltiples aplicaciones en su Mac. Solo debe abrir las aplicaciones que necesite utilizar. Aparte de eso, abrir menos pestañas en su navegador también ayudaría.
Consejo 5. Disminuya el uso de memoria del buscador
De manera predeterminada, Finder busca sus archivos en todas las carpetas de su Mac. Más especialmente si tiene una gran cantidad de archivos, este proceso hace que Finder consuma una cantidad considerable de RAM. Podemos arreglar eso haciendo algunos cambios en su configuración. Para hacerlo, inicie el Finder y haga clic en Preferencias. Haga clic en el menú desplegable debajo de "Nueva ventana de Finder:". Elija cualquiera de las opciones, excepto Todos mis archivos.
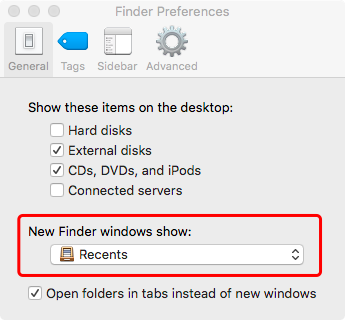
Salga del Finder y vuelva a iniciarlo. Abrir el Finder de la forma habitual no reflejará los cambios realizados. Debe hacer doble clic en el icono del Finder en el Dock mientras presiona la tecla Opción. Haga clic en Relanzar.
Siguiendo estos 5 consejos, se resolverá el problema de que Mac se quede sin memoria de la aplicación y obtendrá más memoria de la aplicación en su Mac.
Parte 4. Conclusión
Reducir el uso de memoria es imprescindible para que su Mac funcione sin problemas. Asegúrese de revisar el Monitor de actividad con regularidad para ver qué puede hacer para mejorar el rendimiento de su Mac. En caso de que sienta que su Mac funciona con lentitud, reinícielo. Eso puede ayudar a actualizar su RAM y controlar el uso de la memoria.
Si eso no funciona, use el Desinstalador de iMyMac PowerMyMac para obtener más memoria en Mac. ¡Su Mac se lo agradecerá!
Espero que esta publicación sea útil para arreglar que su sistema Mac se haya quedado sin memoria de la aplicación. Si tiene otras formas de resolver este problema, no dude en dejar un comentario a continuación.



