Skype ha sido conocido por ser una de las formas más populares de comunicarse con amigos y familiares que están lejos de nosotros. Es por eso que la mayoría de la gente hoy en día definitivamente instalaría esto en su Mac. Otra razón es que Skype para Mac permite a sus usuarios hacer llamadas a Skype a través de Skype de forma gratuita. Y también pueden llamar a números de teléfonos móviles y fijos a un bajo costo.
Consejos:
Sin embargo, hay algunos usuarios de Mac que querrían desinstalar Skype en su Mac porque hay algunas plataformas nuevas que pueden usar para comunicarse con otras personas. Es por eso que en este artículo, te vamos a mostrar. Cómo desinstalar Skype en Mac de manera efectiva.
Contenido: Parte 1. ¿Qué sucede cuando desinstalo Skype de forma incorrecta?Parte 2. La forma más fácil y eficaz de desinstalar Skype en tu MacParte 3. La forma manual de desinstalar Skype de MacParte 4. Conclusión
Parte 1. ¿Qué sucede cuando desinstalo Skype de forma incorrecta?
Al igual que todas las aplicaciones que tiene en su Mac, también puede elegir desinstalar su Skype de la manera más común y esto es moviendo la aplicación en su Papelera. Fácil, ¿verdad? ¡Pero espera hay mas!
Si va a eliminar o desinstalar Skype de su Mac simplemente arrastrándolo a su Papelera, entonces existe la posibilidad de que no pueda eliminarlo con éxito. Es posible que haya un problema una vez que haya decidido instalarlo en su Mac nuevamente. Podría darte un error. Una vez que reinstale el programa en su Mac, se puede bloquear porque hay algunos archivos de Skype que se pueden encontrar en su Mac.
Otra cosa es que también puede experimentar otros problemas mientras está eliminando Skype en su Mac. Entonces, si desea saber cómo puede evitar este tipo de situaciones, puede seguir adelante y probar los métodos que le mostraremos.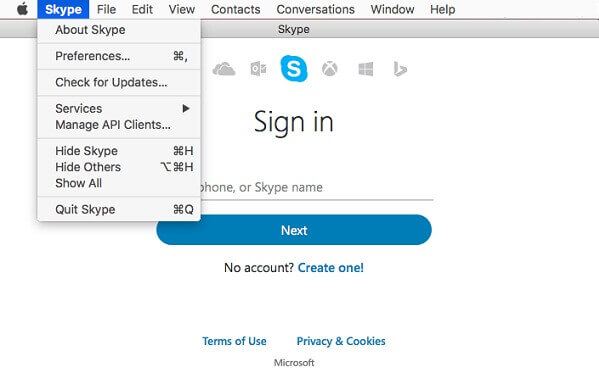
Parte 2. La forma más fácil y eficaz de desinstalar Skype en tu Mac
Ahora bien, si no eres ese tipo de persona que tiene suficiente tiempo para desinstalar Skype de tu Mac manualmente, entonces hay otra forma de poder hacerlo. Esto es mediante el uso de una aplicación de terceros para que pueda desinstalar Skype en su Mac. Y hablando de eso, tenemos la herramienta perfecta que puede usar para desinstalar Skype de su Mac de la manera correcta. Y esta es la iMyMac PowerMyMac Desinstalador.
La Desinstalador PowerMyMac te permitirá elimina cualquier aplicación que tengas en tu Mac que ya no necesita incluir su Skype de la manera correcta. El desinstalador de PowerMyMac eliminará el programa de su Mac junto con todos los archivos asociados con el programa. De esta manera, podrá hacer todo esto con un solo clic.
Y para que sepa cómo puede hacer esto, aquí hay una guía paso a paso que puede seguir.
Paso 1. Descargar e instalar
Lo primero que debes hacer es tener el iMyMac PowerMyMac instalado en tu Mac. Puede hacerlo visitando nuestro sitio web en www.imymac.com. Descargue los archivos y luego, una vez que haya terminado, siga adelante e instálelo en su Mac.
Paso 2. Inicie el programa PowerMyMac
Una vez que haya terminado con el proceso de instalación, continúe e inicie el programa PowerMyMac en su Mac. Como puede ver en la interfaz principal del programa, simplemente elija "Desinstalador".
Paso 3. Escanee todas las aplicaciones en Mac
Una vez que haya elegido Desinstalador, el iMyMac PowerMyMac le pedirá que escanee su Mac para ver todos los programas que tiene. Entonces, todo lo que necesita hacer desde aquí es hacer clic en el botón "Escanear". A partir de ahí, se iniciará el proceso de escaneo. Espere hasta que el iMyMac PowerMyMac complete el proceso de escaneo.

Paso 4. Ver todas las aplicaciones escaneadas
Una vez que se complete el proceso de escaneo, podrá ver una lista de todas las aplicaciones que tiene en su Mac.
Paso 5. Elija la aplicación de Skype
En la lista de aplicaciones que se muestra en la parte izquierda de la pantalla, siga adelante y localice la aplicación que desea desinstalar. En este caso, siga adelante y elija "Skype" de la lista. O una forma fácil de localizar la aplicación es usando la barra de búsqueda en la parte superior de la página.
Una vez que haga clic en la aplicación de Skype, verá una lista de archivos o carpetas asociados con su Skype. Todos se mostrarán en la parte derecha de la página.
Paso 6. Seleccione todos los archivos para eliminar
Ahora, desde la lista de archivos que se muestra en su pantalla, siga adelante y elija todos los archivos que desea eliminar junto con su aplicación de Skype. Puede hacerlo haciendo clic en cada archivo que desee. Pero si desea eliminar todos los archivos, puede continuar y simplemente hacer clic en la opción "Seleccionar todos".
Paso 7. Limpiar la aplicación
Una vez que esté seguro de todos los archivos elegidos que ha seleccionado, es hora de que los limpie todos. Todo lo que necesita hacer es hacer clic en el botón "Limpiar" ubicado en la esquina inferior derecha de su pantalla. Todo lo que necesita hacer desde aquí es esperar hasta que se complete el proceso.

Entonces eso es todo! Una vez que se complete el proceso, su Skype y todos los archivos que haya elegido asociados con la aplicación se desinstalarán en su Mac. Muy fácil, ¿verdad?
Eso es lo rápido que funciona el Desinstalador iMyMac PowerMyMac y que no tendrá que pasar por su Mac uno por uno para encontrar y eliminar todos los archivos que vienen con la aplicación Skype.
El iMyMac PowerMyMac también puede hacer muchas cosas además de desinstalar cualquier aplicación en tu Mac. También puede limpiar su Mac y asegurarse de que podrá recuperar el espacio que necesita. Además, el iMyMac PowerMyMac puede ayudar a aumentar el rendimiento de su Mac.
Este programa es un programa muy poderoso y una aplicación de Mac todo en uno para ayudarlo a optimizar y limpiar su Mac. Todo lo que necesita son solo unos pocos y simples clics y luego podrá liberar espacio en su Mac, proteger su privacidad y acelerar su Mac o su iMac.
Parte 3. La forma manual de desinstalar Skype de Mac
Puedes desinstalar Skype manualmente en tu Mac y esta es una de las formas más efectivas de eliminar el programa. Sin embargo, hacerlo de forma manual puede requerir más tiempo y esfuerzo, por lo que debe asegurarse de tener suficiente tiempo para hacerlo. Pero no se preocupe, porque todo el tiempo y el esfuerzo que va a gastar en esto valdrá la pena.
Paso 1: primero debes detener la ejecución de Skype en tu Mac. Todo lo que tienes que hacer es hacer clic derecho en el ícono de Skype que se encuentra en tu Dock, y seguir adelante y elegir "Salir". También puedes ir directamente a tu menú de Skype. Y a partir de ahí, sigue adelante y elige "Salir de Skype".
NOTA: Si sucede que su Skype no se cerrará, puede seguir adelante y hacer uso de su Monitor de actividad para poder forzar el abandono de la aplicación.
Paso 2: luego, después de hacer eso, sigue adelante e inicia Finder en tu Mac.
Paso 3: Y luego, una vez que estés en Finder, sigue adelante y elige "Aplicaciones".
Paso 4: Luego, dentro de la carpeta Aplicaciones, sigue adelante y selecciona Skype.
Paso 5: a partir de ahí, sigue adelante y mueve o arrastra Skype a tu papelera.
Paso 6: luego de eso, sigue adelante y elimina los archivos que están asociados con tu programa de Skype yendo a través de tu carpeta de la Biblioteca. Todo lo que necesita hacer es hacer clic en "Ir" y luego elegir "Ir a la carpeta".
Paso 7: una vez que esté en la carpeta Ir a, continúe e ingrese lo siguiente: ~ / Biblioteca / Soporte de aplicaciones
Paso 8: luego, sigue adelante y arrastra la carpeta de Skype a tu papelera.
La gente también leyó:¿Cómo desinstalar Dropbox desde Mac?¿Cómo desinstalar Google Drive?
RECORDATORIO: Los archivos que están asociados con su programa de Skype en realidad contienen todos sus chats de Skype y también su historial de llamadas. Por lo tanto, si aún necesita estos datos, puede ir y saltar este paso.
Paso 9: luego adelante y elimina la Preferencia. Para hacerlo, vaya a su biblioteca y escriba lo siguiente: ~ / Biblioteca / Preferencias
Paso 10: Y luego sigue y mueve com.skype.skype.plist a tu Papelera.
Paso 11: luego sigue adelante e inicia el Finder una vez más en tu Mac y luego escribe en la barra de búsqueda la palabra "Skype".
Paso 12: Una vez que el resultado aparezca en tu pantalla, continúa y elimínalos.
Paso 13: Luego, por último, ve a la Papelera y luego vacíalo. Hacer esto hará que Skype se elimine completamente de tu Mac.
Paso 14: Una vez que hayas terminado con todos los pasos, sigue adelante y reinicia tu dispositivo Mac.
Parte 4. Conclusión
Todos los métodos que hemos mencionado anteriormente seguramente lo ayudarán a desinstalar Skype en su Mac. Puede elegir hacerlo manualmente o de la forma más rápida y sencilla. Todo esto dependerá de ti. Está bien que pueda desinstalar manualmente cualquier aplicación que tenga en su Mac. Sin embargo, si desea ahorrar más tiempo y evitar tener problemas para encontrar los archivos que necesita eliminar, es mejor que utilice el Desinstalador iMyMac PowerMyMac.
De esa manera, podrá desinstalar cualquier aplicación que tenga en su Mac y, al mismo tiempo, eliminar todos los archivos asociados con la aplicación. El uso del desinstalador iMyMac PowerMac te facilitará la vida.
Y tener el iMyMac PowerMyMac instalado en su Mac puede ser muy útil en la vida cotidiana que está utilizando su Mac. De esta forma, podrá mantener la velocidad de su Mac y podrá eliminar todos los archivos, documentos o aplicaciones no deseados que ya no necesite en cualquier momento que desee sin tener que dedicar más tiempo a hacerlo. De esta forma, podrá ahorrar más de su valioso tiempo y podrá liberar espacio en su Mac en cualquier momento. Este programa también te ayudará a conocer el estado de tu Mac para que tengas una idea de lo que está consumiendo el sistema de tu Mac.



