Hoy, vamos a discutir cómo desinstalar Xcode en Mac para liberar más espacio.
Xcode es creado por Apple como uno de los mejores conjuntos de herramientas para desarrolladores que pueden utilizar para el desarrollo de aplicaciones para iOS y Mac. Sin embargo, los proyectos que se hacen usando Xcode ocuparán un espacio enorme en el almacenamiento de su Mac.
Si quiere deshacerse de Xcode 10, 11, 12 u otras versiones para liberar más espacio en su Mac, le mostraremos las tácticas para desinstalar Xcode en Mac como sigue. Sigue leyendo para descubrirlo.
Contents: Parte 1. ¿Necesito Xcode en mi Mac?Parte 2. Cómo eliminar completamente Xcode en Mac?Parte 3. Cómo desinstalar Xcode en Mac manualmenteParte 4. Cómo eliminar archivos de Xcode rápidamente de MacParte 5. Conclusión
Parte 1. ¿Necesito Xcode en mi Mac?
Xcode es un paquete en el que se utiliza para desarrollar algunas herramientas en su sistema operativo Mac y iOS. Esto realmente incluye varios tipos de utilidades que son realmente útiles y se requiere para un proceso de desarrollo de aplicaciones.
Esta aplicación también creará una gran cantidad de archivos temporales de caché y con el paso del tiempo, estos archivos se ocultarán y ocuparán su espacio de almacenamiento, eventualmente haciendo que su Mac funcione lento. Además, esta basura ralentizará tu Xcode y, lo que es peor, dejará de responder.
Entonces, ¿necesitas Xcode en tu Mac? Ahora bien, si esto le ocurre a su Mac, puede ser necesario que limpie su Xcode por borrado de algunas aplicaciones y todos sus viejos cachés. Sin embargo, esto no se puede hacer con sólo un proceso normal de desinstalación si desea limpiar desinstalar xcode.
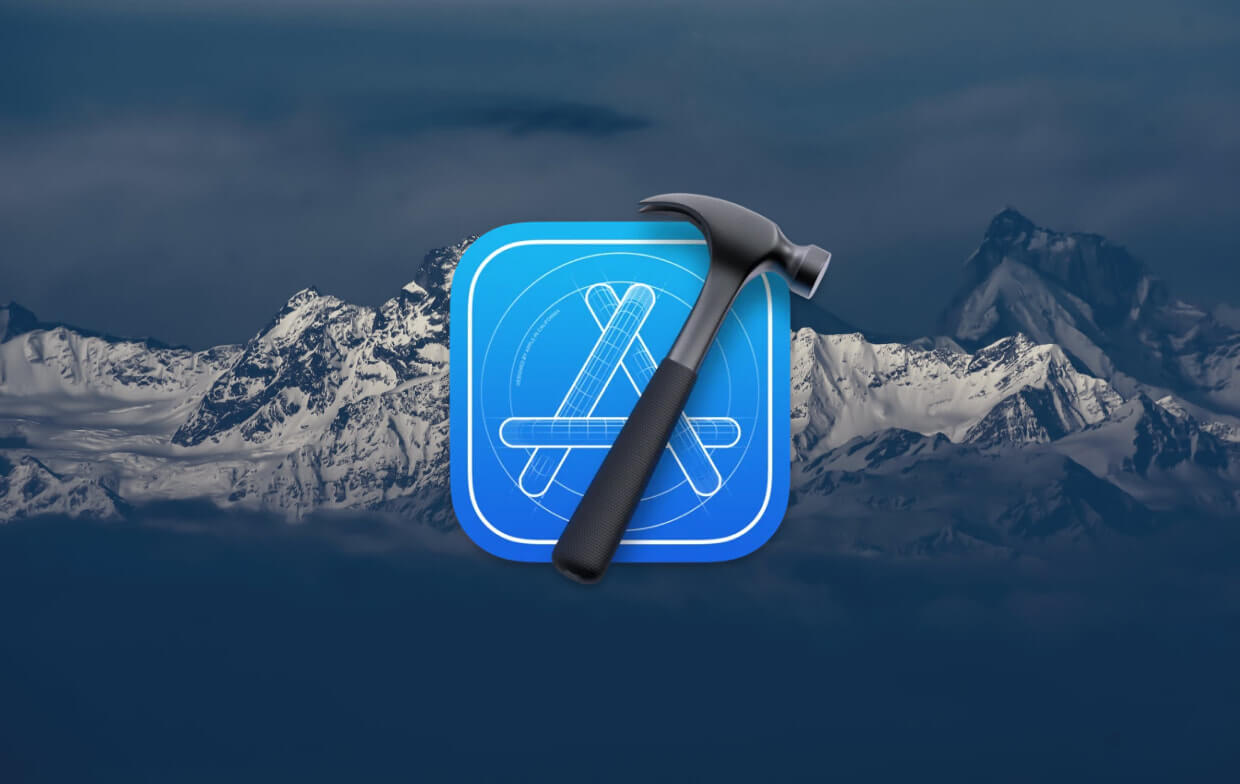
Cuando vaya a desinstalar Xcode en Mac, no es tan sencillo como arrastrar el icono a la papelera. Esto no desinstalará su Xcode completamente. Algunos de sus cachés, archivos y otras cosas asociadas a él permanecerán en su disco duro.
Con este tema, en realidad hay varias preguntas con las que podría estar lidiando ahora:
- ¿Es seguro eliminar Xcode?
- ¿Puedo eliminar Xcode de mi Mac?
- ¿Puedo desinstalar completamente Xcode de mi Mac?
¡La respuesta a estas preguntas es realmente simple y es un gran SÍ! Hemos incluido aquí formas de cómo puede eliminar completamente la aplicación Xcode de su Mac junto con todos los archivos que están asociados con esta aplicación. Y haciendo esto realmente le dará más espacio en el disco para sus nuevas aplicaciones y archivos y también aumentará el rendimiento de la velocidad de su Mac.
Las soluciones completas para desinstalar Xcode en Mac incluyendo 10, 11, 12 u otras versiones son las siguientes.
Parte 2. Cómo eliminar completamente Xcode en Mac?
¿Cómo eliminar completamente Xcode de Mac? Ahora que usted es capaz de limpiar cualquier archivo de construcción de Xcode en su PC Mac utilizando el iMyMac PowerMyMac, entonces lo siguiente que debe hacer es eliminar completamente Xcode de su PC Mac.
PowerMyMac permite desinstalar todas las aplicaciones como Microsoft Office que ya no necesita de su Mac, entonces puede ahorrar más espacio para almacenar otros archivos o aplicaciones que desee. También le ayudará a localizar las imágenes en su Mac y deshacerse de las fotos innecesarias para aumentar el rendimiento de la velocidad de su PC Mac.
Antes de eliminar algunos archivos de su PC Mac, usted será capaz de obtener una vista previa de ellos primero. Esto significa que todas las cosas o acciones estarán bajo control. Siga los siguientes pasos sobre cómo desinstalar completamente xcode 10 u otras versiones:
Paso 1. Descargue e instale iMyMac PowerMyMac en su Mac
Descargue gratuitamente el iMyMac PowerMyMac desde el sitio web oficial https://www.imymac.es ay luego tenerlo instalado en su PC Mac. A continuación, siga adelante y ejecute el programa. Seleccione el módulo "Uninstaller".
Paso 2. Escanee todos los programas de su Mac
Después de elegir el desinstalador, siga adelante y haga clic en el botón Scan. El programa comenzará a escanear las aplicaciones de su Mac automáticamente.

Paso 3. Elija y limpie el Xcode innecesario en Mac

Consejo: Potentes funciones de iMyMac PowerMyMac:
- Es potente para desinstalar aplicaciones o software inseguro/inútil desde su PC Mac.
- Es rápido y eficiente cuando se trata de escanear su Mac
- Le ayudará a eliminar todo el software junto con sus archivos asociados que ya no necesita.
- Será capaz de mostrarte todos los resultados del escaneo y los tamaños, el tiempo, y más.
Parte 3. Cómo desinstalar Xcode en Mac manualmente
Vamos a mostrarle aquí ese método estándar sobre cómo puede eliminar su Xcode 10, 11 u otras versiones de su PC Mac.
Estos son los pasos que debes seguir para desinstalar Xcode en Mac:
- Ve a tu carpeta de Aplicaciones.
- Arrastra el icono de Xcode a tu papelera.
- Limpia tu papelera.
Al hacer esto se eliminará la aplicación principal. Vamos a proceder a eliminar el resto de sus archivos de Xcode.
Todo lo que tienes que hacer es seguir estas sencillas instrucciones. Por favor, ten en cuenta que tienes que seguir las instrucciones cuidadosamente para que no tengas malas consecuencias:
- Inicie el Finder en su Mac.
- Desde el menú, sigue adelante y haz clic en Ir.
- Después de eso, siga adelante y vaya a la carpeta.
- Ve a ~/Library/Developer/.
- Después, busca la carpeta Developer.
- Una vez que encuentres esa carpeta, elimínala.
Si usted está usando la versión anterior de Xcode en su Mac como la 7 u 8, definitivamente dejarán algunas marcas por todo el lugar.
Ahora, para que usted pueda eliminar estas marcas o su antiguo Xcode, proceda y haga los siguientes pasos:
- Inicie el Terminal en su Mac.
- Ejecute este acceso sudo: /Developer/Library/uninstall-devtools --mode=all.
- Introduzca y confirme su contraseña de administrador.
- En este punto, el script se ejecutará en tu Mac. Espere a que termine.
- Una vez que el script haya terminado de ejecutarse, sal de la Terminal.
Ahora, sólo hay una cosa más que usted necesita hacer para que usted pueda eliminar la caché de la aplicación Xcode completamente de su PC Mac. En algunos casos, en algunas versiones de la aplicación, en realidad se dejan durante la purga por lo que si este es el caso, usted puede seguir adelante y visitar este directorio.
Esto es para que te asegures de que no quedan archivos:
- Busque el archivo -/Library/Caches/es.apple.dt.Xcode en Mac.
- Si usted encontró que hay algunos archivos que quedan, puede seguir adelante y simplemente limpiar la carpeta.
Una vez que haya eliminado completamente todos los rastros de Xcode en su PC Mac, siga adelante y reinstalar la aplicación. Esta vez, usted debe ser capaz de experimentar una experiencia más rápida utilizando su Mac. También tendrá más espacio en su Mac después de eliminar Xcode en Mac.
Si también quieres desinstalar las herramientas de línea de comandos de Xcode, sólo tienes que seguir los siguientes pasos:
- Encuentra la herramienta en este directorio "/Library/Developer/CommandLineTools" y elimínala.
- Inicie el Terminal, introduzca este comando "sudo rm -rf /Library/Developer/CommandLineTools" y pulse enter para eliminarla.
- También es necesario restablecer las herramientas de línea de comandos por defecto introduciendo este comando "sudo xcode-select -r"
Parte 4. Cómo eliminar archivos de Xcode rápidamente de Mac
Si desea limpiar la desinstalación de Xcode en Mac, debe eliminar los archivos relacionados. Acerca de la limpieza de archivos antiguos, aquí está la forma más fácil de hacer con iMyMac. Si usted está pensando que hacer la forma manual en la eliminación de su Xcode en su Mac es demasiado arriesgado, vamos a mostrar otro método más simple y más fácil sin tener ningún riesgo.
Esto es lo que tienes que hacer para usar el iMyMac PowerMyMac:
- Inicie el iMyMac PowerMyMac en su Mac y elija Master
- Scan en el panel izquierdo de su pantalla.
- Haz clic en el botón de escaneo.
- Elige el Xcode Junk de la categoría de archivos basura que aparece en tu pantalla.
- Después de eso, siga adelante y haga clic en el botón Limpiar.

A partir de aquí, podrá liberar parte de su espacio de almacenamiento y aumentar el rendimiento de la velocidad de su PC Mac.
Parte 5. Conclusión
Xcode es comúnmente utilizado por los desarrolladores de aplicaciones para Mac y para otros iDevices. Sin embargo, no todas las personas lo conocerán porque es poco probable que lo utilicen. Esta es la razón por la que algunos usuarios querrían desinstalar Xcode en Mac. Puedes arrastrarlos a tu Papelera pero siempre habrá algún residuo de archivo que se quedará.
Por suerte, aquí tenemos formas de hacerlo. Puedes hacerlo manualmente o de la manera más fácil usando el iMyMac PowerMyMac. Hacer esto mantendrá el rendimiento de tu Mac y te permitirá tener más espacio de almacenamiento que te dará el privilegio de almacenar otras aplicaciones o archivos que más necesites.



