Tener un problema con los sonidos y audio en el Mac es uno de los problemas principales. Hay casos en los que puede experimentar algunos errores en su audio o volumen cuando intentas actualizar tsu sistema operativo o, a veces, cuando intentas cambiar de una aplicación a otra.
Sin embargo, si actualmente está experimentando que Los sonidos en su Mac dejaron de funcionar correctamente, hay ciertamente varias razones por las que esto está sucediendo. Debido a este problema que varios usuarios de Mac están experimentando, aquí hay algunas formas en que puede solucionarlo.
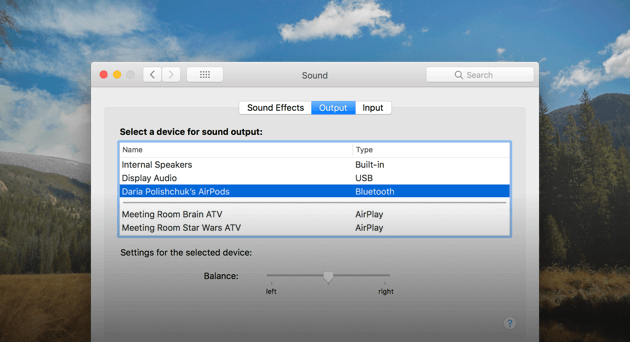
Contenido: Parte 1. ¿No hay sonido en Mac? Compruebe estas cosas primeroParte 2. Solución de problemas básicos para el volumen que no funciona en MacParte 3. ¿El volumen de Mac no funciona y está atascado en silencio?
La gente también lee:5 formas principales para reparar "Mac Bluetooth no disponible"¿Cómo forzar la salida de aplicaciones Mac?
Parte 1. ¿No hay sonido en Mac? Compruebe estas cosas primero
Antes de continuar, aquí hay algunas cosas que debe verificar primero.
1. Verifique el volumen de su Mac
Esto es lo más simple y lo primero que debe comprobar. Vea si el volumen no está silenciado. Puede seguir adelante y tocar la tecla F12 para subir el volumen. Otra forma es que si mantiene presionada la tecla Opción + Mayús mientras presiona el botón F12 o F11, esto se moverá en pequeños incrementos.
2. ¿Tiene algún problema con la aplicación?
También hay una posibilidad de que El volumen de Mac no funciona porque no juega en la aplicación específica. Nos gustaría decir que no podría escuchar un sonido usando su Safari, por lo que debe verificar si el audio no está silenciado. También puede intentar buscar otros recursos como iTunes si el sonido se está reproduciendo o no.
3. Consulte cualquier problema de hardware.
Aquí, debe verificar si no hay nada conectado a su Mac, como los auriculares o la línea de salida. Además, verifique sus puertos si hay una luz roja indicada en él. Una vez que viste una luz roja en su puerto, eso significa que hay algo que lo bloquea. Para esto, puede intentar soplar en su puerto para que elimine cualquier cosa que lo bloquee, como manchas de polvo.
4. Compruebe si tiene la última versión de Mac OS
Si ya ha revisado todas las cosas que se han mencionado anteriormente y todavía no hay sonidos en su Mac, tiene que comprobar si tiene la última versión de Mac OS instalada. Esto es en realidad lo que Apple sugiere en este tipo de situación.
Para que verifique la versión que está utilizando actualmente, simplemente continúe y haga clic en el menú Apple y luego haga clic en Acerca de esta Mac. Luego se abrirá una ventana emergente en su pantalla donde podrá encontrar el nombre de la versión de su Mac. En este momento, la última versión que Apple tiene es macOS High Sierra. Si aún no tiene esta versión instalada en su Mac, será mejor que la obtenga.
Sin embargo, si no desea actualizar su Mac a la última versión de macOS, lo que debe hacer es asegurarse de tener la última actualización de macOS que se ejecuta en su Mac. Para que verifique esto, continúe y haga clic en Actualización de software en la ventana emergente Acerca de esta Mac. Si hay alguna actualización disponible, continúe e instálela.
Consejo:
Antes de intentar actualizar su Mac a la nueva versión, asegúrese de haber hecho una copia de seguridad de su Mac con su Time Machine. También puede intentar usar cualquier método de copia de seguridad que haya usado antes.

Parte 2. Solución de problemas básicos para el volumen que no funciona en Mac
Aparte de las cosas que se han mencionado anteriormente que debe verificar primero, también hay varias maneras para solucionar este problema. Éstos son algunos de ellos.
1. Ejecute las secuencias de comandos de mantenimiento
Si ha determinado que el sonido de su Mac definitivamente no funciona, considere ejecutar el Desinstalador de Mac de iMyMac PowerMyMac.
Paso 1: descargue e instale el desinstalador de Mac en su Mac
Primero, debe descargar el iMyMac PowerMyMac del sitio web oficial en www.imymac.com. Después de eso, continúe e instálelo en su Mac. Lanzar el iMyMac PowerMyMac en su Mac una vez que lo haya instalado por completo. En el lado izquierdo de su pantalla, hay una lista de módulos que puede hacer con el software iMyMac PowerMyMac. De esa lista, elija el módulo Desinstalador.

Paso 2: deje que el software escanee su Mac
Una vez que haya seleccionado el módulo de instalación de Mac, siga adelante y haga clic en el botón de escanear en el lado derecho de su pantalla. El programa comenzará a escanear las aplicaciones en su Mac automáticamente.

Paso 3: seleccione y limpie la aplicación / software no deseado
Una vez que se complete el proceso de escaneo, podrá ver todo el software o la aplicación que tiene en su Mac. A continuación, puede seleccionar el software que ha visto interferir con los sonidos de su mac. Después de elegir el software, haga clic en el botón Limpiar.
El desinstalador comenzará a limpiar ese software y, finalmente, le dará más espacio de almacenamiento en su Mac. También eliminará los archivos asociados con ese software específico que está desinstalando.

2. Configuración de sonido
Si tiene la última versión de macOS instalada en su Mac y aún no experimenta ningún sonido en su computadora, aquí está lo que debe hacer.
1. Haga clic en el menú de Apple
2. A continuación, seleccione Preferencias del sistema
3. Elija la pestaña Salida y luego haga clic en Altavoces internos. Sin embargo, si no es una opción posible, debe ponerse en contacto con el Soporte de Apple.
4. Vea si su control deslizante de volumen es bajo. Si es así, sigue adelante y deslízalo hacia la derecha.
5. Revise sus sonidos.
6. Vea si no hay marca de verificación en el cuadro de silencio.
En este método, uno que ve un dispositivo USB en lugar de sonidos internos mientras verifica su configuración de sonido, eso no se puede cambiar. Todo lo que tiene que hacer es desconectar todos los dispositivos USB de su Mac y luego intentar los pasos anteriores una vez más.
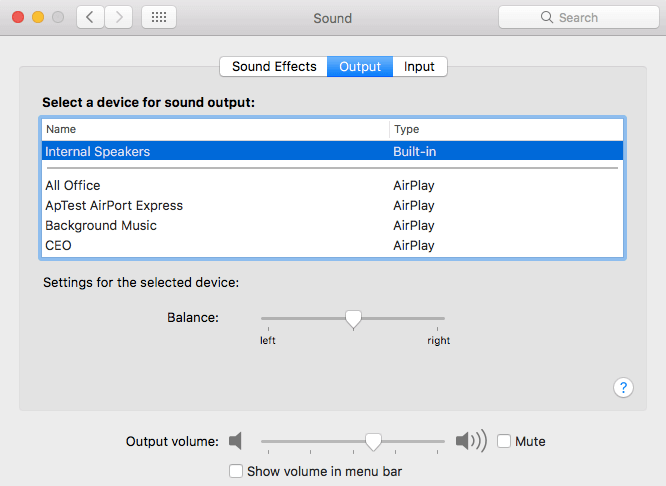
3. Una aplicación que interfiere con los sonidos
Hay casos en los que hay algunas aplicaciones en su Mac que pueden causar interferencia con sus sonidos, como su grabador de pantalla. Y debido a esto, es posible que haya instalado sus propios controladores de salida de audio para que, si va a grabar su pantalla, pueda ir directamente a la salida de su Mac a la aplicación de grabación. Existe la posibilidad de que haya instalado aplicaciones que interfieren con la salida de sonido de su Mac. Entonces, si este es el caso, lo siguiente es lo que debe hacer para verificarlo.
1. Ve a las preferencias de tu sistema en tu Mac2. Luego seleccione Sonidos.
3. Después de eso, haga clic en la pestaña Salida.
4. Si ve una opción de salida que parece una aplicación de software y ha sido seleccionada, entonces esa podría ser la razón por la cual los sonidos en su Mac no funcionan.
Reinicie su control de sonido.
Parte 3. ¿El volumen de Mac no funciona y está atascado en silencio?
Si no hay controladores de audio que interfieran con los sonidos de su Mac. Y si no hay nada que esté conectado a la toma de auriculares, USB o en sus puertos Thunderbolt, entonces lo que debe hacer es reiniciar el control de sonido.
Este método requerirá un Monitor de actividad y comportarse para salir de un proceso.
1. Vaya a Aplicaciones y luego haga clic en Utilidades
2. Después de eso, siga adelante y haga doble clic en el Monitor de actividad para que lo inicie.
3 Luego haga clic en CoreAudio y luego haga clic en el botón "X" para salir de la barra de herramientas.
4 Después de eso, su CoreAudio se reiniciará.
5 El volumen no funciona y está atascado en silencio si el control de volumen en su Mac no funciona incluso si usa su teclado, el control deslizante o las Preferencias del sistema, lo que significa que sus sonidos pueden estar atascados en silencio.
Este escenario generalmente ocurre en Mac anterior a 2015 porque tiene soporte de salida de audio digital en su conector para auriculares. Para este tipo de Mac, lo que suele suceder es que una vez que el sensor en los puertos detecta que hay un conector para auriculares o un dispositivo de audio digital conectado, cambiará su salida a lo que esté conectado.
Pero, hay casos en que el sensor no puede detectar si hay un dispositivo de audio conectado que es por eso que está bloqueado en la salida digital. Como este caso no se puede cambiar, lo que puede hacer es enchufar un cable a su enchufe varias veces. También puede intentar activar el sensor para que su Mac reconozca que no hay ningún dispositivo de audio conectado.
Si esto no funciona, podría haber suciedad bloqueando su zócalo. Si es así, puede intentar soplar su toma de corriente para eliminar el polvo, o también puede obtener una lata de aire comprimido y luego rociarla suavemente en su toma de corriente para eliminar ese polvo. Además, puede usar un hisopo con punta de espuma y sumergirlo en alcohol isopropílico. Use esto para limpiar su zócalo en vez del hisopo de algodón porque dejará pequeños hilos detrás.
El sonido Bluetooth no funciona en su Mac
Su Mac también tiene la capacidad de reproducir sonidos en un altavoz inalámbrico utilizando su función Bluetooth. Sin embargo, también hay casos en que esto no funciona. Si también está experimentando esto, esto es lo que debe hacer.
1. Asegúrese de que su Bluetooth en su Mac esté ENCENDIDO.
2. Vaya a las preferencias de su sistema
3. Haga clic en el panel de Bluetooth
4. Vea si su Bluetooth está encendido o apagado.
5. Compruebe si sus auriculares o altavoces están conectados.
6. Verifique que no haya ningún dispositivo listado en su ventana principal: audífonos o altavoces.
7. Si no ve ningún dispositivo, continúe y combínelos. Una vez que aparezcan, avanza y haz click sobre ellos.
8. Si esos dispositivos están en la lista pero dicen que no están conectados, debe asegurarse de que estén encendidos. Puede presionar Control y luego hacer clic en ellos en las ventanas principales y luego seleccionar Conectar.
Después de haber conectado los auriculares y los altavoces, continúe e intente hacer clic en el control de volumen. Si no se muestra en su barra de control, simplemente continúe y haga clic en Preferencias del sistema, luego seleccione Sonidos y haga clic en la pestaña Salida. Después de eso, elija el altavoz o los auriculares Bluetooth.
Realmente hay varias razones por las cuales el volumen de su Mac no funciona. Como hemos mostrado anteriormente, en realidad puede arreglar esto por su cuenta. Todo lo que tiene que hacer es identificar para determinar cuál es la razón principal por la que el volumen de su Mac no funciona.
Recuerde que siempre debe dar un paso a la vez. También recomendamos encarecidamente que utilice el desinstalador de PowerMyMac en caso de que necesite desinstalar una aplicación que tenga la posibilidad de que interfiera con los sonidos de su Mac. Seguramente desinstalará esa aplicación correctamente sin dejar residuos o archivos y lo ayudará con cualquier aplicación que desee desinstalar en su Mac.
Además, debe asegurarse de seguir todas las instrucciones con precisión. Esto es para que evite cualquier daño o problema adicional en su Mac. Tenga el programa instalado en su Mac y esto seguramente será útil en el futuro.



