Una combinación no tan típica es cuando un usuario posee un dispositivo móvil Android y una computadora Mac. Hay más usuarios de Android en comparación con los propietarios de dispositivos iOS. Sin embargo, aún es de sentido común saber que los dispositivos Mac se sincronizan y funcionan perfectamente con dispositivos móviles con iOS en lugar de con Android.
Cuando se trata de compatibilidad e interoperabilidad, Apple no es una empresa muy amigable. Pero aún así, puedes trabajar a tu alrededor. Por ejemplo, Google ofrece un conjunto de servicios que lo hace bastante fácil transferir archivos desde su dispositivo móvil Android a una computadora Mac. El proceso implica múltiples pasos.
En este artículo, le mostraremos cómo transferir archivos desde Android a Mac utilizando varios métodos. Comenzaremos con el método más sencillo y directo. Después de lo cual, le recomendaremos una forma alternativa de Transferencia de archivos de Android para Mac. Vamos a empezar.
Contenido: Pero primero, aquí hay un consejo rápido: optimice su dispositivo Mac Uso de la transferencia de archivos de Android para Mac: una forma directa de mover datos¿Qué pasa si la transferencia de archivos de Android no funciona?Cómo transferir archivos de Android a Mac usando DropboxCómo transferir archivos entre Android y Mac usando SHAREitEn conclusión
Pero primero, aquí hay un consejo rápido: optimice su dispositivo Mac
Puede acelerar su dispositivo Mac retrasado usando iMyMac PowerMyMac herramienta. Este software tiene tres módulos diferentes que puede utilizar para maximizar el rendimiento de su computadora Mac. Por ejemplo, puede utilizar el desinstalador del software para eliminar aplicaciones no deseadas y sus componentes asociados. De esta forma, puede liberar más espacio en su Mac.
Otro módulo que involucra es Master Scan. Este módulo le permite detectar archivos innecesarios como basura del sistema, basura de correo electrónico, basura de iTunes, papeleras. Una vez que se detectan, simplemente se pueden eliminar con unos pocos clics. Por lo tanto, se libera más espacio en su Mac optimizando su rendimiento.
La gente también leyó:La mejor guía sobre cómo desinstalar WinZip en Mac5 Great Software para Mac Speed Test
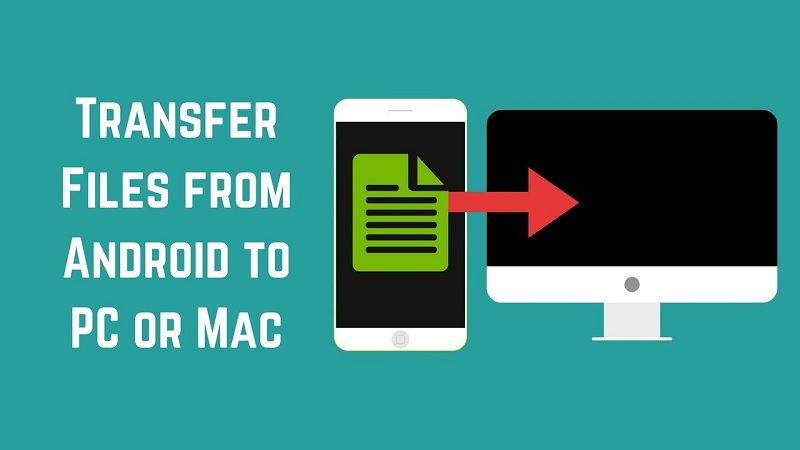
Uso de la transferencia de archivos de Android para Mac: una forma directa de mover datos
Este es el método más sencillo para transferir archivos de Android a Mac. Para hacer esto, debes seguir los siguientes pasos:
Paso 01: instala la transferencia de archivos de Android en tu dispositivo Mac
El software, Android File Transfer, admite macOS 10.7 y versiones superiores. Simplemente descargue el software e instálelo. Al instalar Android File Transfer, solo siga las instrucciones que aparecen en la pantalla. Cuando abre el software por primera vez, es posible que deba autorizarlo para que se ejecute en su computadora.
Paso 02: conecta el dispositivo Android a la computadora Mac
Asegúrese de que su dispositivo móvil esté encendido y desbloqueado. Luego, simplemente conéctelo a su dispositivo Mac mediante un cable USB. Si Android File Transfer no se abre cuando conecta el dispositivo a su Mac, simplemente inícielo en su computadora.
Paso 03: transfiere tus archivos
Ahora verá una pantalla (en su computadora Mac) con los diferentes archivos y carpetas ubicados en su dispositivo Android. Normalmente, los archivos están organizados de una manera lógica. Sin embargo, si desea localizar sus fotos, debe buscar el carpeta etiquetada DCIM. Contiene una subcarpeta llamada Cámara que contiene fotos tomadas desde su teléfono Android.
Si desea encontrar las capturas de pantalla que ha tomado, busque en la carpeta llamada Imágenes. En esta carpeta, encontrará una subcarpeta llamada Imágenes Contiene las imágenes correspondientes. La transferencia de archivos desde su Android a su Mac se puede hacer simplemente arrastrando y soltando. También puede administrar archivos y crear nuevas carpetas.
Ahora, ha aprendido a mover archivos fácilmente con Android File Transfer para Mac. Pero, ¿qué pasa si no funciona de la manera que quieres? A continuación se muestra una sección sobre solución de problemas del software.
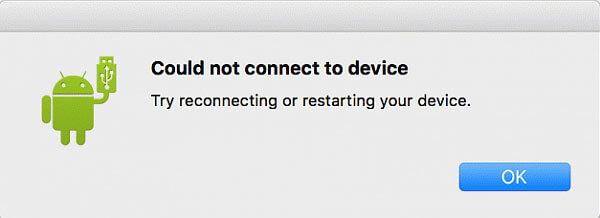
¿Qué pasa si la transferencia de archivos de Android no funciona?
La transferencia de archivos de Android es gratuita y funciona bien en la mayoría de los dispositivos. Sin embargo, no significa que no enfrentarás problemas con él. A veces, puede ser difícil vincular su dispositivo móvil Android a su computadora Mac. Cuando esto sucede, el mensaje "No se pudo conectar al dispositivo" aparecerá Esto puede ser un rollo.
Hay varias formas de solucionar este problema. Primero, deberías revisar tu cable USB ya que podría estar roto. Si este es el caso, entonces debería optar por un nuevo cable USB. Sin embargo, en algunos casos, la solución se puede hacer a través del panel de notificación ubicado en la parte superior de la pantalla de su dispositivo Android.
El panel de notificación es el que se muestra en su dispositivo móvil una vez que desliza un dedo hacia abajo en la parte superior de la pantalla. Contiene opciones como Wi-Fi, datos móviles, Bluetooth y sonido.
Una vez que haya conectado su dispositivo Android a su Mac, deslice hacia abajo la parte superior de la pantalla del teléfono para abrir el panel de notificaciones. Después de lo cual, encuentra una opción que establezca algo como esto: “USB cargando este dispositivo”.
Haga clic en esta opción y luego aparecerá otro conjunto de opciones en su pantalla. Encuentra la opción que dice "Transferir archivos" o "Transferencia de archivos USB" o algo similar. De esta manera, está activando la opción de transferir archivos desde su dispositivo Android a su computadora.
Bueno, hemos terminado con el uso de Android File Transfer a través de un cable USB. Pero ¿qué pasa si quieres hacerlo de forma inalámbrica en su lugar? Bueno, te tenemos cubierto. A continuación, se muestran formas de transferir archivos de Android a Mac con Dropbox y SHAREit.
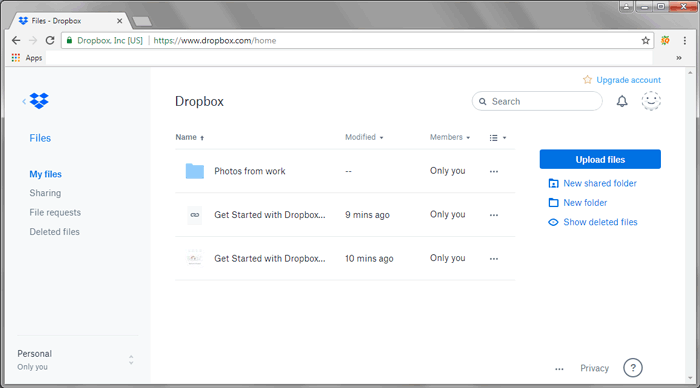
Cómo transferir archivos de Android a Mac usando Dropbox
Dropbox es un excelente servicio de almacenamiento en la nube que se puede usar para transferir archivos de Android a Mac. Aquí es cómo hacer esto paso a paso:
Paso 01: ir al Sitio web de dropbox y crea una cuenta usando el botón Registrarse. Luego, usa tu dispositivo móvil y ve a la Google Play Store. Descarga e instala Dropbox en tu dispositivo móvil.
Paso 02: abre la aplicación móvil Dropbox y presiona los tres puntos ubicados en la parte superior derecha de la pantalla. Seleccione “Cargar aquí”. Luego, elija los archivos o carpetas que desea cargar en la plataforma y transfiera a su Mac. Presiona el botón Subir para transferir los archivos a su cuenta de Dropbox.
Paso 03: abre la misma cuenta de Dropbox en tu computadora Mac. Navegue hasta los archivos que acaba de cargar desde su dispositivo móvil. Seleccione los archivos que desea transferir y presione la opción "Descargar".
Paso 04: elija una ubicación donde desee guardar los archivos o carpetas. Finalmente, haga clic en "Guardar" para finalmente transferir los archivos a su computadora Mac.

Cómo transferir archivos entre Android y Mac usando SHAREit
SHAREit es una aplicación gratuita de transferencia de archivos que te permite compartir archivos entre plataformas. A continuación le indicamos cómo usarlo para compartir archivos desde su dispositivo Android a su computadora Mac:
Paso 01: conecta la computadora Mac y el dispositivo Android a la misma red Wi-Fi.
Paso 02: descarga e instala SHAREit en ambos dispositivos.
Paso 03: Abre SHAREit en ambos dispositivos.
Paso 04: en su dispositivo móvil, presione el botón Menú que se encuentra en la parte superior izquierda. Seleccione WebShare.
Paso 05: Se abrirá una pestaña del visor. Seleccione los archivos que desea transferir a su dispositivo Mac. Luego, haga clic en Enviar. Le mostrará el procedimiento que debe seguir para transferir los archivos desde el dispositivo Android al teléfono móvil.
Paso 06: en su dispositivo Mac, abra un navegador web y vaya a URL / Enlace se muestra en su dispositivo Android.
Paso 07: Aquí, verás todo el contenido compartido a través de la aplicación. En el navegador de su dispositivo Mac, haga clic en Descargar.
En conclusión
La transferencia de archivos desde su dispositivo Android a su computadora Mac puede realizarse de varias maneras. Puede usar Android File Transfer para Mac, SHAREit o Dropbox. Los pasos anteriores pueden ayudarlo a copiar o mover fácilmente archivos de un teléfono Android a una computadora. Te darás cuenta de que, aunque los dos dispositivos son marcas de la competencia, aún puedes resolver el problema de la transferencia de archivos de Android para Mac.



