¿Cómo se llama el administrador de archivos en macOS? Mac tiene su propio administrador de archivos y eso es lo que llamamos Finder. Sin embargo, todavía hay algunos usuarios de Mac que están completamente satisfechos con lo que puede hacer el Finder. Es por eso que están resultando en tener otro administrador de archivos para sus archivos y otros datos. Esa es la razón por la que en este artículo te mostraremos dos de las mejor administrador de archivos para Mac, que es iMyMac PowerMyMac File Manager y Commander One File Manager.
Consejos:
Contenido: ¿Qué alternativas de buscador pueden ser el mejor administrador de archivos?Administrador de archivos iMyMac PowerMyMacAdministrador de archivos de Commander OneConclusión
¿Qué alternativas de buscador pueden ser el mejor administrador de archivos?
Hay muchas opciones para encontrar el mejor administrador de archivos para computadoras Mac, y sí, como se mencionó anteriormente, aunque Mac ya tiene su propio administrador de archivos, todavía carece de características cuáles son los preferidos por los usuarios, y la segunda razón es que carece de control que es el preferido por los usuarios pro-Mac. Hay buenas alternativas a Finder, como iMyMac PowerMyMac, Commander One, muCommander, ForkLift, Path Finder, Dual-pane y File Manager Pro, todas pueden ser aplicaciones de exploración de archivos de Mac. Hoy hablaremos sobre algunos de estos organizadores de archivos Mac.
Administrador de archivos iMyMac PowerMyMac
Hay un nuevo mejor administrador de archivos para Mac que puede tener en. Este mejor software de administración de archivos es realmente muy fácil y simple de usar para que pueda organizar todos los archivos que tiene en su Mac y también triturar aquellos que ya no necesitas. La aplicación de la que estamos hablando no es otra que la iMyMac PowerMyMac. Con este administrador de archivos de Mac, podrá hacer todo lo que quiera en una aplicación que otra aplicación de Mac no puede hacer.
Ahora, para que pueda saber cómo funciona la función Administrador de archivos del iMyMac PowerMyMac, continúe y consulte la guía a continuación.
NOTA: El iMyMac PowerMyMac puede funcionar de dos formas. Una es que puede ser un visor de archivos o un navegador de archivos para Mac y la otra es que puede convertirse en una trituradora de archivos.
Opción 1: Visor de archivos - iMyMac PowerMyMac
Paso 1: Descarga gratuita de File Manager para Mac
En primer lugar, debes descargar el iMyMac PowerMyMac de nuestro sitio web oficial. Y luego, después de eso, ten la aplicación instalada en tu Mac.
Consejos: La versión actual no admite la siguiente función temporalmente, pero en el futuro se lanzará un software especial que admite la siguiente función.
Paso 2: Inicia PowerMyMac

Una vez que haya instalado completamente el iMyMac PowerMyMac, continúe e inicie el programa. Como puede ver en la interfaz principal del programa, podrá ver tres opciones en la parte superior de la pantalla de la ventana. El "Estado", el "Limpiador" y el "Kit de herramientas". Si va a hacer clic en la opción "Estado", podrá ver en su pantalla el estado del sistema de su Mac.
Paso 3: elige el módulo

Después de iniciar el iMyMac PowerMyMac y verificar el estado de su sistema, todo lo que tiene que hacer es hacer clic en la opción "Toolkit". A partir de ahí, el iMyMac PowerMyMac le mostrará una lista de acciones que puede hacer. Desde esa lista, continúe y haga clic en el módulo FileManager.
Paso 4: Seleccione los archivos de vista
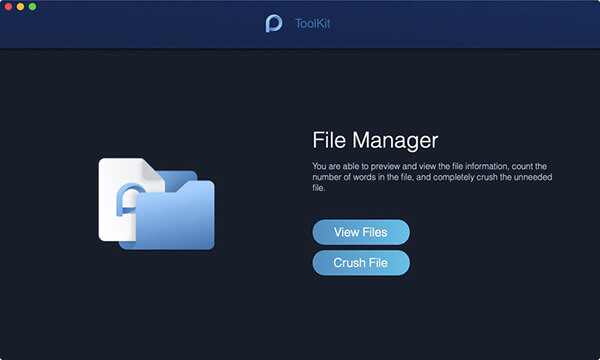
Después de eso, sigue adelante e ingresa el Administrador de archivos. Una vez que estés dentro, podrás ver dos opciones en tu pantalla. Las opciones "Ver archivos" y "Triturar archivo". A partir de ahí, sigue adelante y elige "Ver archivos".
Paso 5: arrastra algunos archivos para verlos
Después de eso, siga adelante y arrastre un determinado archivo de su Mac que desearía ver en detalle. Como puede ver, el nombre del archivo se ubicará en el lado izquierdo de su pantalla y la información detallada del archivo se mostrará en el lado derecho de su pantalla. Esto incluye la ruta del archivo, el tamaño y la hora en que lo ha creado, así como la última modificación de la hora.
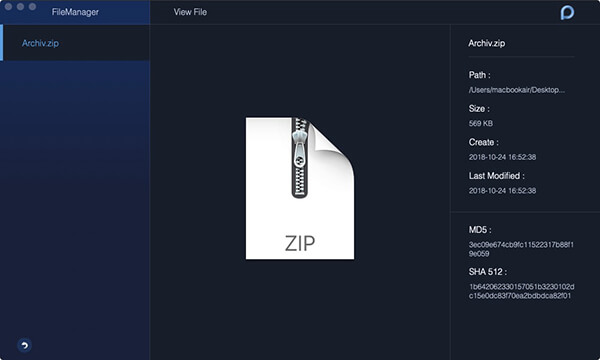
NOTA: puede seguir adelante y continuar arrastrando y soltando archivos para que pueda ver los detalles del resto de los archivos que tiene. De esta manera, será más fácil para usted verlos en lugar de volver a la página original.
Opción #2: Shred File
Como mencionamos anteriormente, este mejor administrador de archivos para Mac también viene con la herramienta "Triturar archivo". Para que pueda deshacerse de los archivos que desea, continuemos con la guía.
Paso 6: selecciona la opción Shred File
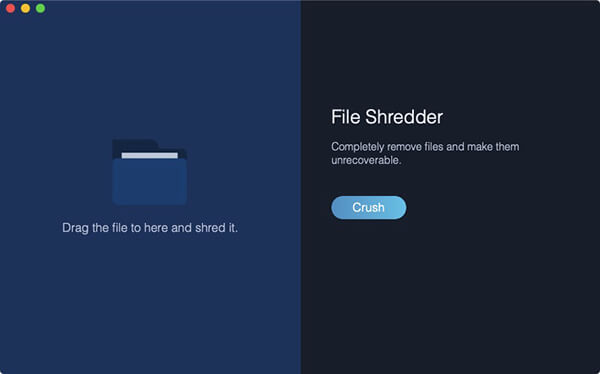
Si desea probar esta función, todo lo que tiene que hacer es hacer clic en el ícono de la flecha para poder volver a la página de inicio del módulo FileManager. A partir de ahí, sigue adelante y elige "Triturar archivo".
Paso 7: arrastra el archivo que deseas triturar
Después de eso, adelante, arrastre y suelte el archivo que desea eliminar de su Mac. Aquí, tendrá que arrastrar el archivo a la pantalla.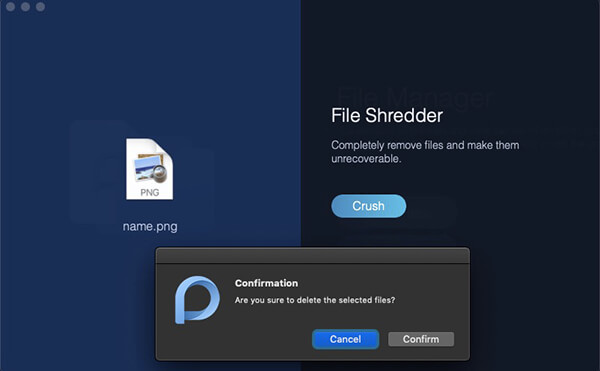
NOTA: Asegúrese de que el archivo que va a colocar en esta sección sea el que ya no necesita. Esto se debe a que una vez que haya bloqueado el archivo, ya no podrá recuperarlo.
Paso 8: tritura el archivo que ya no necesitas
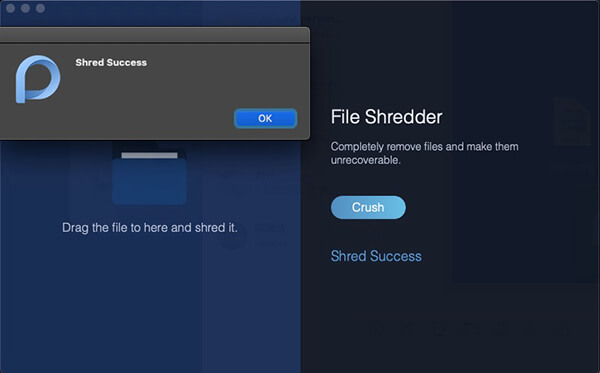
Después de elegir el archivo que desea eliminar, siga adelante y confirme la acción y luego haga clic en el botón "Triturar" ubicado en el lado derecho de la pantalla. Y luego, una vez que se complete el proceso, podrá ver un mensaje que dice "Destruir el éxito".
Administrador de archivos de Commander One
Algunos usuarios pueden estar de acuerdo en que Commander One es uno de los mejores administradores de archivos para Mac porque les permite administrar todo de manera eficiente con menos problemas. La otra cosa es que el software tiene un diseño de panel dual, lo que significa que habrá información sobre los archivos en un lado de la ventana que mostrará la información sobre los archivos que se están viendo actualmente.
Por favor lea el artículo a continuación para ver más revisiones de Commander One.
Características del comandante uno:
A continuación se muestran algunas características enviadas por algunos usuarios de Commander One.
- Modo de doble panel
- Teclas rápidas de soporte
- Ver archivos ocultos
- Acceso raíz
- Vista previa del documento
Comandante Uno Pros:
A continuación se muestran algunos Commander One Pros admitidos por algunos usuarios.
- Fácil de Usar
- Buenas características
- Cliente FTP disponible
- Organizaciones con
La gente también leyó:Cómo habilitar o deshabilitar las extensiones de MacAplicación no segura para Mac, se ofrece una solución completa
Conclusión
Presentamos los 2 mejores administradores de archivos para Mac en esta publicación. Tanto Commander One como PowerMyMac ofrecen potentes funciones que le permiten administrar sus archivos, optimizando así su Mac. La decisión está en su mano si desea utilizar las funciones especiales de PowerMyMac como todos los útiles kits de herramientas a un precio asequible. También puede consultar la prueba gratuita aquí. Por otro lado, aunque Onyx es gratuito, solo le proporciona funciones básicas.



