Se considera que Google Chromecast es un dispositivo económico que puede usar para que pueda reproducir sus videos de , películas y otros medios desde su teléfono inteligente o incluso desde su computadora a su televisor.
Sin embargo, usar Chromecast en Mac es un poco diferente a usar Windows en un dispositivo Android. Así que si quieres saber Cómo puedes configurar y usar Chromecast en Mac, Entonces esto es para ti.
Contents: Parte 1. Cosas que necesita para usar Chromecast en MacParte 2. Cómo configurar Chromecast en MacParte 3. Optimización de su Mac para ChromecastParte 4. Conclusión
La gente también leyó:Una guía rápida sobre compartir archivos de AirDrop en Mac¿Cómo libero espacio en disco en mi Mac? [Actualización de 2023]
Parte 1. Cosas que necesita para usar Chromecast en Mac
Configurar Chromecast es realmente fácil con tu Mac, iPhone o iPad. Y para que pueda iniciar la configuración de su Chromecast, necesitará los siguientes elementos.
- Tu dispositivo Google Chromecast.
- Su dispositivo Mac.
- Tu navegador Google Chrome.
Y una vez que esté listo con los elementos que hemos mencionado, puede seguir adelante y continuar con el método paso a paso sobre cómo configurar Chromecast en Mac.
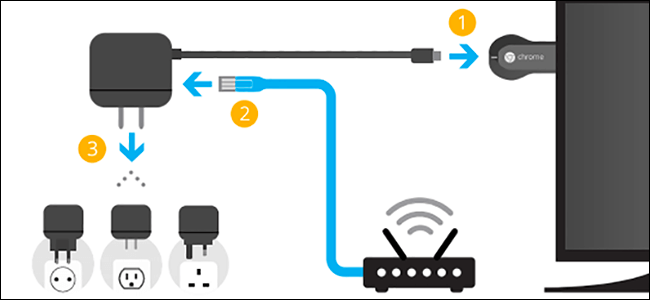
Parte 2. Cómo configurar Chromecast en Mac
Para comenzar el proceso de configuración, aquí están los pasos que deberá seguir.
Paso 1: Continúe y conecte el extremo HDMI de su dispositivo Google Chromecast a su puerto HDMI en su televisor y conecte el extremo USB a un adaptador de corriente USB.
Paso 2: Después de eso, siga adelante y use el control remoto de su televisor para que pueda cambiar la fuente de entrada. Puede cambiarlo al puerto HDMI correcto donde haya conectado su dispositivo Chromecast.
Paso 3: Una vez que haya podido configurar Chromecast en su televisor, es hora de que acceda a google.com/chromecast. Este es el sitio web en el que descargará e instalará el navegador Google Chrome en su Mac en caso de que no lo tenga en su Mac.
Paso 4: Después de eso, inicie su navegador Google Chrome en su Mac y luego vaya a chromecase.com/setup.
Paso 5: Luego, en la página de configuración de Chrome, sigue adelante y elige la opción "Configurar tu Chromecast".
Paso 6: A partir de ahí, siga adelante y haga clic en el botón "Aceptar" para que pueda aceptar los Términos de privacidad de Chromecast. Y una vez que haya aceptado los términos y condiciones, la página comenzará a buscar cualquier dispositivo Chromecast disponible que esté conectado a su conexión Wi-Fi.
Paso 7: Una vez que haya encontrado su dispositivo, siga adelante y presione el botón "Configurar Me".
Paso 8: Luego, siga adelante y haga clic en el icono de Wi-Fi que se encuentra en la esquina superior derecha de la pantalla de su Mac. Luego, adelante, conéctalo a la red Wi-Fi abierta de Chromecast.
Paso 9: Una vez que se haya conectado a la red Wi-Fi abierta de su Chromecast, puede continuar y simplemente hacer clic en el botón Siguiente.
Paso 10: Luego, en la página siguiente, podrá ver dos flechas indicadas con un Sí o un No. A partir de esas dos flechas, simplemente avance y haga clic en la flecha Sí. Esto es una vez que el código que ve en su pantalla coincide con el código que se encuentra en la esquina inferior derecha de su televisor.
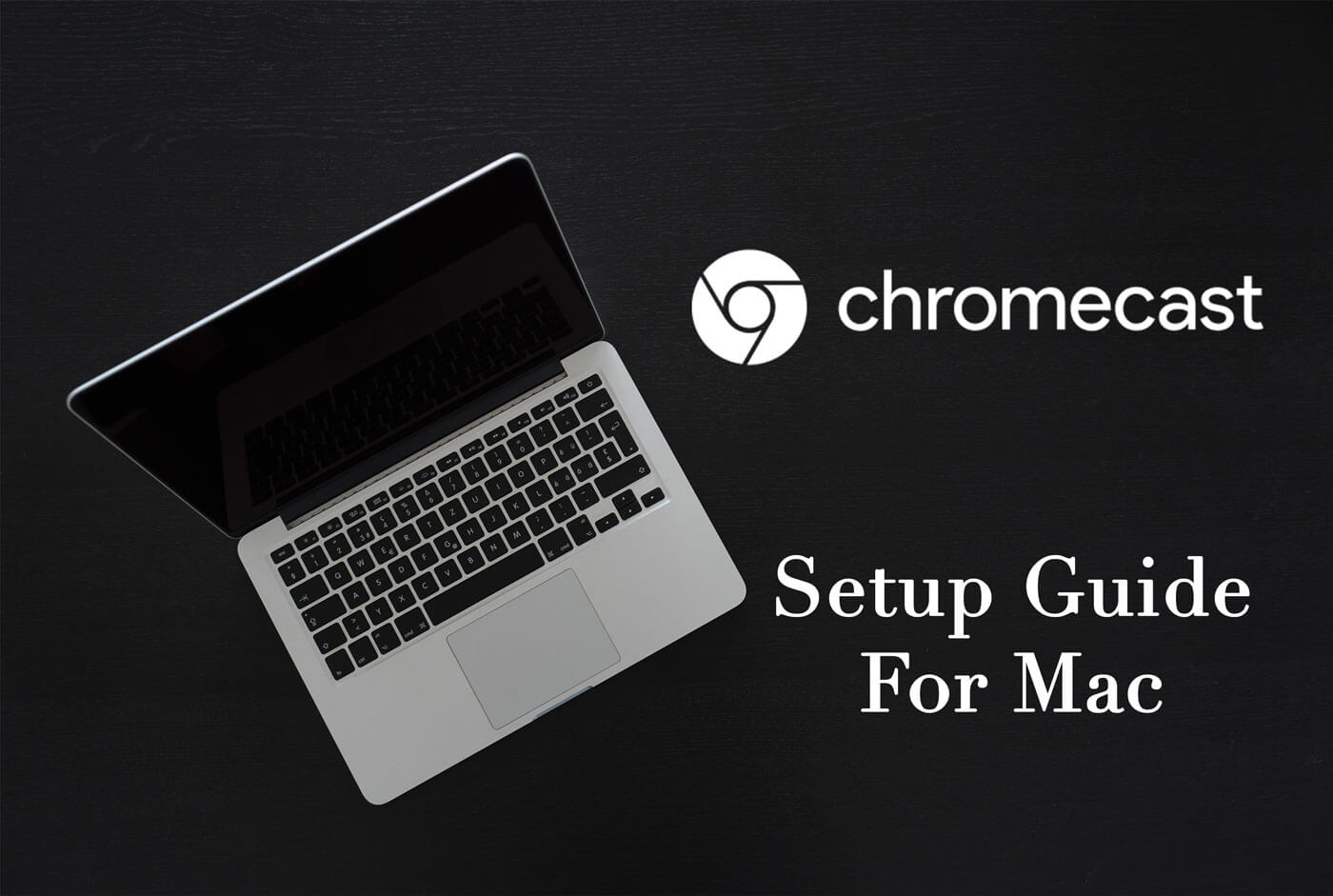
Paso 11: Luego, al pasar a la siguiente pantalla, se le pedirá que proporcione un nombre para su dispositivo Chromecast. A partir de ahí, simplemente adelante e ingrese el nombre al que le gustaría nombrar su dispositivo Chromecast. Y una vez que haya terminado de ingresar su nombre deseado, simplemente siga adelante y haga clic en el mensaje "Se ve bien" en su pantalla.
Paso 12: Luego, después de eso, se le pedirá que confirme la configuración de su Wi-Fi. Entonces, todo lo que necesita hacer es elegir su red Wi-Fi y luego ingresar su contraseña de Wi-Fi. Luego, una vez hecho esto, sigue adelante y pulsa el botón Conectar.
Paso 13: Entonces, finalmente, podrá ver un mensaje en su pantalla que dice “¡Listo para emitir! Y una vez que haya visto ese mensaje, eso significa que ha configurado Chromecast correctamente y ahora puede usarlo para reproducir cualquier cosa que desee desde su Mac a su televisor.
Así que ahí lo tienes! Ahora puede disfrutar de cualquier video que desee ver en la televisión de su hogar desde su dispositivo Mac. Como puede observar, poder configurar su Chromecast en Mac es una tarea muy fácil. Y solo te llevará unos minutos terminarla.
Parte 3. Optimización de su Mac para Chromecast
Para la mayoría de los usuarios de Mac, el trato real al que deberías enfrentarte no está en la configuración de tu Chromecast, porque es muy fácil de configurar. El problema es que debes asegurarte de que tu Mac funcione sin problemas para que puedas utilizar tu Chromecast sin problemas.
Porque si no, en realidad hay dos problemas comunes que puede encontrar. Y esto incluye audio deficiente y un video que sigue saltando en tu Mac o tiene un video de baja calidad. Podrá experimentar este tipo de problemas si su Mac carece de memoria RAM, conexión débil a Internet y algunas limitaciones en su hardware o configuración.
Y con eso, puede seguir adelante y usar una herramienta que podrá ayudarlo a optimizar su Mac. Un ejemplo de lo que es más recomendado por la mayoría de los usuarios de Mac es tener iMyMac PowerMyMac herramienta. Se sabe que este programa es una aplicación todo en uno para Mac que puedes usar para que puedas limpiar tu Mac en poco tiempo. Puede eliminar todas las cosas que ya no necesita, como las aplicaciones no deseadas, los archivos basura, los archivos grandes y antiguos, los archivos duplicados y mucho más.
Usando el patrón de velas del iMyMac PowerMyMac definitivamente te ayudará a optimizar tu Mac para que tengas una mejor experiencia en el uso de tu Chromecast. Para que tenga una idea de cómo funciona esto, aquí hay una guía paso a paso que puede seguir.
Paso 1. Tenga el iMyMac PowerMyMac
Lo primero es que necesitará descargar el iMyMac PowerMyMac de nuestro sitio web. Y una vez que haya terminado con la descarga, siga adelante e instale el programa en su Mac.
Paso 2. Abra el programa
Después de instalar el iMyMac PowerMyMac en su Mac, continúe y ejecútelo en su Mac. Y una vez que PowerMyMac se abra en su pantalla, podrá ver el estado de su Mac de forma predeterminada. A través de esto, podrá conocer información en el sistema de su Mac sobre el uso del Disco, el uso de RAM y también sobre la Memoria que todavía tiene en su Mac.
Tener esta información en su pantalla le permitirá saber cuál de los sistemas de su Mac necesita ser limpiado.

Paso 3. Elija una opción de limpieza
Luego, en la misma interfaz del programa, comencemos por elegir la opción Master Scan, en la que podrás encontrar algunos de los cachés que tienes en tu Mac.
Esto incluye la caché de la aplicación, los registros del sistema, la caché del sistema, la localización y los registros de usuario. Sacar todo esto de su Mac hará que su Mac se optimice y funcione bien. Y al mismo tiempo, tendrás más espacio en tu Mac.
Paso 4. Haz un escaneo
Luego, después de eso, el programa le pedirá que realice un escaneo en su Mac. Hacer un proceso de escaneo permitirá que PowerMyMac busque todos los archivos basura que tiene en su Mac. Y para que pueda hacer esto, todo lo que necesita hacer es presionar el botón "Escanear" y el proceso comenzará. Todo lo que tendrá que hacer es esperar hasta que se complete.

Paso 5. Verifique el resultado del escaneo
Después del proceso de escaneo exitoso, ahora puede continuar y ver el resultado que aparece en su pantalla.
Paso 6. Elija todos los archivos basura para eliminar de Mac
En el lado izquierdo de su pantalla, podrá ver todas las categorías que están bajo el escaneo maestro. Y si va a hacer clic en ellos, podrá expandir todos los elementos que contienen en el lado derecho de su pantalla.
Entonces, a partir de ahí, puede continuar y elegir todos los archivos no deseados que desea eliminar de su Mac. O mejor aún, puede hacer uso del botón "Seleccionar todo" en la parte superior de su pantalla para que pueda seleccionar todos los archivos de su pantalla a la vez.

Paso 7. Comience a limpiar sus archivos basura
Luego, una vez que haya terminado de elegir todos los archivos que desea eliminar de su Mac, ahora puede continuar y comenzar a limpiarlos y eliminarlos de su Mac. Y para que pueda hacer esto, todo lo que necesita hacer es hacer clic en el botón "Limpiar" ubicado en la parte inferior de la pantalla. Una vez que comienza el proceso de limpieza, todo lo que tiene que hacer ahora es esperar hasta que se complete el proceso.

NOTA: El iMyMac PowerMyMac puede requerir que ingrese su contraseña si es necesario, por lo que todo lo que tiene que hacer es ingresar su contraseña en el cuadro emergente.
También puede intentar limpiar su Mac utilizando las otras opciones de limpieza. De esa manera, podrás eliminar por completo todos los archivos inútiles que tienes y tener más espacio y hacer que tu Mac funcione mejor.
Parte 4. Conclusión
Chromecast en Mac es en realidad una de las mejores formas de entretenimiento. Esto se debe a que tener Google Chromecast le permitirá ver las películas que desee desde Internet usando su dispositivo Mac. Y configurar el Chromecast en Mac es en realidad algo muy fácil de hacer. Solo le tomará menos tiempo y le dará felicidad de por vida una vez que haya terminado.
Además, no olvides optimizar tu Mac. De esta manera, podrás experimentar lo mejor de tu elenco. Esta también es una forma de evitar tener problemas graves al utilizar su Chromecast en su Mac, como videos de baja calidad, sonido deficiente y mucho más.



