Los DVD todavía existen. Los medios físicos siguen vivos. Por lo tanto, no se avergüence si todavía conserva sus viejos DVD que contienen sus películas favoritas. Ahora, si desea comenzar a almacenar todas sus películas en DVD en su Mac, este artículo es para usted. Hay muchas razones por las que debería convertir DVD a MP4 en Mac.
Para empezar, es una buena forma de hacer una copia de seguridad de sus DVD. En caso de que algo le pase a sus DVD, no tendrá que llorar por ellos, ya que ya los tiene duplicados en su Mac. En segundo lugar, no tendría que lidiar con el desorden que viene con la recopilación de DVD. Cuando convierta DVD a MP4 en Mac, podrá tener mucho espacio físico.

Es fácil convertir DVD a MP4 en Mac. Una vez que sepa cómo hacerlo, podrá almacenar un montón de películas en su Mac. Hay tres formas sencillas de convertir DVD a MP4 en Mac.
Contenido: Parte 1: 3 formas sencillas de convertir DVD a MP4 en MacParte 2: Consejo adicional: use PowerMyMac para administrar el espacio de almacenamiento en su MacParte 3: para concluir
Parte 1: 3 formas sencillas de convertir DVD a MP4 en Mac
Opción n. ° 1: utilice DumpMedia Video Converter para convertir DVD a MP4 en Mac
Si quieres una forma fácil de convertir DVD a MP4 en Mac, Entonces el Convertidor de video DumpMedia es para ti. Este particular es un conversor de video que admite una larga lista de formatos y dispositivos. También es muy fácil de usar. Consulte los pasos a continuación para ver lo simple que es usar DumpMedia Video Converter.
- Escriba Dumpmedia.com en nuestro navegador de búsqueda.
- Coloque el cursor en el botón Más información y haga clic en él.
- Busca el Necesito un enlace de versión para Mac. Verá esto en la parte media inferior de su pantalla.
- Pruebe DumpMedia Video Converter de haciendo clic en el botón Descargar gratis.
- Descargue, instale y ejecute DumpMedia Video Converter.
- Busca el agregar archivos. Lo encontrará en la parte superior izquierda del programa. Haga clic en eso para agregue su archivo de DVD.
- Vaya a la parte superior derecha del programa para encontrar Convierta todas las tareas a.
- Elija MP4 de la lista desplegable.
- Busque el botón rojo Botón Convertir. Haga clic en él para convertir DVD a MP4 en Mac.
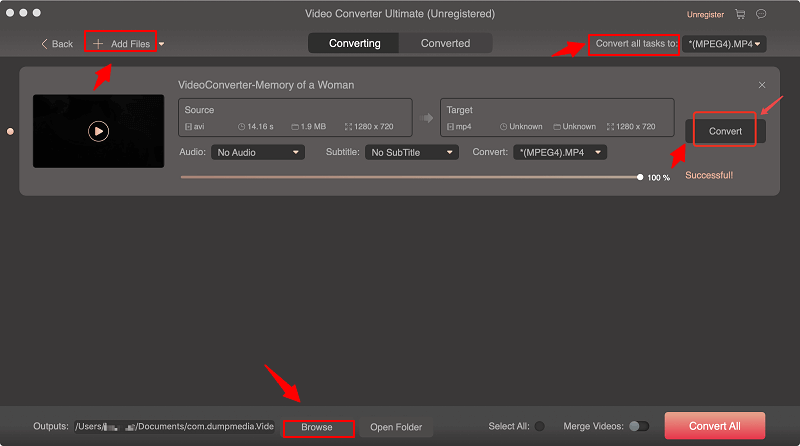
Como puede ver, el convertidor de video DumpMedia solo tiene unos pocos pasos para realizar la tarea. Cada paso es bastante fácil de seguir. La descarga gratuita de DumpMedia Video Converter es muy segura para su Mac. No descargará ningún otro programa, como un antivirus gratuito que normalmente viene con una descarga gratuita. Obtendrá DumpMedia Video Converter y eso es todo.
Como puede ver, la interfaz de DumpMedia Video Converter está limpia y sin anuncios. Por lo tanto, todo es bastante sencillo. Entonces, continúe y proporcione DumpMedia Video Converter. Convertirá fácilmente DVD a MP4 en Mac.
Opción n. ° 2: use un software incluido en su Mac
¿Sabías que hay un software en tu Mac que puede ayudarte a convertir DVD a MP4? El software Disk Utility puede ayudarlo a convertir DVD a MP4 en Mac.
Dado que el software Disk Utility está incluido en su Mac, es gratis. No es necesario que descargue o instale software nuevo. Entonces, comencemos.
- Haga clic en cualquier parte de la pantalla para acceder al Finder. Verá Finder en el lado izquierdo de su pantalla.
- Dirígete a Go.
- Seleccionar Empresas de Servicios Públicos de la lista desplegable para que aparezca la carpeta Utilidades.
- Haga clic en Nombre en la parte superior derecha del panel para organizar la lista por nombre.
- Baja la lista y seleccione Utilidad de discos. Haz doble clic en él para iniciarlo.
- Vaya al lado izquierdo del panel para ver los CD que ya ha almacenado en su Mac. Seleccione un CD.
- Lleva el cursor a la parte superior de la pantalla y haga clic en Archivo.
- Seleccione Nuevo en la lista desplegable.
- Seleccionar Imagen de disco de. Esta es la última opción de la lista y mostrará el nombre del CD que desea copiar en su Mac. El nombre del DVD estará entre comillas.
- Cambie el nombre del archivo en la siguiente ventana de diálogo, si lo desea.
- Cambie el nombre del disco de imagen que creará.
- Crea una nueva carpeta donde quieras guardar tu DVD.
- Seleccionar DVD / CD master bajo Formato de imagen. También puede optar por cifrar si lo desea. Puede hacerlo seleccionando Encryptopción en cifrado. Si no desea cifrar, puede elegir ninguna.
- Haga clic en Ahorra. El Progreso de la utilidad de discoAparecerá una ventana emergente informándole que su Mac está creando una imagen. Su objetivo de convertir DVD a MP4 en Mac ya está teniendo lugar. Está creando una imagen de disco de su DVD para poder grabarla.
- Espere a que termine de crear el DVD.
- Verifique el nuevo archivo en su carpeta de Utilidad de Discos. Notará que se ha agregado un archivo en la parte inferior del lado izquierdo del panel. Si se da cuenta, su nuevo archivo termina en .cdr.
- Haga una copia de su nuevo archivo seleccionándolo.
- Haga clic en Quemar desde el menú superior. Esto abrirá su unidad de CD para abrir y le pedirá que inserte un disco. Si tiene más de una unidad de CD, seleccione cuál desea usar. Si solo tiene uno, puede continuar con el siguiente paso.
- Inserte el DVD. Su Mac revisará el DVD para asegurarse de que haya suficiente espacio para él.
- Haga clic en Quemar para convertir DVD a MP4 en Mac.
- Repite el proceso para hacer otra copia.
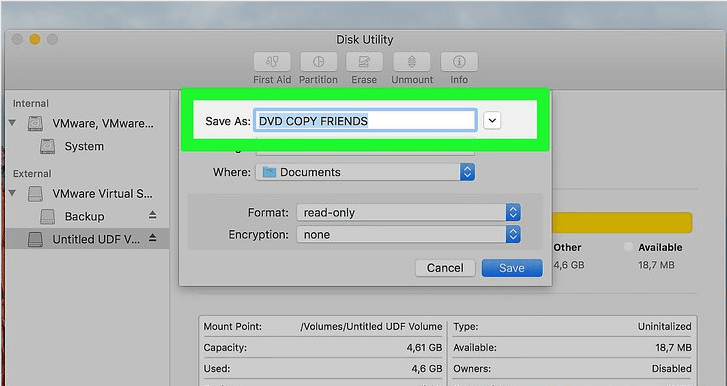
Opción n. ° 3: use Toast Titanium para convertir DVD a MP4 en Mac
Esta opción requiere que utilice otro software llamado Toast Titanium. Este es un software de pago. No solo convierte; también proporciona funciones, características y efectos únicos para mejorar sus películas o videos.
Toast 10 Titanium funciona en una variedad de dispositivos, no solo en su Mac. Eche un vistazo a los pasos a continuación sobre cómo usarlo.
- Monte su video DVD en la unidad de DVD de su Mac.
- Seleccione el botón Convertir categoría. Lo encontrará en la parte superior izquierda de la pantalla. Es el último de la barra de menú.
- Clickea en el Los archivos de vídeo. Esta es la cuarta opción en Convertir.
- Haga clic en el navegador de medios en la esquina superior derecha de la pantalla. Desde aquí, puede importar videos de fuentes como iMovie, carpeta Películas, DVD, EyeTV, AVCHD, Web Video o Captura de pantalla en vivo.
- Seleccione DVD en el navegador de medios. Arrastre y suelte el archivo al proyecto en el panel izquierdo. También puede arrastrar y soltar el archivo desde el Finder.
- Seleccione el título que desea agregar. Tenga en cuenta que las películas en DVD se agregarán a Toast como miniaturas. Estas miniaturas se utilizarán más tarde como iconos en iTunes en el Finder. Si lo desea, también puede escribir un nuevo nombre de archivo. Eso no afectará el archivo fuente.
- Eche un vistazo a los botones del lado derecho de las películas que ha agregado. Verá dos botones. Estos dos botones son Editar y Filtro AU. El botón Editar le permite recortar y cortar clips. También crea capítulos. El botón de filtro AU abre un diálogo con una larga lista de efectos de audio preinstalados
- Mire debajo de las áreas de contenido para ver el tamaño estimado de todos los videos exportados. Tenga en cuenta que el tamaño del indicador de espacio está determinado por dos cosas. Uno de los cuales es el menú desplegable que calibra el medidor para mostrar un tamaño específico. El segundo factor decisivo es el ajuste preestablecido de exportación seleccionado. Cuando haga clic en él, obtendrá el cuadro de diálogo de configuración del reproductor donde puede elegir fácilmente otro dispositivo o formato.
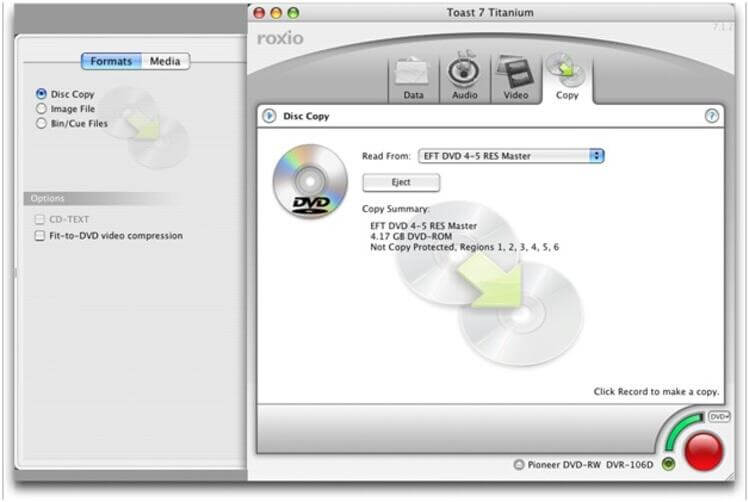
Nota: Este cuadro de diálogo es lo que necesitará para convertir DVD a MP4 en Mac. Los ajustes preestablecidos afectarán el formato y la calidad del video. También podrás editar o crear su preset personalizado y guárdelo para su uso futuro.
- Complete la ventana de configuración del reproductor. Elija Mac de la lista y elija una ubicación donde desea guardar su película.
- Utilice el video de vista previa con el configuración de exportación seleccionada. Puede seleccionar una duración de la vista previa y un punto de partida. También puede optar por guardar el video de vista previa en una carpeta. Tendrá una vista previa precisa de cómo se verá su DVD exportado. Puede reproducir la configuración de calidad y formato y obtener una vista previa de una parte de su video en lugar de esperar a que el video termine de convertirse. También puede optar por programar la conversión de DVD a MP4 en Mac. Si desea comenzar a convertir DVD a MP4 en Mac de inmediato, también puede optar por hacerlo de esa manera.
- Copie o sincronice con su dispositivo tan pronto como se convierta el archivo.
Así es como puede convertir DVD a MP4 en Mac usando Toast Titanium.
Parte 2: Consejo adicional: use PowerMyMac para administrar el espacio de almacenamiento en su Mac
Ahora que sabe cómo convertir DVD a MP4 en Mac, necesitará mucho espacio de almacenamiento. No solo va a llenar su Mac con los archivos, fotos y videos habituales. También lo estarás llenando de películas. Las películas ocupan mucho espacio en tu Mac. Necesitaría administrar el espacio de almacenamiento en su Mac. Si decide hacerlo por su cuenta, buena suerte. Necesitará todo el tiempo del mundo para controlar el espacio disponible que tiene en su Mac.
Eso no es todo, porque también necesitará limpiar su Mac para poder administrar su espacio de almacenamiento. Si lo piensas, es una gran carga que manejar. El hecho de que tenga que buscar archivos, fotos, programas y videos que deban eliminarse supone mucho trabajo. Podría ser una tarea servil; aún así, llevará algún tiempo hacerlo.
Deje que PowerMyMac haga la tarea por usted. Limpia su Mac al encontrar los archivos que deben eliminarse. No tendrá dificultades para administrar el espacio de almacenamiento en su Mac con PowerMyMac.
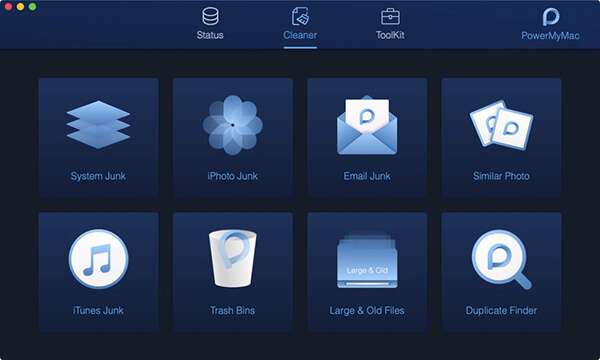
Una cosa es segura. Tendrá espacio más que suficiente en su Mac con PowerMyMac. Con la descarga gratuita, podrá ver por sí mismo cómo PowerMyMac puede ayudarlo a administrar el espacio de almacenamiento sin tener que pagar primero. No hay forma de que pueda equivocarse con la descarga gratuita del PowerMyMac.
Parte 3: para concluir
Es práctico convertir DVD a MP4 en Mac. Puede ahorrar espacio físico y, al mismo tiempo, tener copias de seguridad de sus DVD favoritos. Ahora, depende de usted decidir qué opción le conviene. Vale la pena analizar todas las opciones mencionadas anteriormente. Aunque se recomienda encarecidamente DumpMedia Video Converter, la elección sigue siendo suya.
Una cosa es segura es que necesitará mucho espacio para almacenar todos sus DVD en su Mac. Qué mejor manera de administrar el espacio de almacenamiento en tu, pero con PowerMyMac.
¿Qué opción es más probable que pruebes? ¿Está considerando PowerMyMac para la gestión del espacio en su Mac? Nos encantaría conocer tu opinión. Entonces, compártelos con nosotros ahora.



