Es conveniente tener fraps para Mac. Nunca sabrás cuándo lo necesitas. Es bueno tenerlo en tu computadora. Para los jugadores, es fundamental tenerlo. Los maestros y los estudiantes también pueden beneficiarse del uso de fraps. Es una excelente herramienta de enseñanza y aprendizaje. Desafortunadamente, los fraps solo están disponibles en Windows.
Ahora, eso no significa que los propietarios de Mac no puedan grabar videos en sus computadoras y computadoras portátiles. Si bien los fraps solo están disponibles en Windows, hay opciones para los propietarios de Mac. Sí, la buena noticia es que hay fraps para Mac.
Siga leyendo para conocer las opciones legítimas de 8 para fraps para Mac.
Contenido: Parte 1. Top Fraps para usuarios de MacParte 2. Una herramienta poderosa que ayuda a mantener su Mac en óptimas condicionesParte 3. En conclusión
La gente también leyó:Cómo editar videos en Mac con iMovie

Parte 1. Top Fraps para usuarios de Mac
Opción # 1: Quick Time Player
Todos los propietarios de Mac pueden encontrar Quick Time Player en su computadora portátil y computadora, ya que es un software de Apple. Es muy fácil de usar Quick Time Player. Solo sigue los pasos a continuación.
- Ir al buscador.
- Escriba Quick Time Player en Finder.
- Haga clic en "Esta mac."
- Arrastra el Quick Time Player a tu muelle
- Haga clic en él y verá en la esquina izquierda de la pantalla de su Mac.
- Vaya a Archivo para comenzar a grabar.

Opción # 2: Grabador de pantalla Mac de Apowersoft
Esta es otra buena opción para fraps para Mac. Es un software gratis. Lo mejor de todo, es fácil de usar. Una vez que domine este software, puede crear videos vívidos con ella.
- Descargue el software.
- Haga algunos cambios en la configuración haciendo clic en Opciones. Desde las Opciones, puede establecer la apariencia del cursor y hacer ajustes en el video, la velocidad de cuadros y la calidad. También puede configurar las teclas de acceso rápido y la entrada de audio.
- Abre el video que deseas grabar.
- Elija un modo de grabación de la lista. Las tres opciones en la lista son pantalla completa, región y cámara web.
- Establecer el marco de captura en el video.
- Haga clic en Aceptar para comenzar a grabar.
- Haga clic en el botón Detener para detener la grabación El video que grabaste aparecerá en la pantalla de tu Mac.
- Convierta el video usando la herramienta incorporada Video Converter.
- Elija el formato.
- Haga clic en Inicio.
- Haga clic en Aceptar una vez que vea una ventana emergente.
La Grabador de pantalla Mac de Apowersoft También se jacta de un programador de tareas que le permite grabar su actividad de pantalla en su ausencia. Solo tiene que crear una tarea completando el tiempo y la duración de la grabación.

Opción # 3: Screenflick
Esta es una excelente captura de pantalla para Jugadores de Mac. Está cargado de opciones para que tenga la libertad de explorar su creatividad al grabar un video. También es muy asequible.
- Descargue la aplicación.
- Abra la aplicación para ver las Opciones de video.
- Establezca sus opciones para video, audio y cámara.
- Haga clic en el botón rojo de grabación. en la parte inferior.
- Complete la información de la película nombrando su video grabado.
- Exporta tu video grabado.

Opción # 4: Filmora para Mac
La última versión de Filmora tiene muchas características nuevas como estabilización de vídeo, marcha atrás, y pantalla de grabación.
- Descargue la última versión.
- Abre Filmora.
- Abra la biblioteca multimedia.
- Haz clic en Grabar en la parte superior.
- Seleccionar pantalla de PC en el menú desplegable.
- Seleccione su configuración en la ventana emergente Wondershare Screen Recorder.
- Presione F9 o haga clic en el botón detener cuando haya terminado de grabar.
Tu grabación se guardará automáticamente en Filmora

Opción # 5: Monosnap
Esta es una aplicación Mac ordenada y es gratis. Es más que una aplicación de captura de pantalla, ya que viene con una variedad de características. Es una aplicación muy simple. Tiene garantizada la facilidad de uso.
- Descargue e instale el software.
- Abra Monosnap. Lo encontrarás en la parte superior de la pantalla de tu Mac.
- Elija y haga clic en Grabar video.
- Haga clic en la configuración en la parte superior izquierda de la pantalla de tu Mac.
- Elige tu configuración.
- Ajuste lo que sea que esté recodificando en la ventana.
- Haga clic en grabar para comenzar a grabar
- Haga clic en grabar nuevamente para detener la grabación.
- Guarda tu video en tu escritorio. También puedes subirlo a o a un servicio de almacenamiento.
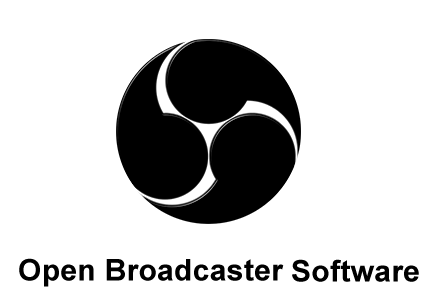
Opción # 6: OBS Studio
OBS es un grabador de pantalla gratuito y de código abierto. Puedes hacer videos impresionantes con él.
- Descargue e instale OBS Studio para macOS 10.10 +
- Abre OBS Studio.
- Configurar fuentes. Verá un cuadro en la parte inferior izquierda de la pantalla que está etiquetado como Fuentes.
- Seleccione el signo más and elegir de la lista de opciones. si desea grabar su pantalla y guardar el video en su computadora para propósitos de edición, puede seleccionar Captura de pantalla de la lista de opciones.
- Crea un nuevo nombre en la pantalla emergente Crear / Seleccionar fuente.
- Haga clic en Aceptar.
- Haga clic en el botón Mostrar.
- Seleccione el monitor que desea grabar pero si está trabajando con un solo monitor, solo tendrá una opción en la lista.
- Cursor de captura de cheques si quieres que tu cursor esté incluido en la grabación. Si no, deje la caja vacía.
- Haga clic en Aceptar.
Si desea grabar los videojuegos que juega, puede hacerlo siguiendo los pasos a continuación.
- Regrese al cuadro Fuentes.
- Seleccione el signo más nuevamente.
- Selecciona Game Capture.
- Cree un nuevo nombre en el cuadro emergente Crear / Seleccionar origen.
- Marque la casilla para hacer visible la fuente.
- haga clic en Aceptar.
- Seleccione OK nuevamente cuando llegue a la siguiente pantalla. No tienes que cambiar nada allí. Si desea cambiar la configuración en las Fuentes, haga clic en el botón de configuración. También puede eliminar una fuente simplemente seleccionando la fuente y haciendo clic en el signo menos a continuación. Seleccione Sí en la pantalla emergente para eliminar la fuente.
- Asegúrese de que la fuente que desea utilizar esté en la parte superior de la lista.
OBS Studio también tiene la capacidad de grabar el audio de su escritorio desde sitios web, juegos y otro software en su computadora. También tiene la capacidad de grabar el audio de su micrófono.
- Vaya a la sección Mezclador. Este es el cuadro que verá en el lado derecho de la Fuente.
- Haga clic en la configuración del Audio de escritorio.
- Seleccionar propiedades de la lista que verá en el menú desplegable.
- Seleccione Predeterminado en la siguiente pantalla.
- Haga clic en Aceptar.
- Seleccione el icono de configuración en Mic / Aux.
- Haga clic en Propiedades
- Elija el micrófono que desea usar.
- Haga clic en Aceptar.

Opción # 7: Jing
Jing es muy fácil de usar y es gratis. Una vez que se descarga e instala en su computadora, sale como un icono en forma de sol con botones para tus opciones. Estas opciones son Más, Historial y Captura.
- Descargue e instale Jing.
- Puedes arrastrar y mover el ícono en forma de sol a cualquier parte de tu pantalla.
- Haga clic en la opción Más para verificar las preferencias. Puede cambiar el formato de video y la entrada de audio aquí.
- Haga clic en el botón Finalizar.
- Haga clic en la opción de captura para arrastrar y seleccionar la región de la pantalla que desea capturar.
- Haga clic en Video para grabar.
- Haga clic en el botón Finalizar cuando haya terminado.
- Asigne un nombre a su video y guárdelo.
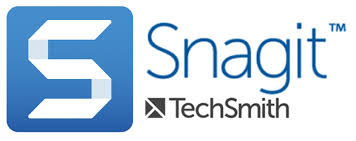
Opción # 8: Snagit
Al igual que Jing, Snagit también es muy fácil de usar. Ambos son creados por la misma compañía. Entonces, si estás acostumbrado a usar Jing, no tendrás dificultades para Snagit.
Aunque las características son limitadas, puede obtener más si paga por ello. Todos sus videos capturados se almacenan en una ubicación, lo que le facilita editarlos.
- Descargue e instale Snagit.
- Haga clic en el ícono Snagit para abrirlo.
- Haga clic en la opción de video
- Marque el área que desea grabar en su pantalla.
- Haga clic en el botón de grabación. Esa es la caja roja con un círculo blanco en el medio. Tenga en cuenta que Snagit también puede grabar su voz, lo que la convierte en una muy buena herramienta de enseñanza.
- Haga clic en el cuadro negro con un cuadrado blanco en el medio para detener la grabación.
Parte 2. Una herramienta poderosa que ayuda a mantener su Mac en óptimas condiciones
Agregar fraps para Mac es una gran ventaja para ti. Podrás hacer muchas tareas importantes desde tu Mac.
Si eres profesor, definitivamente necesitarás fraps para Mac. Si eres un jugador hardcore, fraps para Mac es algo que también necesitas.
Definitivamente es beneficioso agregar un software de captura de pantalla y grabación a su Mac. Sin embargo, tampoco estaría de más instalar un software que pueda ayudar a optimizar el rendimiento de su Mac. Tal software como el PowerMyMac de iMyMac puede ayudar mantén tu Mac en óptimas condiciones.
Lo más probable es que termines con múltiples copias del mismo video grabado. Solo necesitarás uno. Las otras copias solo ocuparán algo de espacio en tu Mac.
PowerMyMac puede encontrar archivos duplicados y limpiarlos por usted. No tendrías que hacer nada para limpiar tu Mac. Obtenga más información sobre PowerMyMac aquí.
Parte 3. En conclusión
Los diversos programas de grabación son fáciles de usar. Lo más importante es que son seguros para usar en tu Mac. Estas son, sin duda, buenas opciones para fraps para Mac.



