¿Cómo libero espacio en disco en mi Mac? Esta es la pregunta presente en su mente por algún tiempo. Aunque puedes liberar espacio eliminando archivos y elementos que ha descargado, no lo llevará lejos. Recuerde que la mayoría del espacio en su Mac se puede liberar borrando archivos temporales, archivos de idioma, archivos adjuntos, archivos duplicados o vaciar el contenido de los botes de basura.
En la actualidad, la Mac todavía tiene un disco duro limitado que se puede llenar fácilmente. En caso de que no pueda limpiar eficientemente su disco duro, tarde o temprano recibirá el "Tu disco esta casi lleno"Error". Si desea evitar esta terrible experiencia, debe comenzar a limpiar su disco duro ahora. Y hay una variedad de formas sobre cómo liberar espacio en disco en Mac, solo sigue leyendo para obtener más información.
Contenido: ¿Cómo libero espacio en disco? (con PowerMyMac)¿Cómo elimino archivos en mi Mac cuando el disco está lleno?Vamos a envolverlo
La gente también leyó:Cómo hacer espacio en Mac con eficaciaCómo borrar el espacio en disco en Mac
¿Cómo libero espacio en disco? (con PowerMyMac)
iMyMac PowerMyMac tiene una variedad de herramientas que puede utilizar para liberar espacio en disco en su Mac. El software es confiable y altamente eficiente. También cuenta con una variedad de herramientas para ayudar a limpiar archivos no deseados y optimizar su Mac. Echemos un vistazo de cerca a algunas de las herramientas que puede utilizar para liberar espacio en disco en su dispositivo.
Módulo limpiador
- Escaneo maestro. Esta herramienta se utiliza para limpiar los archivos basura del sistema en su Mac, como el caché del sistema, los registros del sistema, el caché de la aplicación, los registros de usuario, la localización y más para optimizar el rendimiento general y, al mismo tiempo, limpiar los archivos no deseados para liberar espacio en el disco. Reduce el tamaño de su biblioteca de fotos en su Mac al limpiar el caché de fotos. Si desea eliminar copias locales de sus archivos adjuntos de correo electrónico y descargas que se guardaron en el espacio del disco, esta es una herramienta imprescindible. También le brinda acceso para vaciar todos los contenedores de basura disponibles en su Mac para liberar espacio en el disco.
- Archivos grandes y viejos. Con esta herramienta, le ayuda a encontrar archivos que ocupan un cierto espacio en disco o cualquier archivo desactualizado que consume un valioso espacio en disco. Estos se eliminan para proporcionarle más espacio en su dispositivo.
-
desinstalador. Esta herramienta se usa para eliminar fácilmente aplicaciones completas en su dispositivo, especialmente aquellas que rara vez usa.

Módulo de herramientas
- Desfibradora. Esta función le permite borrar archivos para siempre para que pueda proteger su privacidad personal.
- Buscador de imágenes similares. Esta herramienta funciona como un administrador de fotos que ayuda a encontrar y limpiar fotos similares en su dispositivo.
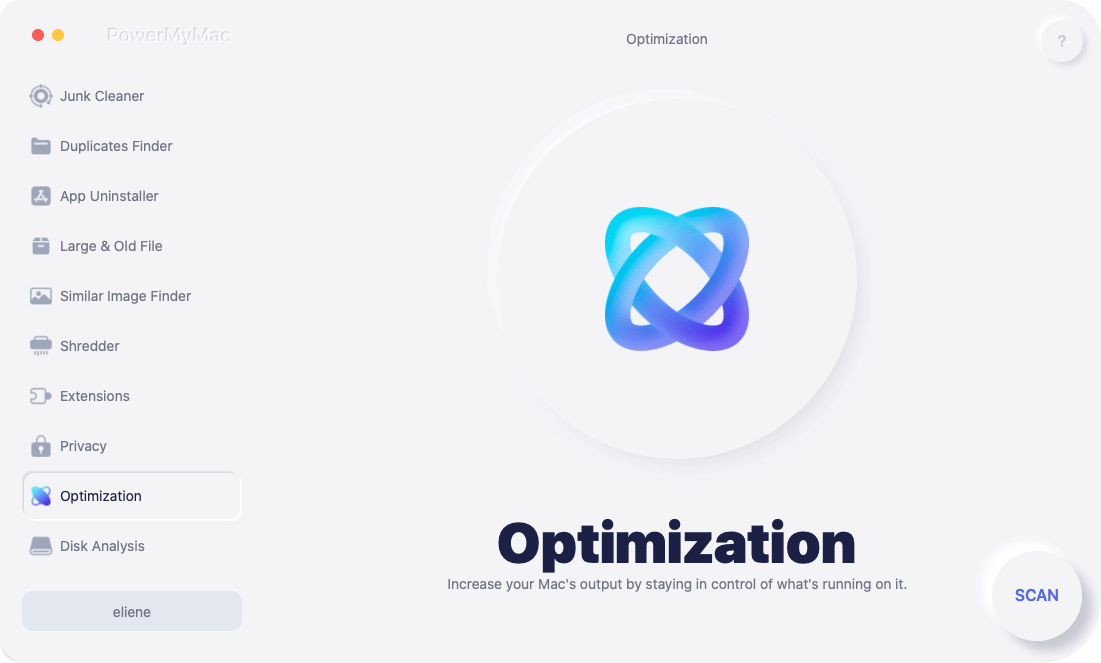
¿Cómo libero espacio en disco en mi Mac con PowerMyMac?
Tomemos Master Scan como ejemplo, siga los sencillos pasos a continuación para limpiar su Mac y liberar espacio con PowerMyMac:
- Descargar gratis PowerMyMac, instálalo y ejecútalo en tu Mac.
- Seleccione el módulo Master Scan.
- Comience a escanear su Mac para buscar archivos basura.
- Ver y elegir los archivos que desea eliminar.
- Presione el botón Limpiar para eliminar sus archivos no deseados.

¿Cómo elimino archivos en mi Mac cuando el disco está lleno?
Desde que has estado preguntando ... ¿Cómo libero espacio en disco en mi Mac? Ahora echemos un vistazo de cerca a algunos de estos métodos para liberar espacio en su dispositivo. Si no desea hacerlo manualmente, iMyMac PowerMyMac puede hacerlo fácilmente.
1. Eliminar archivos duplicados o similares
Los archivos duplicados o similares son conocidos por ocupar la mayor parte del espacio de su disco duro. Una de las tareas iniciales en las que debe centrarse es eliminar estos archivos, especialmente si ha estado usando su computadora durante mucho tiempo.
2. Vacíe los botes de basura
La Papelera en su dispositivo es el equivalente a la Papelera de reciclaje en Windows. En lugar de eliminar archivos de forma permanente desde el Finder, se mueven a la Papelera para que tenga la opción de restaurarlos más tarde en caso de que cambie de opinión. Si desea eliminar por completo estos archivos para liberar espacio, debe vaciar la Papelera. Como las Mac tienen varios botes de basura, debes vaciar varios.
¿Cómo libero espacio en disco en mi Mac vaciando la Papelera principal? Simplemente presione CTRL + clic o haga clic con el botón derecho en el icono Papelera que puede encontrar en la esquina inferior derecha del muelle y seleccione Vaciar papelera. Esta acción eliminará todos los archivos que envió a la Papelera desde el Finder. Recuerde que iMovie, iPhoto y Mail tienen botes de basura separados. En caso de que haya eliminado archivos multimedia de estas aplicaciones, debe vaciar sus botes de basura.

3. Desinstalar aplicaciones no utilizadas
¿Cómo libero espacio en disco en mi Mac eliminando aplicaciones no utilizadas? En general, todas las aplicaciones que instaló en su Mac pueden ocupar espacio. Se recomienda desinstalar aquellos que ya no necesita:
- Simplemente abra una ventana del Finder y elija Aplicaciones en la barra lateral.
- Una vez que encuentre el icono de la aplicación, arrastre y suelte a la Papelera en su base.
Recuerde que algunas de estas aplicaciones pueden estar ocupando mucho espacio. Para distinguir qué aplicaciones ocupan más espacio:
- Abra una ventana del Finder y elija Aplicaciones.
- Toque el botón "Mostrar elementos en una lista" en la barra de herramientas.
- Toque el encabezado Tamaño para clasificar las aplicaciones instaladas en función del tamaño.
4. Eliminar cualquier descarga
Algunos han descargado archivos de mensajeros, navegadores web y correo. Si descarga archivos de Internet, puede encontrarlos en la carpeta Descargas.
Generalmente, se encuentra en esta ubicación:
- / Macintosh HD / Usuarios / Usuario actual / Descargas
Según las estadísticas, un usuario promedio de Mac puede terminar con 0.5 GB semanales en la carpeta Descargas. En la mayoría de los casos, todos los archivos de la carpeta Descargas se dejan desordenados y consumen un valioso espacio en disco. Se recomienda ordenar los archivos según el tamaño, la fecha o el tipo para separar los innecesarios de los que aún necesita.
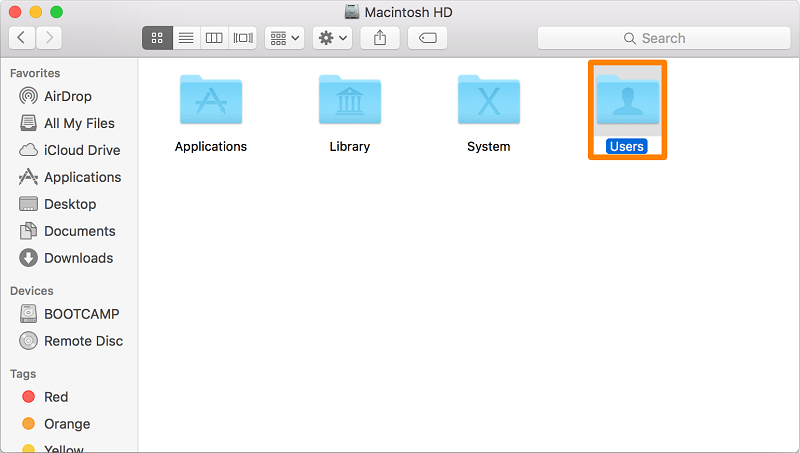
5. Borrar el caché
El archivo de caché es un archivo de datos temporal creado por navegadores, aplicaciones y otros programas para permitir que su Mac funcione más rápido. Cuando se eliminan los archivos de caché, se vuelven a crear una vez que se usa una aplicación nuevamente. Sin embargo, es posible que no esté utilizando algunas aplicaciones y sus restos aún se encuentran en la carpeta Caché, que ocupa una gran cantidad de espacio en el disco. Esta es la razón por la que se recomienda borrar regularmente el caché.
Los archivos de caché normalmente se almacenan en las carpetas de la Biblioteca que puede encontrar en las siguientes ubicaciones:
- / Biblioteca / Caches
- ~ / Library / Caches
En / Library / Caches, encontrará archivos temporales producidos por el sistema. En general, estos archivos no ocuparán demasiado espacio. Sin embargo, en la carpeta ~ / Library / Caches, almacena muchos archivos basura que se producen al ejecutar aplicaciones. Como resultado, esta carpeta aumenta de tamaño con el tiempo.
¿Cómo libero espacio en disco en mi Mac limpiando los cachés? En general, la carpeta Biblioteca está oculta en macOS como Apple. Puede acceder con estos pasos.
- Abre la ventana del buscador
- En el menú, toque Ir> Ir a carpeta
- En el cuadro de diálogo, ingrese ~ / Biblioteca / Caché y toque Ir
6. Eliminar archivos de idioma
Las aplicaciones en Mac incluyen archivos de idioma para todos los idiomas que son compatibles. Tiene la opción de cambiar el idioma del sistema de su Mac y comenzar a usar las aplicaciones en ese idioma específico de inmediato. Sin embargo, es probable que la mayoría utilice un idioma, por lo que los archivos de idioma solo ocupan espacio.
7. Eliminar copias de seguridad antiguas de iPhone
Para aquellos que a menudo sincronizar su iPhone con iTunes, la aplicación produce varias copias de seguridad en su dispositivo. Con el tiempo, estos archivos pueden consumir un valioso espacio en disco, ya que generalmente incluyen música, películas y otros archivos grandes. Puede encontrar estas copias de seguridad antiguas abriendo iTunes> Ir a la barra de menú> iTunes> Preferencias.
Verá una lista de todas las copias de seguridad que iTunes logró producir al trabajar con su dispositivo. Una vez que haya decidido que ya no son necesarios, puede eliminarlos de forma segura, pero asegúrese de que estén en iCloud.
Un enfoque alternativo para encontrar y eliminar copias de seguridad de iOS es ir a:
- ~ / Library / Application Support / MobileSync / Backup
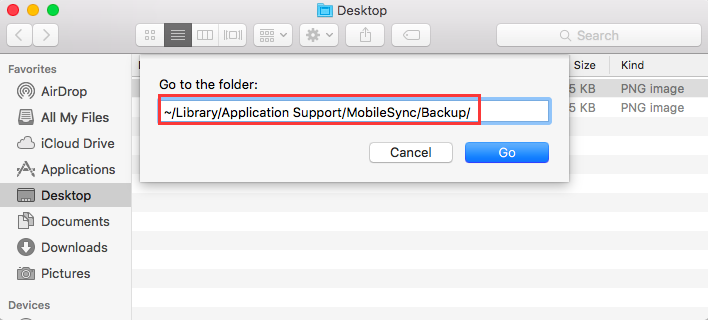
8. Limpieza de grandes archivos adjuntos de correo
Si está utilizando la aplicación Mail en macOS con la misma cuenta de correo electrónico durante mucho tiempo, existe una gran posibilidad de que los archivos adjuntos de correo electrónico grandes ocupen una gran cantidad de espacio en su disco.
El paso inicial es cambiar la configuración de Correo para no descargar ningún archivo adjunto automáticamente para ayudar a ahorrar espacio o realizar una tarea de limpieza para eliminarlos. Para aquellos que usan Gmail, puede designar límites en la cantidad de mensajes sincronizados IMAP de forma predeterminada, solo muestra los últimos miles en lugar de todo.
- Vaya a Correo> Preferencias> Cuentas> Información de cuenta.
- Cambie el menú desplegable de "Descargar archivos adjuntos" a "No" o "Recientes".
La modificación de esta configuración permitirá que la aplicación Correo no use más espacio, pero esto no tratará el problema de los archivos adjuntos de los correos electrónicos que ya se descargaron.
¿Cómo libero espacio en disco en mi Mac al eliminar estos archivos adjuntos? Solo hazlo manualmente con los siguientes pasos.
- Abra Mail y toque la carpeta que desea buscar y eliminar los archivos adjuntos.
- Utilice la opción Ordenar por tamaño para encontrar mensajes de gran tamaño
- Toque el Mensaje y seleccione Mensaje> Eliminar archivos adjuntos de la barra de menú. Recuerde que esto no eliminará el archivo adjunto del servidor de correo si está utilizando IMAP.
- Repita estos pasos en todos los mensajes de los que desee eliminar archivos adjuntos.
9. Limpiar fotos
Obviamente, si tiene muchas fotos en su dispositivo, consumirán la mayor parte del espacio en su disco. Esencialmente, puede elegir aquellos que puede eliminar, como copias o duplicados si las fotos se toman por error.
Una vez que haya eliminado las fotos no deseadas, el siguiente paso es eliminar los archivos que creó su sistema. En Fotos, son los archivos de caché, mientras que para iPhoto, son las copias de servicio. Comprensiblemente, ambos son difíciles de encontrar pero hay maneras de hacerlo.
El caché de Fotos incluye las copias locales de iCloud, el caché de Caras y otros elementos relacionados con sus aplicaciones. ¿Cómo libero espacio en disco en mi Mac borrando fotos? Para las versiones de macOS anteriores a Sierra, simplemente siga estos pasos:
- Abre el Finder y accede a tu biblioteca de fotos
- CTRL + haga clic en su biblioteca de fotos y elija la opción "Mostrar contenido del paquete"
- Acceda a los "recursos" y proceda al "recurso modelo"
En este punto, verá varias carpetas en la ventana del Finder. El caché de fotos se encuentra en estas carpetas, pero puede ser difícil determinar cuáles son seguras de eliminar y cuáles no. Recuerde que la eliminación del archivo incorrecto puede interrumpir el rendimiento general de las fotos.
Para aquellos que todavía están usando iPhoto, deben encontrar las copias de servicio que produce cada vez que se modifica una imagen. Si va a trabajar en esta tarea, simplemente repita los pasos 1 y 2 anteriores. Recorra las carpetas Master, Modified, Original y Preview para decidir qué fotos tienen copias originales modificadas.
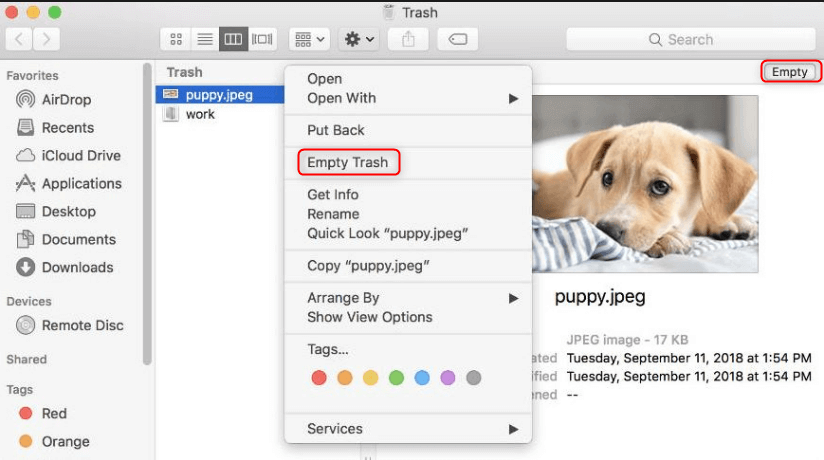
Vamos a envolverlo
Con la ayuda de estos métodos obove, tiene respuestas sobre '¿Cómo libero espacio en disco en mi Mac?'ahora, y ganarás espacio libre para otros usos importantes. La limpieza periódica de los archivos o elementos no deseados liberará espacio en su Mac y solucionará el error "El disco de inicio está lleno".
Aunque puede limpiar su dispositivo manualmente, generalmente toma tiempo. Con la ayuda de las herramientas altamente eficientes de iMyMac PowerMyMac, puede ahorrar tiempo y asegurarse de que su Mac funcione de manera óptima. ¡Siéntase libre de tener su versión de prueba gratuita a continuación!



