Los usuarios de Apple pueden disfrutar del envío de mensajes instantáneos más rápidos a través de iMessage en todos los dispositivos iOS. Si usted quiere saber cómo agregar un número de teléfono a iMessage en Mac, entonces este post es para usted.
Contenido: Parte 1. Cómo agregar un número de teléfono a iMessage en MacParte 2. Solución de problemas de iMessage que no funciona en MacParte 3. ¿Qué hacer cuando su Mac se ralentiza?
La gente también lee:Cómo arreglar iMessage que no funciona en Mac a partir de 2023¿Cómo desactivar iMessage en Mac?Sincronizar su iMessage con Mac: la forma rápida y fácil
Parte 1. Cómo agregar un número de teléfono a iMessage en Mac
La exclusividad que iMessage trae a los propietarios de Apple solo hace que sea especial que todos parezcan engancharse con él.
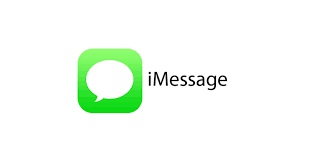
A diferencia de otras aplicaciones de mensajería que usan créditos de red celular para que usted disfrute enviando y recibiendo, iMessage, por otro lado, usa datos o Internet para que usted desbloquee sus funciones. Es mucho más rápido que el envío regular de SMS / MMS y además hace mucho más.
IMessage es bastante simple de configurar en cualquiera de sus dispositivos iOS, incluido Mac. Esta aplicación viene preinstalada en dispositivos Mac, por lo que no es necesario descargarla de la AppStore.
Si le encanta usar iMessage, le encantará, aún más, cuando siga usando la aplicación en Mac.
- Primero, usted necesita encender iMessage en su iPhone. Vaya a Configuración y vaya a Mensajes. Enciéndalo.
- Toque Enviar y recibir e ingrese su ID de Apple. Asegúrese de que sea la misma cuenta que utiliza en su Mac.
- Verifique que su número de teléfono y su ID de Apple estén marcados o seleccionados en la sección "Puede ser contactado".
- En este momento, abra iMessage en su Mac y vaya a Mensajes, luego abra Preferencias.
- Vaya a Cuentas y entrar su ID de iMessage
- Lo siguiente es seleccionar su ID de Apple y marque la casilla de su número de teléfono
- ¡Eso es! Acaba de agregar un número de teléfono a iMessage en Mac
Opcionalmente, puede agregar su número de teléfono al "Iniciar nuevas conversaciones desde" menú emergente como atributo principal.
Ahora que ha agregado y activado su número de teléfono en iMessage en Mac, todos sus mensajes se sincronizarán en todos los dispositivos iOS.
Parte 2. Solución de problemas de iMessage que no funciona en Mac
iMessage le permite enviar y recibir mucho más que un SMS o MMS normal. Tiene características más divertidas y atractivas que seguramente le encantarán.

Puede enviar:
- Fotos
- Videos
- Auriculares & Altavoces
- archivos
- Ubicación
- Juegos
- GIF
- Pegatinas
- Y muchos más…
En raras ocasiones, las aplicaciones de iOS experimentan tiempo de inactividad y, cuando lo hacen, Apple se actualiza en tiempo real en sus página de estado. Los desarrolladores de Apple están trabajando arduamente para garantizar que todas las aplicaciones y funciones que lanzan funcionen correctamente. También son rápidos para solucionar cualquier problema informado en el caso.
Uno de los problemas comunes que experimentan los usuarios de iMessage es la sincronización de mensajes. Por lo general, solo se reduce a su conexión a Internet, ya que esta es la vía principal que utilizan sus mensajes.
Compruebe la conectividad a Internet
Cuando sus mensajes no se sincronizan en Mac, intente verificar su conexión a Internet. Podría haber sido interrumpido o podría estar caído. Por lo general, sus datos pueden verse interrumpidos, lo que puede causar algunos inconvenientes cuando usa iMessage.

Puede probar estos pasos:
- Simplemente encienda y apague el Wi-Fi en su Mac y vuelva a intentar conectarse.
- Reanude su enrutador Wi-Fi.
- Enciénda y apague iMessage encendido y apagado.
Después de realizar estos pasos, verifique si sus mensajes comienzan a sincronizarse. Por lo general, todos los mensajes tardan unos minutos en sincronizarse.
Verifique la ID de Apple y configure los ajustes
Otro paso importante a considerar es ID de apple. No podrá usar iMessage cuando haya habilitado una ID de Apple diferente.
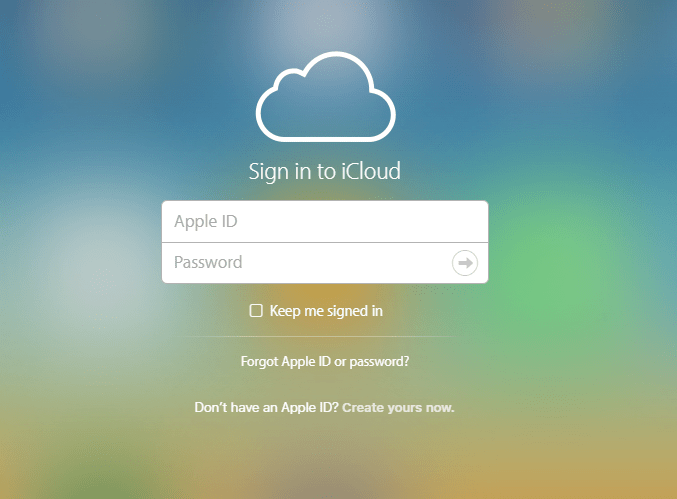
Esto es lo que puede hacer:
- Asegúrese de que su ID de Apple en Mac coincida con el que registró en su iPhone.
- Una vez que haya confirmado que tiene la misma cuenta, asegúrese de verificar que estas tres opciones estén activadas en la Configuración: iMessage, Enviar como SMS y Mensajes MMS.
Inmediatamente después de verificar esta configuración, habilite su Mac en Reenvío de mensajes de texto, que también se encuentra en la aplicación Configuración.
Espere unos minutos para que los mensajes se sincronicen. Si sigue estos pasos, seguro que su iMessage funcionará sin problemas.
Parte 3. ¿Qué hacer cuando su Mac se ralentiza?
Si después de haber habilitado y comenzado a usar iMessage en Mac y nota que su sistema se ralentiza, no culpe de todo a la aplicación iMessage.
Puede haber varias situaciones y factores a considerar antes de apuntar de forma individual a una aplicación. Uno de los problemas comunes que encontramos con Mac es la lentitud. Por lo general, la lentitud o latencia ocurre al inicio, al acceder a una aplicación e incluso mientras se desplaza.
Encontré una solución que puede verificar su sistema con solo unos pocos clics. No es necesario que realice muchas pruebas. Simplemente instale y ejecute iMyMac PowerMyMac. Este programa escanea la CPU, la memoria y el disco del dispositivo. También puede eliminar convenientemente una buena cantidad de archivos basura, archivos viejos y grandes y otros desorden.
Proporciona algunas características adicionales como Recuperador de Memoria y sobre cómo Desinstalador de aplicaciones que puede ayudar a mejorar la experiencia del usuario, como desinstalar aplicaciones no deseadas, mantenimiento de algunas herramientas importantes de Mac y mucho más.
Lo que más me gusta de este software es que ofrece una descarga gratuita para que pruebe y experimente su poderoso desempeño.
Resumen
Finalmente, hemos aprendido cómo agregar un número de teléfono a iMessage en Mac. Es bastante fácil de hacer si sigue los pasos cómodamente.
Si, en cualquier caso, puede experimentar ciertos problemas, como sincronización tardía o no sincronizar en absoluto, también hay medidas de solución de problemas que puede tomar para deshacerse de este problema. La mayoría de las veces, es solo la conexión a Internet la que causa este problema.
Cuando crea que es algo más que un problema de Internet y que ya está afectando el rendimiento completo de su Mac, puede instalar iMyMac PowerMyMac para escanear y solucionar problemas importantes.
¿Ha probado usar iMessage en su Mac? ¡Comparta esta publicación para que sus amigos también puedan probar!



