Hay varias razones por las que es posible que desee permitir ventanas emergentes en su dispositivo Mac. Por ejemplo, es posible que desee asegurarse de que ciertas funciones funcionen correctamente (por ejemplo, servicios escolares y profesionales). O puede que desee ver todo lo que ofrece un sitio web a su audiencia.
Es molesto cuando te das cuenta de que una ventana emergente no aparece cuando se necesita. Es posible que su navegador lo haya bloqueado silenciosamente. Ahora, discutiremos las diversas formas en que puede habilitar ventanas emergentes en su dispositivo Mac utilizando los navegadores más populares. ¡Súbete!
Contenido: Cómo habilitar ventanas emergentes en su navegador SafariCómo habilitar ventanas emergentes en su navegador FirefoxCómo habilitar ventanas emergentes en su navegador ChromeGran consejo: acelere sus navegadores y todo su dispositivo MacJuntándolo todo
La gente también leyó:¿Cómo eliminar los anuncios en Mac?¿Cómo desactivar iMessage en Mac?
Cómo habilitar ventanas emergentes en su navegador Safari
Safari es el navegador predeterminado en los dispositivos Mac. Todavía le permite administrar las ventanas emergentes fácilmente. Puede hacerlo siguiendo los sencillos pasos a continuación:
Paso 01: Abra una ventana de Safari activa y haga clic en Safari. Se encuentra en la parte superior izquierda de su dispositivo Mac.
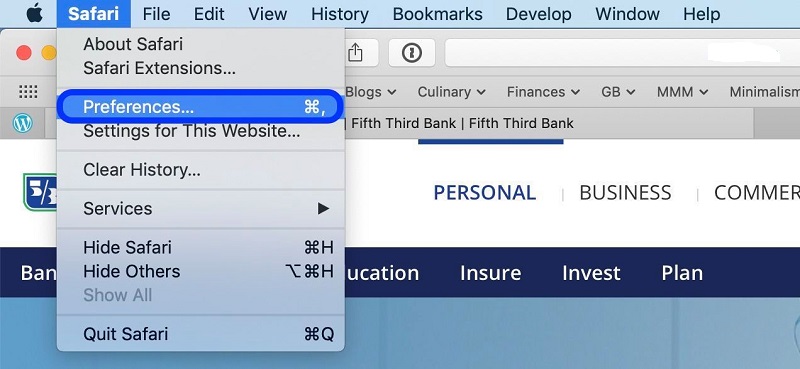
Paso 02: seleccione Preferencias. Se abrirá una nueva ventana con varios iconos de configuración.
Paso 03: haga clic en el icono en la parte superior que dice Seguridad.
Paso 04: Ahora, busque la sección que dice Contenido web. Se colocarán varias casillas de verificación a su lado. Busque la casilla de verificación etiquetada como Bloquear ventanas emergentes. Desmarque esta casilla.
¡Ahora! Es tan simple como 1-2-3. En este caso, 1-2-3-4. Simplemente puede salir para volver a la ventana activa anterior de Safari. Después de lo cual, puede reiniciar Safari para asegurarse de que se hayan realizado los cambios.
Si es probable que aparezca una ventana emergente, Safari la bloqueará y enviará una notificación ubicada en la barra de direcciones. Le dirá que ha bloqueado una ventana emergente. Puede abrir esta ventana emergente fácilmente, especialmente si desea que se utilice una función en particular en el navegador.
Lo que puede hacer es hacer clic en la notificación en la barra de direcciones y Safari le dará la opción de ver la ventana emergente real. Es posible que notes que esto puede ser bastante complicado. No es una de las mejores formas en que un navegador puede administrar ventanas emergentes. Sin embargo, sigue siendo útil si solo ve ventanas emergentes ocasionalmente y no desea modificar permanentemente su configuración.
Cómo habilitar ventanas emergentes en su navegador Firefox
Firefox sigue siendo una opción popular cuando se trata de navegadores, especialmente desde que se lanzó Cuántico. Por lo tanto, si usa Firefox, puede seguir los pasos a continuación para habilitar las ventanas emergentes:
Paso 01: abre una ventana de Firefox.
Paso 02: haga clic en botón de menú que aparece como tres líneas.
Paso 03: elige Preferencias.
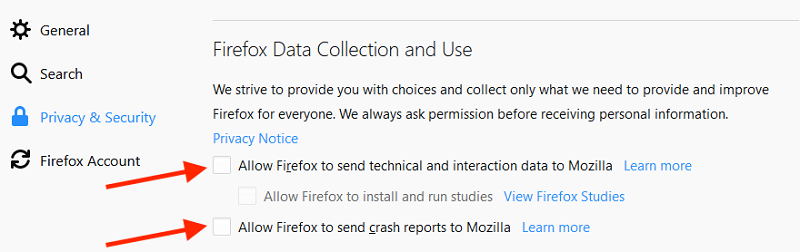
Paso 04: encuentra el panel etiquetado Privacidad o Seguridad. Esto dependerá de la versión de su navegador. Ve a este panel. Después de lo cual, busque una sección llamada Permisos.
Paso 05: una de las casillas de verificación está etiquetada "Bloquear ventanas emergentes". Como de costumbre, debe desmarcar esta casilla.
Paso 06 (opcional): es posible que desee hacer clic en "Excepciones" ubicado en el lado derecho del cuadro etiquetado "Bloquear ventanas emergentes". En esta ventana que aparecerá, puede ingresar direcciones de sitios web donde se permiten ventanas emergentes. Hacer clic Permitir agregar el sitio web a la lista. Puede agregar varios sitios web si lo desea. Y si desea eliminar este sitio web de la lista, también puede hacerlo.
Cómo habilitar ventanas emergentes en su navegador Chrome
Chrome es un navegador muy popular, especialmente para aquellos que aman navegar en Google. Ahora, echemos un vistazo a cómo Chrome maneja las ventanas emergentes y qué puede hacer al respecto.
Paso 01: Inicie el navegador Chrome. Presione el menú que parece tres puntos. Se encuentra en la parte superior derecha de la pantalla.
Paso 02: Elegir Ajustes.. Ahora se abrirá una nueva pestaña con la configuración dentro de ella.
Paso 03: Desplácese hacia abajo hasta la parte inferior de la ventana que apareció. Elija Avanzado.
Paso 04: Debería abrirse una sección etiquetada Privacidad y seguridad. Deberías notar esto al instante. En esta parte, mire las pestañas y busque la etiquetada Configuración de contenido. Seleccione esta pestaña.
Paso 05: Se abrirá otra sección. Busque la entrada etiquetada Pop-ups. Seleccione esta entrada y se abrirá una nueva ventana. Verá una opción que le permite cambiar entre las opciones etiquetadas Bloqueado y permitido.
Paso 06: cambie la opción a Permitido. Esto permitirá ahora "todas" las ventanas emergentes.
Paso 07: esta sección de la configuración de Chrome tiene una opción llamada Permitir. En esta sección, puede colocar sitios específicos donde desea permitir que aparezcan ventanas emergentes.
También está disponible una opción que permite que el navegador permita automáticamente ventanas emergentes en cualquier sitio. Cuando Chrome bloquea una página para que no abra una ventana emergente, aparecerá un pequeño icono en la barra de direcciones. Este icono dice "Ventana emergente bloqueada." Parece una pequeña ventana con el carácter X en ella. Simplemente haga clic en este icono para permitir esa ventana emergente específica. O puede optar por permitir todas las ventanas emergentes que provienen de ese sitio específico.
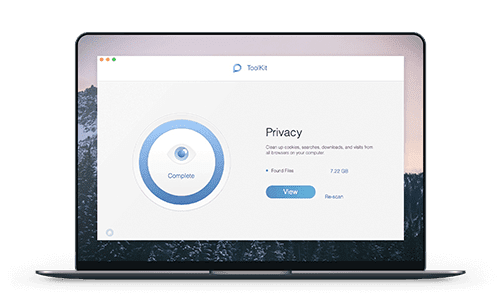
Gran consejo: acelere sus navegadores y todo su dispositivo Mac
Pero si quieres llevar tu juego a otro nivel, puedes usar la herramienta más poderosa de iMyMac, iMyMac PowerMyMac. Esta herramienta le permite verificar el estado de su dispositivo Mac, limpiar archivos basura innecesarios y proporciona un conjunto de herramientas multifunción. Puede administrar archivos y desinstalar aplicaciones fácilmente sin dejar archivos residuales basura.
Un navegador muy lento puede resultar muy molesto. Olvídese de tener páginas web que se cargan demasiado lento, puede acelerar sus navegadores a través de la herramienta de privacidad de PowerMyMac. Ayuda a mejorar su experiencia de navegación en línea al limpiar cookies, historial y archivos basura. Además, ayuda a proteger la información confidencial al eliminar los rastros de privacidad. PowerMyMac se puede utilizar en macOS y macOS X.
Juntándolo todo
Permitir ventanas emergentes en su dispositivo Mac puede ser muy útil, especialmente si desea aprovechar varias funciones dentro de un sitio web. Hay diferentes pasos que puede seguir para habilitar las ventanas emergentes en navegadores populares como Chrome, Firefox y Safari. Pero todos estos navegadores le permiten administrar las ventanas emergentes con unos pocos clics. Finalmente, si desea acelerar la experiencia de su navegador y todo el dispositivo Mac, puede usar la herramienta de privacidad de PowerMyMac y la herramienta de escaneo maestro, respectivamente.



