No importa quién seas, siempre debes hacer una copia de seguridad de tu Mac. Es como tener un seguro de vida, a excepción de sus archivos digitales. Nunca se sabe cuándo puede pasarle algo a su Mac y siempre debe tener un plan de respaldo en caso de emergencias; alguien podría derramar una bebida en tu Mac, tu disco duro podría fallar, podrías perder tu Mac y tu Mac podría incluso tener un virus en circunstancias excepcionales.
Entonces, ¿quieres saber cómo hacer una copia de seguridad de tu Mac? En este artículo, descubrirá las muchas formas y las mejores formas en que puede hacer una copia de seguridad de su Mac. Tenemos 5 tips para ti en cómo hacer una copia de seguridad de dispositivos Mac. E incluso tenemos una sugerencia adicional que facilitará la copia de seguridad de su Mac con solo unos pocos clics.
Consejos:
Guía de artículosOpción 1. Cómo hacer una copia de seguridad de Mac usando Time MachineOpción 2. Cómo hacer una copia de seguridad de Mac a través de iCloudOpción 3. Cómo hacer una copia de seguridad de Mac utilizando DropboxOpción 4. Cómo hacer una copia de seguridad de Mac con el servicio de copia de seguridad en líneaOpción 5. Cómo hacer una copia de seguridad de Mac clonando su MacSugerencia adicional: Qué hacer antes de realizar una copia de seguridad de tu Mac
Opción 1. Cómo hacer una copia de seguridad de Mac usando Time Machine
- Conecte su dispositivo de almacenamiento externo a su Mac.
- Se recomienda utilizar dispositivos de gran capacidad, como un disco duro, unidad de estado sólido o unidad de almacenamiento conectado a la red.
- Cuando su Mac se conecte con éxito, su Mac puede recibir un mensaje si desea usar Time Mac
- Haga clic en "Usar como disco de copia de seguridad".
En el caso de que no aparezca ninguna alerta, compruebe si la unidad está en el formato correcto.
- Debe ser Mac OS Extended (Journaled)
Si todavía no hay ninguna alerta que aparezca, debe:
- Abrir preferencias del sistema
- Seleccionar la máquina del tiempo
- Elija disco de copia de seguridad
- A continuación, elija el dispositivo de almacenamiento
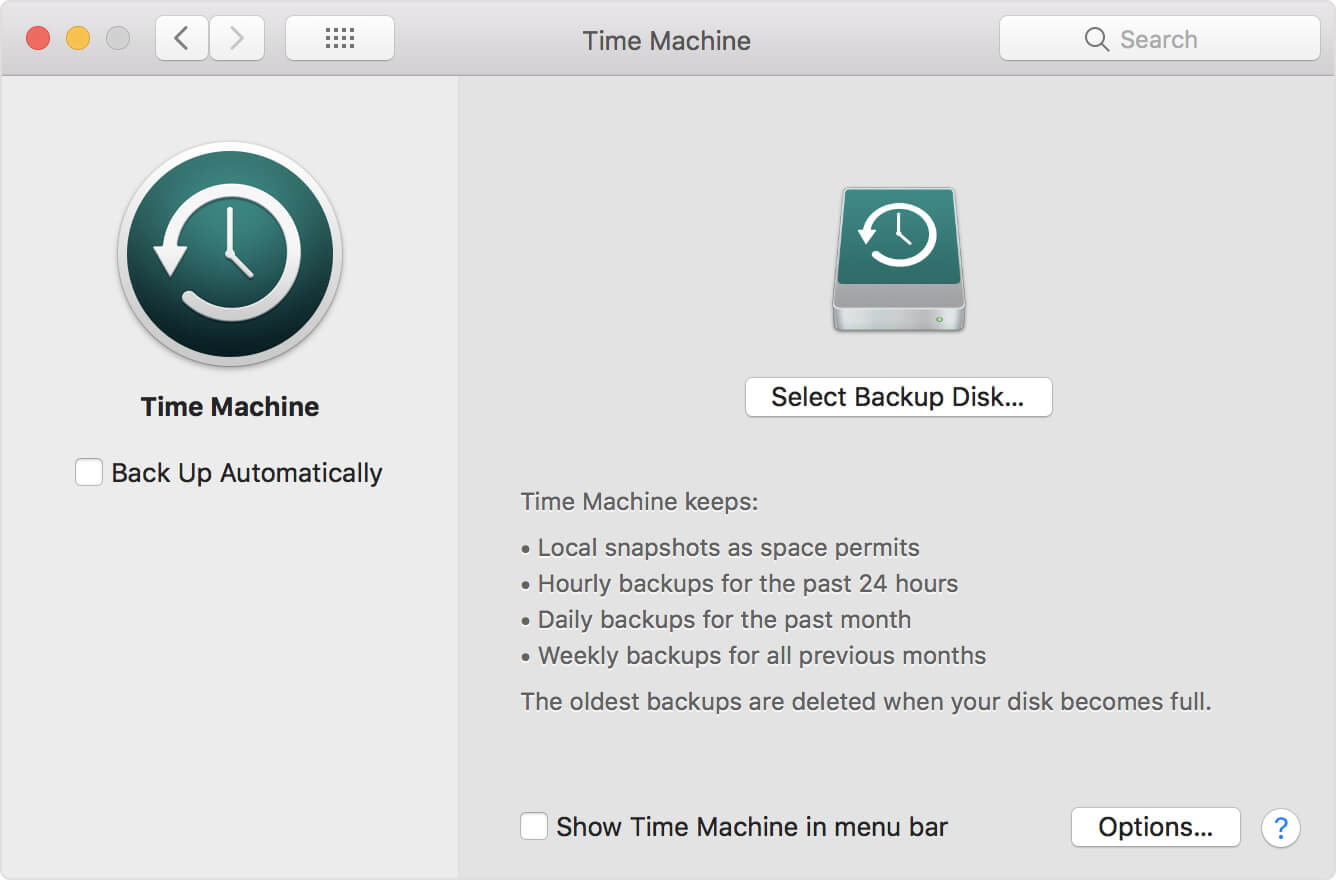
Opción 2. Cómo hacer una copia de seguridad de Mac a través de iCloud
- Abre las Preferencias del Sistema en tu Mac
- haga clic en iCloud.
- Inicia sesión en iCloud.
- Marque la casilla junto a iCloud.
- Haga clic en el cuadro de Opciones en la fila de iCloud.
- Marque la casilla junto a las cosas que desea almacenar en iCloud
Además, puede:
- Haga clic en Finder, verá un iCloud Drive Carpeta en la barra de la izquierda.
- Mueve cualquier carpeta en tu Mac que aún no esté en iCloud en tu iCloud Drive.
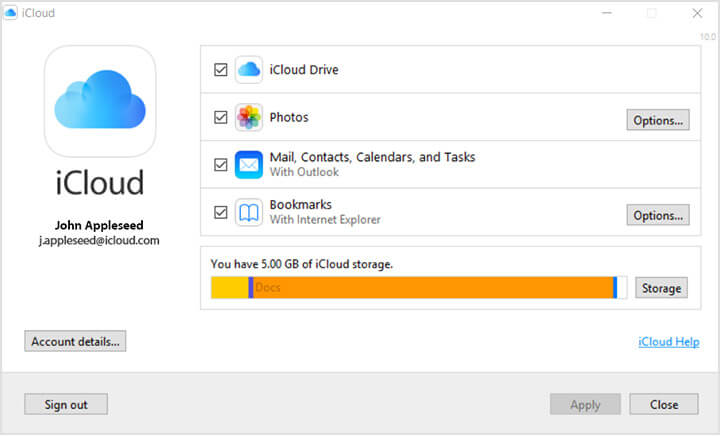
Opción 3. Cómo hacer una copia de seguridad de Mac utilizando Dropbox
- Iniciar Sesión
- Descargar e instalar el software
- Una vez que el software está instalado en tu Mac, abre Dropbox
- La interfaz web se abrirá y podrá copiar sus archivos allí.
- Haga clic en Cargar archivos o Cargar carpeta a la derecha
- Encuentra la carpeta que deseas subir.
- Haga clic en Elegir.
- Espera a que termine la carga
Alternativamente, también puedes
- Cuando DropBox esté instalado en tu Mac, verás una pestaña de Dropbox en Favoritos en el Finder. Simplemente arrastre y suelte cualquier cosa en esa carpeta y se realizará una copia de seguridad en Dropbox.
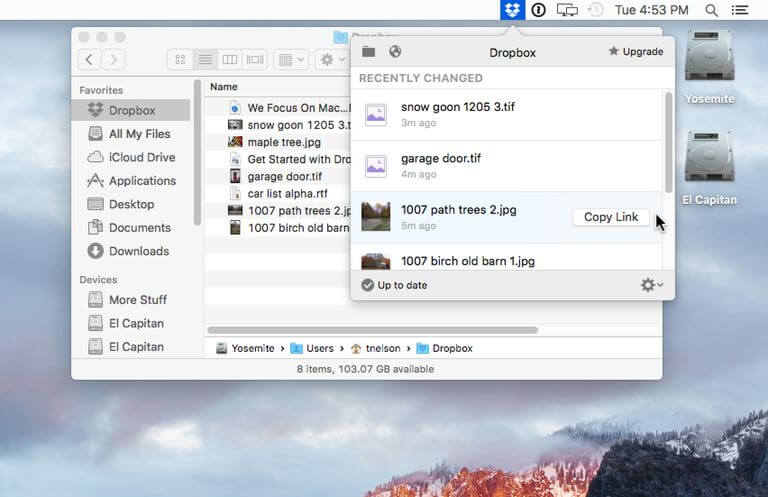
Opción 4. Cómo hacer una copia de seguridad de Mac con el servicio de copia de seguridad en línea
Tenga en cuenta que el proceso de copia de seguridad de su Mac variará según el servicio, pero en general, será así:
- Registrarse para una cuenta, posiblemente una suscripción o pago por adelantado
- Instale su software y ejecute el proceso de configuración.
- El proceso puede comenzar inmediatamente o puede que tenga que iniciarlo usted mismo.
- El proceso puede tomar un tiempo.
- Si desea que el proceso sea más rápido, puede manipular algunas configuraciones o elegir solo lo que desea respaldar.

Opción 5. Cómo hacer una copia de seguridad de Mac clonando su Mac
Tenga en cuenta que el proceso de clonación de su Mac variará según el software, pero en general, será así:
- Al igual que con Time Machine, necesita conectar un dispositivo de almacenamiento externo de gran capacidad a su Mac.
- En caso de que necesite formatear su almacenamiento externo:
- Abrir la Utilidad de Disco
- Seleccione unidad externa
- Haga clic en Borrar
- Opciones de formato
- Elija MacOS Extended (Journaled)
- Haga clic en Borrar de nuevo
- Abra su software de clonación.
- Encuentra una opción para 'Copiar' a la unidad externa.
** Asegúrese de que todos los archivos necesarios se estén copiando, de lo contrario su clon podría no ser iniciable.
- Puede aparecer una solicitud de contraseña para confirmar la transferencia
- Espera a que termine la transferencia
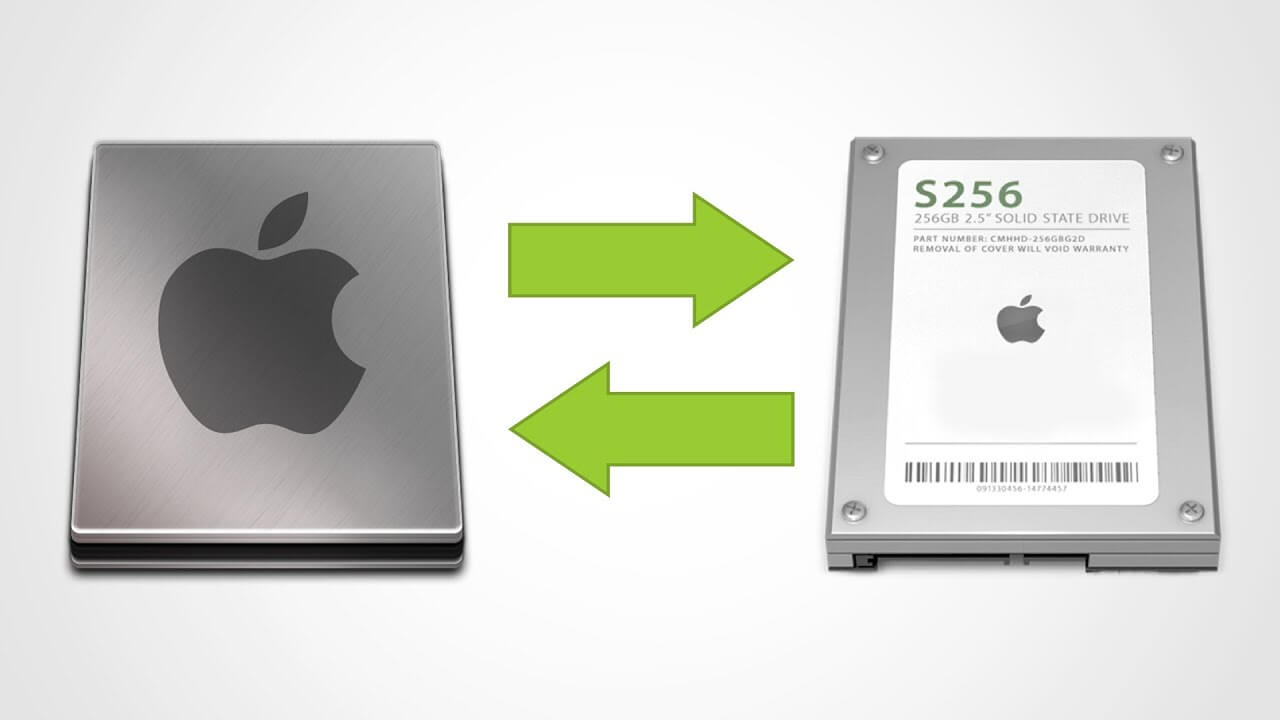
Sugerencia adicional: Qué hacer antes de realizar una copia de seguridad de tu Mac
Antes de realizar una copia de seguridad de su Mac, debe asegurarse de que su Mac esté libre de archivos basura. No desea realizar una copia de seguridad de su Mac junto con todos los demás archivos que no necesita. Los archivos basura también pueden ser la razón por la que tu Mac se está ejecutando lentamente. Incluso puede estar haciendo una copia de seguridad de sus archivos debido a un virus en su Mac, pero si hace una copia de seguridad de su Mac junto con el virus, puede tener más problemas. Así que antes de comenzar a hacer una copia de seguridad de tu Mac, asegúrate de usar iMyMac PowerMyMac para limpiar tu Mac.
PowerMyMac es una poderosa herramienta todo en uno construida con muchas funciones para limpiar su Mac. Tiene herramientas integradas como monitor de rendimiento, recuperador de memoria, desinstalador de aplicaciones, módulo de limpieza inteligente.
De las muchas características en el PowerMyMac módulo, le enseñaremos cómo utilizar la herramienta Master Scan para limpiar archivos basura de su Mac. Si sabe cómo usar esta herramienta, también tendrá una idea de cómo usar las otras herramientas, ya que los pasos para esta herramienta son similares a los de las otras herramientas.
- Lanzar el programa.
- Usando la interfaz principal del programa, debe verificar el estado del sistema de su Mac si todo está en orden para evitar hacer copias de respaldo de una versión lenta o infectada de su Mac.
- Haga clic en Master Scan y el programa comenzará a escanear su caché del sistema, el caché de la aplicación y otros archivos basura del sistema en su Mac. En el círculo de la izquierda, verá el progreso del escaneo.
- Una vez que se realiza el análisis, debe revisar los elementos escaneados en caso de que no desee eliminar ciertos archivos. Si es necesario, también puede volver a la página anterior para volver a escanear si descubre que faltó algo de correo no deseado.
- Haga clic en el botón Limpiar para eliminar los archivos basura del sistema en su Mac. Si se le solicita, es posible que también deba ingresar su contraseña.
- Deje que finalice el proceso de limpieza, pero puede llevar algo de tiempo.

Ahora que sabe cómo hacer una copia de seguridad de su Mac, recuerde nuestro consejo adicional y no olvide limpiar su Mac antes de hacer una copia de seguridad de su Mac. Hay muchas formas de hacer una copia de seguridad de su Mac, pero todas esas opciones no serán suficientes si no limpia su Mac antes de hacer una copia de seguridad de su Mac. Utilice cualquiera de estas opciones para hacer una copia de seguridad de su Mac y recuerde usar PowerMyMac antes de hacer una copia de seguridad de su Mac.



