En este momento, es posible que haya experimentado que se está quedando sin almacenamiento del sistema en su Mac y es posible que esté buscando formas de cómo borrar el almacenamiento del sistema en Mac. Y una de las primeras cosas que harías es echa un vistazo a tu espacio en disco para que veas cuáles son las cosas que están consumiendo el almacenamiento del sistema de tu Mac.
Y una vez que lo compruebes, te sorprenderá ver una barra amarilla que se refiere a tu sistema, que es como ocupar más espacio en tu Mac. Y el peor de los casos es que realmente no tiene idea de cuáles son las cosas que están incluidas en el almacenamiento de su sistema.
Consejos:
- 2023 Los mejores consejos para el sistema se han quedado sin memoria de la aplicación
- ¿Cuánto espacio ocupa Mac OS?
Es por eso que en este post, te mostraremos cómo borrar el almacenamiento del sistema en Mac y cuáles son las cosas que contienen el almacenamiento de su sistema en su Mac para que tenga un mejor conocimiento de cuáles son las cosas que debe eliminar de su Mac.
Contenido: Parte 1. ¿Qué significa el almacenamiento del sistema de dosis en Mac?Parte 2. ¿Cómo libero almacenamiento del sistema en mi Mac automáticamente?Parte 3. ¿Cómo borrar el almacenamiento del sistema en Mac manualmente?Parte 4. En conclusión
Parte 1. ¿Qué significa el almacenamiento del sistema de dosis en Mac?
¿Qué significa el almacenamiento del sistema de dosis Mac? Los archivos que realmente contiene el almacenamiento del sistema de su Mac son todos esos archivos basura que en realidad no necesita en su Mac. Puede ser el caché del sistema, el caché de la aplicación, los registros del sistema, los registros de usuario y más.
¿Por qué el almacenamiento de mi sistema Mac es tan grande? Estos archivos se almacenan en su Mac cada vez que realiza una descarga o guarda archivos nuevos en su Mac. Estos pueden ser sus archivos adjuntos de correo electrónico, películas de iTunes y más. Algunos de estos archivos guardan archivos grandes, por lo que pueden ocupar el almacenamiento del sistema rápidamente.
Ahora ya sabe qué es el almacenamiento del sistema, pero cómo borrar el almacenamiento del sistema en Mac para que pueda libera más espacio para guardar otros archivos que deseabas?
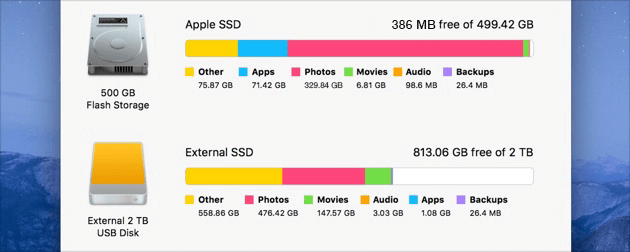
Parte 2. ¿Cómo libero almacenamiento del sistema en mi Mac automáticamente?
Hay métodos para borrar el almacenamiento del sistema manualmente de los que hablaremos en la siguiente parte, pero seguramente tomarán más tiempo y esfuerzo, ya que necesitará revisar su Mac uno por uno.
Sin embargo, existe una mejor manera de liberar el almacenamiento del sistema Mac. Usted será capaz de Borra el almacenamiento del sistema de tu Mac en poco tiempo.
Todos los métodos que hemos incluido en la siguiente parte pueden realizarse con un solo programa: el iMyMac PowerMyMac. Este programa se considera una herramienta poderosa que puede utilizar para borrar el almacenamiento del sistema de su Mac.
Esta herramienta seguramente te ayudará a eliminando todos los trastos que tienes en tu Mac que te permite tener más espacio y acelerar el rendimiento de tu mac.
Usar el iMyMac PowerMyMac te permitirá elegir todos los archivos basura o archivos que ya no necesitas en tu Mac y limpiarlos.
No solo le brinda la funcionalidad de limpieza, sino que también lo ayudará a decidir cuál de sus archivos desea eliminar o no. Por lo tanto, tendrá la seguridad de que ninguno de sus archivos importantes se eliminará sin que usted lo sepa. Entonces, ¿cómo deshacerse del almacenamiento del sistema en Mac con PowerMyMac?
A continuación se explica cómo borrar el almacenamiento del sistema en Mac con PowerMyMac.
- Descargue e instale iMyMac PowerMyMac
- Inicie el programa iMyMac
- Seleccione un módulo
- Elija la opción de limpieza
- Escanear en busca de basura del sistema
- Ver el resultado
- Elija los archivos para eliminar
- Proceso de limpieza
Analicemos los pasos detallados a continuación:
Paso 1. Descargue e instale iMyMac PowerMyMac
Primero es que tienes que descargar iMyMac PowerMyMac en tu Mac. Puede descargar el programa del sitio web oficial en www. imymac.com. Una vez que haya descargado el programa, continúe e instálelo en su Mac.
Paso 2. Inicie el programa iMyMac
Continúe y ejecute el programa. En la interfaz principal del programa, podrá ver el estado del sistema de su Mac. Verá su uso de disco, uso de memoria y uso de RAM. Con eso, tendrá una idea de lo que está sucediendo en su Mac.

Paso 3. Seleccione un módulo
En la misma interfaz, podrá ver diferentes módulos en la parte superior que le permiten limpiar el almacenamiento del sistema de su Mac. Son Master Scan, Archivos grandes y antiguos, Buscador de duplicados, Desinstalador, Privacidad y Kit de herramientas.
Paso 4. Elija la opción de limpieza
De esa lista, adelante y elige "Master Scan". Esta es una de las opciones que puede utilizar para poder borrar el almacenamiento del sistema de su Mac. Aquí es donde podrás limpiar su caché del sistema, Caché de aplicaciones, registros del sistema, registros de usuarios y localización.
Paso 5. Analizar en busca de basura del sistema
Después de eso, el iMyMac PowerMyMac le pedirá que escanee todos los archivos basura que tiene en su Mac. Puede hacerlo haciendo clic en el botón Escanear. Desde allí, espere hasta que el programa termine con el proceso de escaneo.

Paso 6. Ver el resultado
Una vez que se completa el proceso de escaneo, ahora puede ver el resultado.
Paso 7. Elija los archivos para eliminar
A partir de ahí, el iMyMac PowerMyMac le mostrará todos los archivos que pudo escanear. Todo lo que tienes que hacer desde aquí es marcar todos los archivos que deseas limpiar.

Paso 8. Proceso de limpieza
Después de elegir todos los archivos que desea limpiar, continúe y haga clic en el botón "Limpiar". Esto luego comenzará a eliminar todos los archivos basura del sistema de su Mac. El iMyMac PowerMyMac comenzará a limpiar todos los archivos que ha seleccionado anteriormente. A partir de aquí, todo lo que tienes que hacer es esperar hasta que el programa termine con el proceso de limpieza.

¡Ahí lo tienes! Puede borrar el almacenamiento del sistema en su Mac con solo unos pocos clics usando el iMyMac PowerMyMac. También puede probar las otras siete opciones que tiene el programa en el módulo Limpiador para que pueda limpiar otras cosas como fotos duplicadas en su Mac. Esto aumentará el rendimiento de su Mac y, al mismo tiempo, podrá recuperar más espacio de almacenamiento de su sistema.
Parte 3. ¿Cómo borrar el almacenamiento del sistema en Mac manualmente?
Método 1. Limpia la caché de tu Mac
Los cachés son uno de los mayores culpables de por qué el almacenamiento del sistema de su Mac se está llenando. Entonces, para que pueda eliminar el almacenamiento del sistema en Mac, continúe y limpie el caché de su Mac:
- Inicia el Finder en tu Mac.
- Luego siga adelante y haga clic en "Ir a la carpeta".
- A partir de ahí, adelante y escriba ~ / Library / Caches A continuación, elimine todos los archivos que ocupan más espacio.
- Después de eso, continúe y haga clic en "Ir a la carpeta".
- Luego escriba / Library / Cache y luego una vez más, continúe y elimine todos los archivos que ocupan más espacio.
Método # 2. Eliminar las copias de seguridad de la biblioteca de iTunes anterior
Siempre que hagas una copia de seguridad en iTunes, más archivos de copia de seguridad se almacenarán en tu Mac. Y con eso, estas copias de seguridad que ya no usa se acumularán en su Mac y esto puede hacer que el almacenamiento de su sistema también se llene.
Entonces, para eliminar el almacenamiento del sistema en Mac, continúe y elimine todas esas copias de seguridad antiguas de iTunes que ya no necesita:
- Adelante, lanza el Finder en tu Mac.
- Luego continúe y haga clic en el botón "Ir" ubicado en la barra de menú.
- Luego elige "Ir a la carpeta".
- Luego continúe e ingrese lo siguiente: ~ / Música / iTunes / Bibliotecas de iTunes anteriores
- Una vez hecho esto, podrá ver todas sus copias de seguridad de iTunes. También se indica la fecha en que se hicieron para que pueda seguir adelante y elige tus copias de seguridad antiguas y bórralas.
Método # 3. Elimina todas las aplicaciones no utilizadas
Este método es una de las formas más comunes de borrar el almacenamiento del sistema en Mac. Todo lo que tienes que hacer es revisar todas las aplicaciones que tienes en tu Mac y clasificar cuáles son las que ya no usas y desinstalarlas. Solo debe asegurarse de que los está eliminando correctamente y no simplemente arrastrándolos a su Papelera.
Debe asegurarse de que cuando desinstale cualquier aplicación en su Mac que ya no necesite, también encuentre todos los archivos o carpetas asociados con esa aplicación. Si no es así, entonces todavía estás dejando datos y eso seguirá consumiendo espacio en tu Mac.
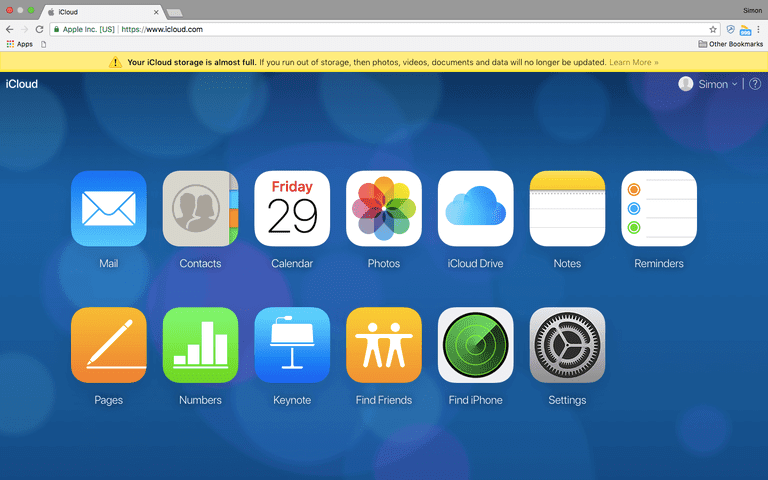
Método # 4. Limpia tu biblioteca de fotos
Las fotos son uno de los datos más comunes que tenemos en nuestra Mac. Y guardarlos es guardar recuerdos. Sin embargo, estas fotos realmente ocupan más espacio en el estado del sistema de tu Mac. Así que tienes que asegurarte de arreglar las cosas.
Entonces, ¿cómo liberar espacio en el sistema Mac? Puedes borrar todas las fotos que creas que ya no necesitas y así como aquellas fotos que tengan más de una copia. También tiene la opción de transferirlos a otro disco duro o unidad USB para liberar espacio en su Mac.
Método # 5. Eliminar cualquier copia de seguridad de iOS anterior
Al igual que su copia de seguridad de iTunes, la antigua copia de seguridad de iOS que tiene en su Mac también es una de las razones por las que el almacenamiento del sistema de su Mac se está llenando. Es por eso que es una buena idea que también elimine su antigua copia de seguridad de iOS de su Mac para borrar el almacenamiento del sistema.
- Adelante, lanza el Finder en tu Mac.
- Después de eso, continúe y haga clic en el botón "Ir" ubicado en la barra de menú.
- Desde allí, siga adelante y elija "Ir a carpeta".
- Luego, una vez que esté dentro, continúe y escriba lo siguiente: ~ / Library / Application Support / MobileSync / Backup
Una vez que haya abierto la ventana, siga adelante y elija todas las copias de seguridad de iOS antiguas que tiene en su Mac. Las fechas de la copia de seguridad ya están indicadas para que pueda saber cuáles de ellas son las anteriores.
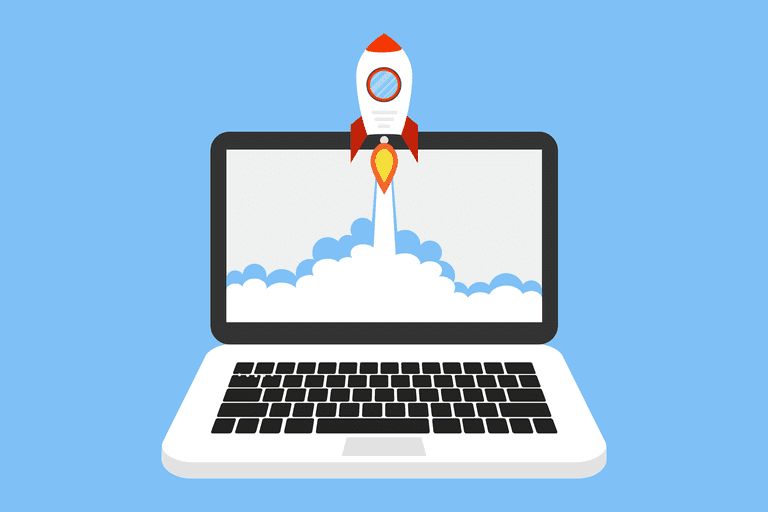
Parte 4. En conclusión
Como puede ver, es fácil de hacer sobre cómo borrar el almacenamiento del sistema en Mac. Aunque hacer esto manualmente requerirá más tiempo y esfuerzo. Pero todo gracias a la iMyMac PowerMyMacAhorrarás más tiempo y esfuerzo, ya que solo necesitarás unos pocos clics para realizar el proceso de limpieza.
Conviértalo en un hábito de limpiar su Mac de vez en cuando para que no pueda experimentar tener un almacenamiento completo y una Mac lenta. Recuerde que la limpieza de todos los archivos y otras cosas que ya no necesita será de gran ayuda para el rendimiento de su Mac.
Último consejo: Si deseas reducir el tamaño de almacenamiento del "sistema" en su iPhone o iPad, simplemente acceda al enlace provisto para verificar cómo borrar el almacenamiento del sistema en el iPhone.



