Ha decidido comenzar a eliminar fotos en Mac. Tal vez su Mac esté llena o necesite desesperadamente espacio en disco, o tal vez simplemente sepa con certeza que tiene muchas fotos duplicadas alrededor de su Mac. Cualquiera que sea el motivo, ha optado por deshacerse de algunas fotos y recuperar ese espacio necesario. Esta guía sobre cómo para borrar fotos en Mac Definitivamente te ayudará a deshacerte de estas fotos en unos pocos pasos.
Contenido: Parte 1. ¿Cómo elimino fotos de mi Mac para liberar espacio?Parte 2. ¿Cómo eliminar fotos en Mac manualmente?Parte 3. ¿Cómo se eliminan las fotos de iPhoto en Mac?Parte 4. ¿Cómo eliminar un álbum de fotos en Mac?Parte 5. Conclusión final
Parte 1. ¿Cómo elimino fotos de mi Mac para liberar espacio?
Las fotos inútiles realmente ocupan espacio en su Mac e incluso afectan la velocidad de ejecución de Mac. Entonces, ¿cómo eliminar fotos en Mac para liberar espacio? Le recomendamos que utilice una poderosa herramienta llamada iMyMac PowerMyMac para ayudarte localizar fotos rápidamente y eliminarlos:
- Descargue e instale PowerMyMac gratis en su Mac, luego ejecútelo.
- Elija el módulo Master Scan.
- Escanee su Mac en busca de todas las fotos y revise los resultados del escaneo.
- Seleccione las fotos que desea eliminar y haga clic en el botón Limpiar y espere un segundo para completar.

Estas son algunas de las herramientas más útiles de PowerMyMac, después de ver estos pocos elementos, probablemente se dará cuenta de lo útil que sería instalar PowerMyMac:
Vigilancia de la salud
Ser capaz de ver qué tan "saludable" está tu Mac en una pantalla es una pequeña herramienta bastante ingeniosa. Con PowerMyMac, tan pronto como abra el programa, se le mostrará la CPU, la memoria y el uso de disco actuales de su Mac. Allí puede averiguar de inmediato cómo debe proceder para tratar mejor su Mac y asegurarse de que extiende su vida útil haciendo un mantenimiento simple.

limpiador
PowerMyMac está equipado con excelentes Limpiadores que pueden manejar la mayoría, si no todos los tipos de archivos basura desordenados en toda su Mac. ¿Eres un gran usuario de correo electrónico? El limpiador de archivos adjuntos de correo electrónico es exactamente lo que necesita. usuario de iTunes? Luego lo usa como el limpiador de copias de seguridad de iTunes. Cualquiera que sea la basura de la que necesite deshacerse, Mac definitivamente puede ayudar.

Foto similar
Tal vez necesite deshacerse de muchas fotos similares y es por eso que está leyendo sobre cómo eliminar fotos en Mac. Como se mencionó anteriormente, puede pasar el tiempo y comprobarlo uno por uno, pero si tiene miles y miles de fotos en su Mac, esto probablemente le quitará una gran parte de su tiempo. Con PowerMyMac no debería tomar demasiado tiempo. Puede usar esta herramienta para acelerar el proceso y elegir fotos similares para deshacerse de ellas cuando esté seguro de que son copias o están demasiado cerca unas de otras.
Duplicate Finder
Otra pequeña herramienta útil, esta puede ayudarlo a encontrar duplicados de prácticamente cualquier archivo y hacerle saber que una copia está ocupando algo de espacio en su Mac. Solo necesita usar la herramienta y encontrar lo que duplicados que puedes eliminar en iPhoto y prácticamente deshacerse de él.
desinstalador
Los programas y las aplicaciones realmente pueden tomar una gran parte del disco duro de tu Mac, pero cuando las desinstalas arrastrando estas aplicaciones y programas a la papelera, solo te deshaces del programa. Desafortunadamente, deja otros archivos relacionados con el programa atascado en su Mac. Algunos de estos archivos pueden ser bastante voluminosos y, si esto es algo que ha hecho varias veces, podrían convertirse en una bola de nieve en el fondo en una pila de datos inútiles que consumen mucho espacio. Le conviene deshacerse de estos archivos.
Y esas son solo algunas de las herramientas útiles que PowerMyMac tiene para ofrecer. Una vez más, si está leyendo esta guía sobre cómo eliminar fotos en Mac porque tiene muchas fotos duplicadas guardadas en todas partes de su Mac, este programa podría ahorrarle un gran dolor de cabeza.
Parte 2. ¿Cómo eliminar fotos en Mac manualmente?
Tal vez guardó todos los archivos en una carpeta o dos, lo que hará su vida mucho más fácil. Tendrá que hacer clic y seleccionar cada archivo, pero hay una pequeña sugerencia rápida que puede ayudar, simplemente siga estos pasos para comenzar a eliminar las fotos usando el método manual:
- Encuentra donde dejaste todas tus fotos. Tal vez estén en varias carpetas o, si se tomó el tiempo, tal vez estén solo en una carpeta, lo que le facilitará la vida.
- Elija qué foto desea eliminar. Si tiene varias fotos que desea eliminar, es probable que sea así.
- Después de hacer clic en una foto, mantenga presionado Comando antes de hacer clic en la siguiente. Esto le permitirá seleccionar varias fotos de la carpeta.
- Desde allí, puede arrastrar todas las fotos a la papelera. Después de eso, abra la Papelera y elimine todos los archivos, y listo.
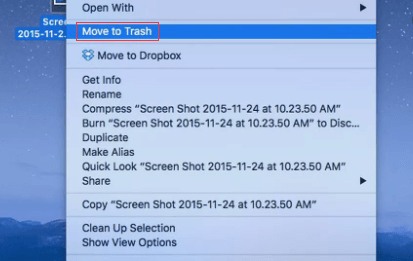
Nota: Tenga cuidado, si pierde u olvida presionar Comando, elegirá un archivo singular y eso significaría que deshizo todo su trabajo y debe comenzar desde el principio.
Un método bastante fácil, pero podría llevar mucho tiempo, especialmente si todas las fotos no están en una o dos carpetas. Ahora, si este método no resuena con usted, todavía hay algunas opciones disponibles para usted.
Parte 3. ¿Cómo se eliminan las fotos de iPhoto en Mac?
Asumiendo que usar la aplicación iPhoto y lo más probable es que lo haga, puede eliminar un montón de fotos usando esa aplicación. Este también es un buen método para hacerlo si todos los archivos están en varias carpetas. Siga estos sencillos pasos para eliminar fotos en Mac:
- Busque la aplicación Photo en su base y simplemente haga clic en ella para abrir el programa.
- Elige las fotos correctas. Este paso puede llevar algún tiempo, dependiendo de la cantidad de fotos que se acumulen a lo largo de los años.
- Una vez más, puede hacer clic en cada uno y seleccionar más haciendo clic mientras mantiene presionado Comando.
- Cuando esté seguro de las fotos, simplemente haga clic derecho y elija la opción de eliminar. Esto eliminará inmediatamente todas las fotos que haya resaltado.
Ahora conoces otra forma de eliminar fotos en Mac. Pero en caso de que haya cometido un error y haya eliminado fotos que no quería, puede visitar la carpeta Eliminados recientemente. Verá lo que acaba de eliminar y podrá recuperar cualquier foto o incluso el video que eliminó en la aplicación Foto por hasta 30 días. Después de escanear todo, parece que está 100% seguro de que desea deshacerse de todas esas fotos, selecciónelas dentro de la carpeta Eliminadas recientemente y elimínelas una vez más.
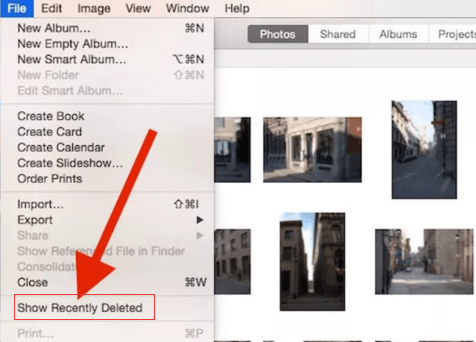
Después del cuarto paso, es poco probable que pueda recuperar las fotos, así que mejor asegúrese de hacerlo. Una vez más, esta es una pequeña herramienta muy útil que puede ayudarte a deshacerte de una tonelada de fotos si tienes la paciencia para revisar cada una. Hay una manera de eliminar muchas fotos de una sola vez, pero esto requiere un poco de preparación.
Parte 4. ¿Cómo eliminar un álbum de fotos en Mac?
Una vez más, si eres un usuario ávido de la aplicación Photo y quieres deshacerte de muchas fotos en unos segundos, esta podría ser la opción que más te convenga. Tenga en cuenta que esto funciona mejor si se tomó el tiempo para colocar la mayoría de las fotos en álbumes y configurarlo antes. Sin embargo, si lo hizo, es poco probable que desee saber cómo eliminar fotos en Mac, incluso álbumes completos.
Sin embargo, si está seguro de que ya no desea ese álbum, siga estos pasos para eliminarlos de inmediato:
- Simplemente busque en la base para la aplicación de fotos y ábrala.
- Puede seleccionar un álbum que normalmente se encuentra en la ventana del lado izquierdo. Tenga en cuenta que incluso puede elegir varios álbumes si lo desea, al igual que las fotos, puede hacer clic en uno y luego seleccionar otro haciendo clic en otro mientras mantiene presionado el botón Comando.
- Una vez que haya elegido, haga clic con el botón derecho y elija la opción de eliminar, dichos álbumes se enviarán inmediatamente a una carpeta Eliminados recientemente.
- Abra la carpeta Eliminados recientemente y allí puede recuperar el álbum o eliminarlos permanentemente, puede recuperar dichos álbumes hasta por 30 días, tenga esto en cuenta si no está seguro de eliminar álbumes completos.
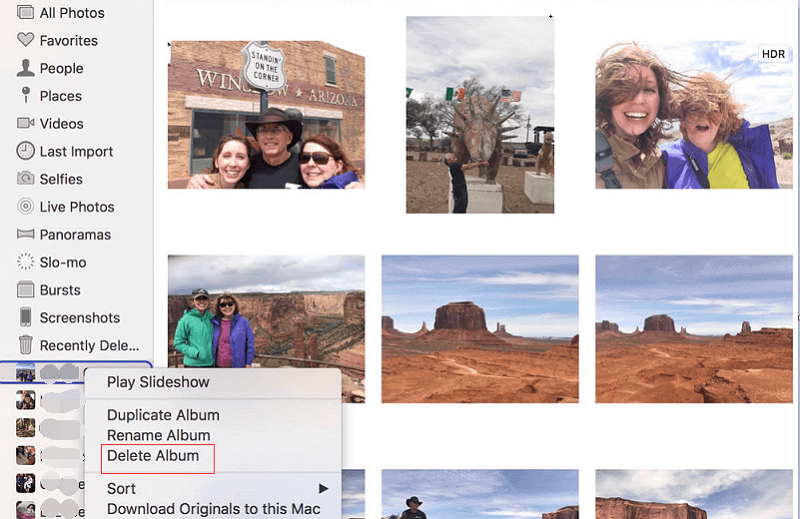
Con eso, deberías poder deshacerte de una serie de fotos que han estado consumiendo espacio en tu Mac. Por supuesto, si prefiere mantener la salud de su Mac en lugar de eliminar las fotos en una Mac todo el día, también es una excelente opción para la mayoría de los usuarios.
Parte 5. Conclusión final
Deshacerse de las fotos es bastante fácil, pero si ha estado esperando hacer esto durante mucho tiempo, es posible que no sea tan fácil como los pasos anteriores. Lo único que importa es lo cómodo que esté con la forma en que procede a limpiar su Mac. Tome los pasos necesarios y elija la opción que mejor resuene con usted.
iMyMac PowerMyMac es la solución más fácil para lidiar con el problema de cómo eliminar fotos en Mac. Con esta herramienta, no es necesario buscar fotos una por una. En cambio, esas imágenes inútiles se eliminarán con solo unos pocos clics. ¡Tenga una prueba gratuita ahora!



