iCloud es una de las mejores maneras para que cada usuario de Apple realice una copia de seguridad de sus datos desde cualquiera de sus dispositivos Apple, ya sea que tengan un iPhone, iPad y Mac. Y uno de los datos que cada usuario suele hacer una copia de seguridad en su iCloud es sus fotos. Entonces, ¿sabes cómo descargar fotos de iCloud a Mac?
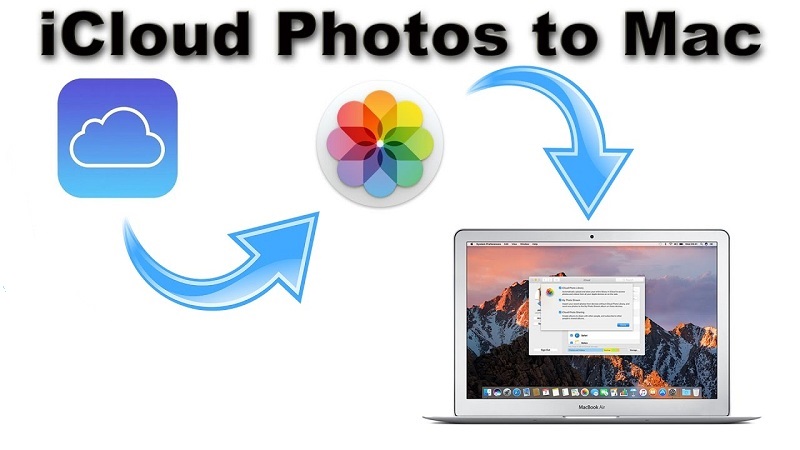
Esto se debe a que las fotos son uno de los datos que tienen un tamaño enorme, lo que significa que si almacenamos demasiadas fotos en nuestros dispositivos, es posible que nos estemos quedando sin espacio. Además, iCloud es una de las mejores maneras de colocar nuestras fotos, ya que iCloud nos brinda un 5GB de almacenamiento gratuito. Y en caso de que necesitemos más, podemos seguir adelante y actualizarlo a un mayor espacio de almacenamiento a un bajo costo.
Sin embargo, por algunas razones, algunas personas solo querrían saber cómo descargar fotos de iCloud a Mac. Y con eso, vamos a mostrarte cómo puedes hacer eso.
Contenido: Parte 1. Razones para descargar fotos de iCloud a MacParte 2. Cómo descargar fotos de iCloud a Mac a través de fotosParte 3. Cómo descargar fotos de iCloud a Mac usando el sitio web de iCloudParte 4. Cómo descargar fotos de iCloud a MacParte 5.Haz espacio en Mac para nuevas fotosParte 6. Conclusión
Parte 1. Razones para descargar fotos de iCloud a Mac
Ahora, al igual que con todos los usuarios de iCloud, existen algunas razones por las cuales querrían descargar sus fotos desde su iCloud a su Mac. Y aquí están algunas de las posibles razones.
- Cuando intentamos eliminar las fotos de nuestro dispositivo iPhone, recibimos un mensaje de notificación que dice que todas las fotos que decidamos eliminar de nuestro teléfono también se eliminarán en iCloud y en otros dispositivos.
- Poder descargar fotos desde iCloud es otra forma de hacer copias de seguridad. Esta también es una excelente manera de liberar espacio en su cuenta de iCloud.
- Otra razón es que planea usar una resolución completa de la foto y usarla en una presentación o enviarla a sus amigos y familiares.
- La descarga de fotos desde iCloud a Mac te permitirá acceder a ellas incluso si estás desconectado.
La gente también leyó:El mejor software de gestión de fotos en MacCómo repartir fotos de iPhone que no aparecen en Mac
Parte 2. Cómo descargar fotos de iCloud a Mac a través de fotos
Descargar fotos de iCloud a Mac es cuando desea tener una copia de mayor resolución de sus fotos. Sin embargo, esto requiere que tengas una iCloud Photo Library y si pudiste configurar esto en tu dispositivo Mac.
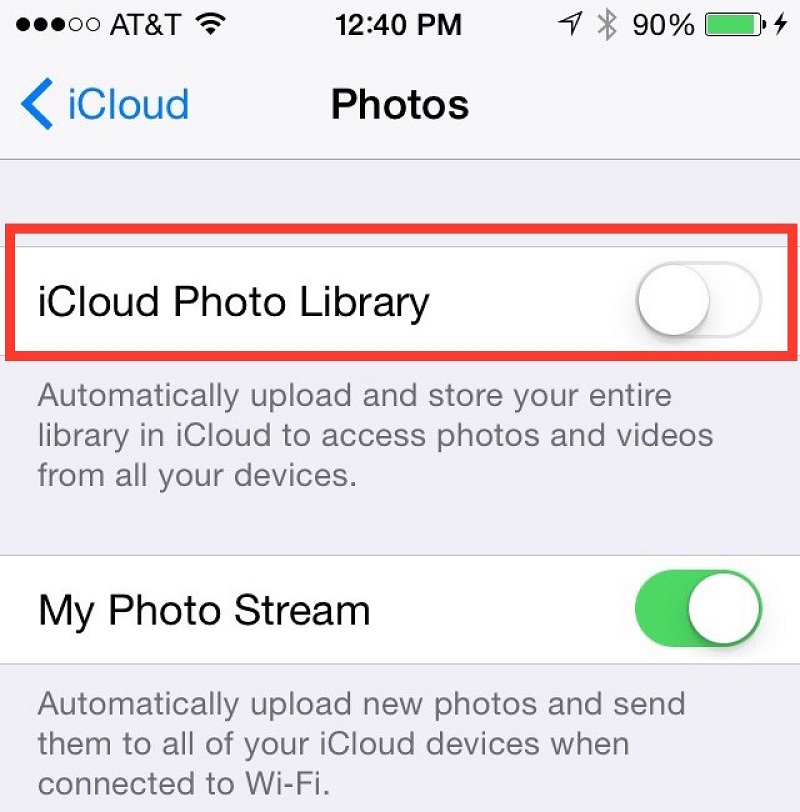
Para que pueda realizar este proceso, debe asegurarse de que la biblioteca de fotos de iCloud esté habilitada. Tienes que ir a tus fotos en tu Mac y luego elegir Preferencias. Después de eso, sigue adelante y elige iCloud. Vea si hay una marca de verificación junto a la biblioteca de fotos de iCloud.
Una vez que pudo verificar que la Biblioteca de fotos de iCloud está activada, eso significa que todas las fotos de su dispositivo iPhone o su iPad también aparecerán en su Mac. A partir de ahí, aquí están las cosas que debes hacer.
Paso 1: adelante y busca las fotos que te gustaría descargar en tu Mac.
Paso 2: Después de eso, adelante y haga clic en la foto y arrástrelo al escritorio de su Mac o a una carpeta de su elección.
Una vez hecho esto, significa que pudo descargar las fotos desde su iCloud a su Mac.
Parte 3. Cómo descargar fotos de iCloud a Mac usando el sitio web de iCloud
Otra forma de poder descargar fotos desde iCloud a Mac es accediendo a su propio sitio web. En este método, puede tener acceso a él utilizando su Mac o cualquier PC. Aquí está cómo hacerlo.
Paso 1: adelante, abre el navegador web en tu Mac y ve a iCloud.com.
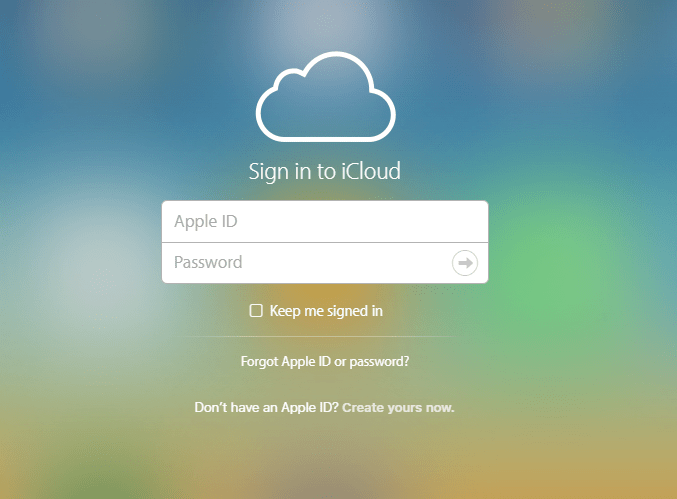
Paso 2: A partir de ahí, adelante e inicia sesión en tu identificación de Apple y contraseña.
Paso 3: luego, adelante, elige Fotos para que puedas ver todas las imágenes que tienes en tu iCloud.
Paso 4: Después de eso, sigue adelante y elige todas las fotos que quieras descargar de tu iCloud a tu Mac.
Paso 5: una vez que hayas elegido todas las fotos que deseas descargar. Adelante y simplemente haga clic en el Descargar ícono desde la esquina superior izquierda de tu pantalla.
Una vez que haya descargado todas las fotos que desea de su iCloud a su Mac, puede continuar y verificar su carpeta de descargas. Puede transferir esas fotos a otra carpeta de su Mac si desea hacerlo.
Parte 4. Cómo descargar fotos de iCloud a Mac
Como hemos mencionado anteriormente, una de las mejores cosas de iCloud es que podrás ver todas las fotos desde cualquier dispositivo Apple que tengas. Y si tienes mucho espacio en tu Mac, puedes descargar todas tus fotos desde tu iCloud en alta resolución. Y para que lo hagas, aquí están las cosas que necesitarás hacer.
Paso 1: adelante y lanzar fotos en tu Mac
Paso 2: luego, adelante, haga clic en Fotos y luego elige preferencias.
Paso 3: Después de eso, sigue adelante y haz clic en el cuadro situado junto a "Descargar originales a este Mac".
Una vez hecho, eso significa que una vez que abra las fotos con su Mac, se mostrarán en resolución completa. Y con eso, también puedes optar por transferir tus fotos descargadas de iCloud a un disco externo para que puedas liberar más espacio en tu Mac.
Parte 5.Haz espacio en Mac para nuevas fotos
En realidad, lo primero que debe asegurarse es tener mucho espacio en su Mac para poder guardar o descargar más fotos desde su iCloud. Y dado que tratamos con fotos en tu Mac, también pueden verificar si tienes fotos similares almacenadas en tu Mac.
Y ver todas sus fotos similares en su Mac puede llevarlo siempre, especialmente si tiene muchas fotos almacenadas en su dispositivo Mac. Pero no te preocupes porque tenemos la herramienta perfecta que puedes usar.
Aquí está la iMyMac PowerMyMac herramienta que puedes usar para encontrar todas las fotos similares en tu Mac y liberar espacio. Con PowerMyMac, podrá ganar más espacio de almacenamiento y hacer que su Mac funcione mejor como la primera vez que lo usó.
Encontrar fotos similares en su Mac usando PowerMyMac es como encontrar todas las archivos duplicados que tienes en tu mac. Lo único es que las fotos similares solo pueden encontrar fotos con copias similares, mientras que el buscador de duplicados permite encontrar no solo sus fotos duplicadas, sino también sus archivos y documentos duplicados, y mucho más.
Aparte de encontrar y borrando una foto similars en su Mac, PowerMyMac también es bueno y sirve como monitor de rendimiento para su Mac. De hecho, puede ver qué está ocupando su Mac y mostrárselos todos. Entonces, con eso, comencemos a limpiar sus fotos similares de su Mac siguiendo el procedimiento a continuación con PowerMyMac.
Paso 1. Tenga el iMyMac PowerMyMac en su Mac
Adelante, y tenga el iMyMac PowerMyMac. Puede hacerlo descargando el programa e instalándolo en su dispositivo Mac.
Paso 2. Inicie el programa
Después de tener PowerMyMac en su dispositivo, continúe y ejecútelo en su Mac. Luego, en la interfaz principal, el programa le mostrará el estado del sistema de tu mac.
Paso 3. Elija el módulo respectivo
PowerMyMac también le muestra 6 módulos en la parte superior de su pantalla. De esos módulos, simplemente vaya elija el módulo Toolkit para que puedas empezar a limpiar tu Mac.
Paso 4. Seleccione Buscador de imágenes similares
En el módulo Toolkit, simplemente haga clic en el Opción de buscador de imágenes similares.
Paso 5. Escanee sus fotos de imagen
Después de eso, PowerMyMac le indicará que escanee su Mac para que pueda encontrar todas las fotos en su Mac. Así que a partir de aquí, sigue adelante y simplemente presiona el Botón "escanear" para que usted comience el proceso y luego espere a que se complete.

Paso 6. Percibir el resultado
Después del proceso de escaneo exitoso, podrá verificar el resultado. Podrás ver una foto similar desde el lado izquierdo de tu pantalla. Luego, en el lado derecho, puede obtener una vista previa de sus fotos.
Paso 7. Elija todas las fotos similares para limpiar
Luego, después de eso, puedes seguir adelante y simplemente seleccionar todas las fotos similares que quieras eliminar de tu Mac. Puede hacer que seleccionen uno por uno marcando el círculo pequeño al lado de cada imagen. O también puede simplemente marcar la casilla Botón "Seleccionar todo" desde la parte superior de tu pantalla. Hacer esto permitirá elegir todas las fotos en un solo clic. También puede optar por reservar cuál de sus fotos desea conservar.
Paso 8. Saque todas las fotos similares
Después de seleccionar todas las fotos similares de tu Mac, es hora de que empieces a limpiarlas. Todo lo que tienes que hacer es hacer clic en el Botón de limpieza en la esquina inferior derecha de la pantalla para permitir que PowerMyMac elimine todas las fotos similares que haya seleccionado anteriormente. Entonces, todo lo que necesita hacer es seguir con paciencia hasta que se complete el proceso. PowerMyMac eliminará todas las fotos similares de tu Mac, lo que te dará más espacio para guardar más fotos de tu iCloud.

Parte 6. Conclusión
Descargar fotos desde tu iCloud a tu Mac es bastante fácil. Todo lo que tienes que hacer es acceder a iCloud.com en tu Mac, descargar fotos usando la Biblioteca de fotos de iCloud o usar Fotos. Todos vienen con pasos simples que puede seguir fácilmente para que pueda seguir adelante y elegir cualquiera de los métodos que hemos mencionado anteriormente.
Además, asegúrate de que puedes limpiar tu Mac para que puedas hacer más espacio para tus fotos descargadas. Puede limpiar su Mac antes de descargar fotos de su iCloud, o también puede limpiar su Mac inmediatamente después de haber descargado todas las fotos que desea de su cuenta de iCloud.
Y cuando se trata de limpiar tu Mac, iMyMac PowerMyMac es la mejor herramienta que puedes usar. Porque este es un programa poderoso cuando se trata de optimizar el almacenamiento de su Mac. También es un PowerMyMac muy fácil de usar y solo te llevará un poco de tiempo limpiar todos los archivos y fotos no deseados de tu Mac. Tenga este programa y tenga la seguridad de que no se arrepentirá de nada.



