¿Viajas constantemente? Es probable que tenga dispositivos Apple a mano cada vez. Y con estos dispositivos iOS, siempre se conecta a nuevas redes Wi-Fi: en hoteles, restaurantes, estaciones de tren aeropuertos e incluso en las oficinas de sus clientes. Cuando se conecte a estas redes, todos sus dispositivos iOS los recordarán, ya que se sincronizan a través de iCloud. Esto es cierto cuando se utiliza el llavero iCloud.
La capacidad de los dispositivos Apple para recordar las redes a las que se conectó anteriormente tiene ventajas y desventajas. Lo bueno de esto es que no tienes que recordar los nombres de usuario y Contraseñas para varias redes wifi, especialmente los que usas a diario.
Sin embargo, puede llevar a múltiples redes Wi-Fi almacenadas en su llavero. ¿La baja? Es posible que pueda conectar una red que no sea segura. Y, va desde allí. Afortunadamente, puede olvidar estas redes Wi-Fi usando su dispositivo Mac. Sigue leyendo y aprenderás Cómo olvidar la red wifi en Mac..
Contenido: Cómo olvidar las redes Wi-Fi guardadas en Mac a través de las preferencias de redCómo obtener una vista previa y eliminar las redes Wi-Fi guardadas a través del acceso mediante llaveroBono: Mejore el rendimiento de su Mac y analice sus redes Wi-FiPara envolver todo
La gente también leyó:Guía rápida sobre cómo solucionar problemas de Wifi en MacGuía sobre cómo desinstalar Google Play Music Manager completamente
Cómo olvidar las redes Wi-Fi guardadas en Mac a través de las preferencias de red
Hay varios métodos que puede hacer para ver (y eliminar) la red Wi-Fi guardada en su dispositivo Mac. El primer método implica preferencias de red. Aquí es cómo hacerlo paso a paso:
Paso 01: Ver Preferencias del Sistema.
Paso 02: Selecciona Red.
Paso 03: elige Wi-Fi dentro de la barra lateral y presiona Avanzado. Ahora, verá una lista de las redes que ha guardado.
Paso 04: haz clic en el botón Menos (-) para eliminar la red Wi-Fi. Haga esto para todas las redes Wi-Fi que desea eliminar.
Una vez que hagas esto, el llavero de iCloud se actualizará solo. Después de lo cual, la red Wi-Fi eliminada se eliminará de todos los dispositivos vinculados a esa cuenta de iCloud. La lista de redes Wi-Fi está en orden de preferencia. Las que están en la parte superior de la lista son las redes preferidas y son las que su dispositivo se conectará instantáneamente a una detectada. Simplemente puede arrastrar las redes para ordenarlas en orden de preferencia.
También puede desmarcar la casilla que dice "Recordar redes a las que se ha unido esta computadora". Si lo hace, no se guardarán las redes Wi-Fi unidas a su computadora Mac. Por supuesto, tampoco se sincronizará con el llavero de iCloud.
Hay casos en los que no puede eliminar una red Wi-Fi a través del método descrito anteriormente. Sin embargo, puede eliminarlos a través de Keychain Access. Vamos a discutir esto en detalle a continuación.
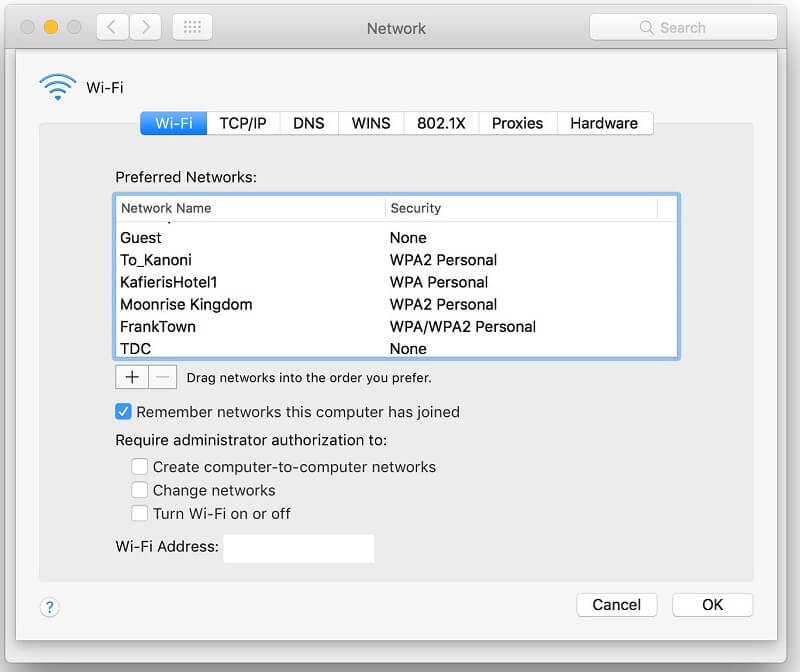
Cómo obtener una vista previa y eliminar las redes Wi-Fi guardadas a través del acceso mediante llavero
Este es otro método para eliminar redes Wi-Fi guardadas con su dispositivo Mac. La aplicación Keychain Access se encuentra en la carpeta Aplicaciones> Utilidades. Se utiliza para almacenar contraseñas, notas seguras, certificados, claves de cifrado y claves de descifrado, entre otros. Una cosa que almacena como contraseñas son las credenciales de las redes Wi-Fi. Para ser más precisos, estas credenciales de red Wi-Fi se conocen como contraseñas de red de aeropuerto.
A continuación se muestran los pasos para olvidar las redes Wi-Fi en una Mac a través de Keychain Access:
Paso 01: Vaya a Acceso a Llaveros ubicándolo en la carpeta Aplicaciones> Utilidades.
Paso 02: Ve al cuadro de búsqueda ubicado en el lado superior derecho de la ventana. Escriba "AirPort".
Paso 03: Aparecerán varios artículos. Eche un vistazo a la columna Tipo y busque los elementos etiquetados como Contraseña de red de aeropuerto. Estas son las credenciales de las redes wifi guardadas. Seleccione la red que desea eliminar.
Paso 04: Presione Eliminar.
Paso 05: Presione Eliminar nuevamente para confirmar. Repita el proceso de eliminación para todas las redes Wi-Fi que desea olvidar.
Los cambios realizados en su dispositivo Mac tardan en extenderse a otros dispositivos Mac e iOS. Tenga en cuenta que seguir estos pasos de vez en cuando puede ayudarlo a eliminar las redes guardadas que no necesita. Cuando borra estas redes sin importancia, está impidiendo que su dispositivo Mac se conecte automáticamente a redes Wi-Fi que podrían no ser seguras.
Bono: Mejore el rendimiento de su Mac y analice sus redes Wi-Fi
Mejore el rendimiento de su dispositivo Mac mediante iMyMac PowerMyMac herramienta. Las características únicas de este software es su capacidad para resolver no solo un problema, sino múltiples problemas que enfrenta su dispositivo Mac.
iMyMac PowerMyMac puede ayudarlo a verificar el estado de la CPU, la memoria y la unidad de disco del dispositivo Mac y escanear todo el dispositivo Mac en busca de archivos innecesarios que obstruyan el sistema. También se puede utilizar para eliminar estos archivos basura mejorando así el rendimiento de su Mac.
También contiene funciones poderosas como un desinstalador que no deja archivos de aplicaciones residuales, una herramienta de limpieza del navegador para proteger su privacidad y herramientas de análisis de Wi-Fi.
Dado que esta guía está aquí para ayudarlo con las redes de Wi-Fi, profundizaremos en la herramienta de análisis de Wi-Fi de PowerMyMac. Esta herramienta le permite verificar las credenciales de Wi-Fi, como el nombre de usuario y la contraseña. También le permite probar velocidades y ver información relevante. A continuación le indicamos cómo usarlo paso a paso:
Consejos: La versión actual no admite la siguiente función temporalmente, pero en el futuro se lanzará un software especial que admite la siguiente función.
Paso 01: inicie PowerMyMac y vaya a Toolkit. Elija Wi-Fi.
Paso 02: Presione Análisis para obtener información de Wi-Fi de su dispositivo Mac.

Paso 03: se mostrarán dos categorías a la izquierda, Velocidad de red y Wi-Fi de barrido. Dentro de Velocidad de red, presione el botón etiquetado Prueba. Esto verificará la velocidad de la red de su conexión Wi-Fi y mostrará información relevante.
Paso 04: Ve a Barrido Wifi en el lado izquierdo de la pantalla. Haga clic en Mostrar para ver la conexión histórica de su dispositivo Mac.
Paso 05: Ahora se mostrará una lista de las redes Wi-Fi a las que te has conectado anteriormente. Puede activarlo para mostrar la contraseña de una red Wi-Fi en particular. También puede utilizarlo para conectarse a dicha red si lo desea.

Para envolver todo
Tener demasiadas redes Wi-Fi guardadas puede ser peligroso, ya que su dispositivo Mac puede conectarse automáticamente a una no segura. Por lo tanto, es necesario olvidar y eliminar estas redes a través de su dispositivo Mac. Esto es posible a través de Preferencias de Red y Acceso a Llaveros.
Además, puede utilizar la herramienta de análisis de Wi-Fi del módulo del kit de herramientas de PowerMyMac. Esto le permite probar su conexión Wi-Fi y ver información relevante. El software iMyMac PowerMyMac es una excelente herramienta de múltiples funciones que lo ayuda a mejorar el rendimiento de su dispositivo al limpiar archivos innecesarios y desinstalar aplicaciones sin dejar datos residuales.



