Cuando se utiliza un disco duro externo o disco flash nuevo, es vital asegurar la compatibilidad formateando la unidad al sistema de archivos Mac OS Extended.
Esencialmente, es vital para aquellos que usan unidades genéricas de PC que están formateadas previamente para ser compatibles con Windows en lugar de Mac OS.
Vincular un disco duro externo o un disco flash USB a una Mac generalmente funciona bien, ya que Mac OS puede descifrar fácilmente otros tipos de formatos de sistemas de archivos, incluidos Windows MS-DOS, FAT, FAT32, NTFS y ExFAT formatos. Entonces, como formatear USB en Mac?
Si desea aprender a formatear USB en Mac para Windows, los pasos son relativamente fáciles de hacer. Simplemente pase a la primera parte de esta publicación, luego obtendrá lo que desea.
Consejos:
Contenido: Parte 1. ¿Cómo formatear USB en Mac?Parte 2. ¿Cuál es el mejor formato para la unidad USB en Mac?Parte 3. ¿Cómo formatear una unidad USB a FAT32 en Mac?Parte 4. ¡Es una envoltura!
Parte 1. ¿Cómo formatear USB en Mac?
Es importante tener en cuenta que las unidades formateadas como FAT32 pueden ser leídas y escritas por un Mac OS, pero no se considera óptimo y podría enfrentar problemas a largo plazo.
Si tiene una unidad USB formateada como FAT 32 o cualquier otro formato que no sea Mac OS Extended (HFS +) o APFS, es mejor formatear la unidad.
A menos que esté planeando utilizar la unidad entre Windows y Mac, se recomienda formatearla completamente en un sistema de archivos compatible con Mac.

Usted puede trabajar fácilmente su camino en Cómo formatear USB en Mac. Se puede lograr de la misma manera para todos los tipos de unidades y a través de todas las conexiones. En general, al formatear una unidad se eliminarán todos los datos y las particiones presentes en el disco.
- Conecta el disco duro o USB a tu Mac
- Abra la Utilidad de Discos que puede encontrar en Aplicaciones> Utilidades
- Busque el nombre de la unidad en el lado izquierdo de la Utilidad de Discos y tóquelo
- Toque en la pestaña "Borrar" que puede encontrar en la parte superior
- Justo al lado de la opción "Formato", toque en el menú contextual y elija "Mac OS Extended (Journaled)"
- Proporcione un nombre que desee para la unidad. Puedes cambiar en cualquier momento.
- Toca "Borrar" y autoriza de nuevo en la siguiente ventana que aparecerá
Los pasos en Cómo formatear USB en Mac Es relativamente fácil. Su unidad USB ahora formateará y borrará todo lo que contiene.
Los discos duros externos más pequeños, como las llaves flash USB y el formato SSD, rápidamente, mientras que un disco más grande puede llevar más tiempo. Una vez que se completa el formateo, la unidad se formatea al sistema de archivos compatible con Mac OS.
Consejo adicional: Cómo usar la herramienta NTFS con iMyMac PowerMyMac
Aunque no pudo ayudar formato USB en Mac, la herramienta NTFS en el módulo del kit de herramientas de iMyMac PowerMyMac puede ayudar a leer y escribir archivos desde SSD, HDD o una unidad flash que haya sido formateada bajo Windows.
Por cierto, iMyMac PowerMyMac es un software completo para Mac que le brinda una variedad de herramientas para el mantenimiento y la optimización.
Consejos: La versión actual no admite la siguiente función temporalmente, pero en el futuro se lanzará un software especial que admite la siguiente función.
Echemos un vistazo de cerca a los pasos sobre cómo usar la herramienta NTFS con iMyMac PowerMyMac.
- Encontrará la herramienta NTFS en el módulo ToolKit de PowerMyMac. Simplemente toque el kit de herramientas y seleccione NTFS.
- En la interfaz de NTFS, toque el botón "Escribir" para comenzar a copiar, editar o eliminar o iniciar otras instrucciones en sus archivos desde SSD, HDD o una unidad flash que ha sido formateada bajo Windows en tu Mac. En caso de que aparezca una ventana emergente que muestra "Fail" en la pantalla, debe instalar NTFS - 3G y Osxfuse antes de que pueda utilizar la herramienta.
- Se le proporcionará información de USB en el lado izquierdo, mientras que los archivos y carpetas en el USB se enumeran en la columna de la derecha. En este punto, debe mover uno de los archivos del USB al sitio superior vacío.
- Toque el botón "Escribir" y el archivo que arrastró se está transfiriendo a su USB. Una vez que el archivo elegido desaparece en el sitio o aparece un mensaje, el proceso de escritura ha finalizado. Además, también encontrará que el icono de su USB es diferente al momento en que se insertó en su Mac. También es una indicación de escritura exitosa.
- Una vez que finalice la escritura, toque el botón "Desmontar" para que pueda retirar su USB de su Mac.

Parte 2. ¿Cuál es el mejor formato para la unidad USB en Mac?
En caso de que esté utilizando una Mac con High Sierra OS o posterior, puede elegir entre las opciones de 2 como formatos de archivo: APFS y Mac OS Extended. El punto vital a recordar es que los discos formateados como APFS no serán reconocidos por las Mac que tienen versiones de sistema operativo anteriores a High Sierra. Si cree que es necesario conectar la unidad USB a una Mac que se ejecuta en una versión anterior, debe formatearse como Mac OS Extended.
En general, APFS se ajusta para SSD (unidad de estado sólido) que incluye unidades flash. Si desea iniciar un proceso de reformateo en una unidad flash en una Mac, debe seleccionar APFS. En cuanto a los discos duros, APFS es relativamente más rápido y más confiable que Mac OS Extended.
Por último, si planea usar la unidad USB como un sitio para las copias de seguridad de Time Machine, debe elegir Mac OS Extended. Es importante tener en cuenta que Time Machine no realizará una copia de seguridad en un disco con formato APFS y si elige uno para usarlo con Time Machine, le ofrece la posibilidad de reformatearlo en el formato Mac OS Extended. Además, puede hacer una copia de seguridad de un disco formateado en APFS en una unidad de Mac OS Extended Time Machine.
Tipos de formatos de archivo
- OS X extendido (registrado).El estándar pero solo compatible con Mac. También se llama como HFS + y es necesario para aquellos que tienen la intención de usar el disco para las copias de seguridad de Time Machine.
- OS X Extended (distingue entre mayúsculas y minúsculas, Journaled).Para un sistema de archivos específico, es importante tener en cuenta que "archivo" es distinto de "Archivo". En la configuración predeterminada, la Mac OS X No utiliza un sistema específico. Recuerde que la selección está disponible ya que coincide con el rendimiento obsoleto de UNIX. Además, algunas personas todavía prefieren usarlo.
- OS X Extended (Journaled, Encrypted).Lo mismo que el "estándar OS X Extended", pero con cifrado adicional. Debes ingresar una contraseña. Esta contraseña debe ingresarse cada vez que conecte su unidad a su Mac.
- OS X Extended (distingue entre mayúsculas y minúsculas, registrado por diario, cifrado). Similar al "estándar OS X Extended" pero con la función de cifrado adicional.
- MS-DOS (FAT). Una opción muy bien adaptada pero tiene sus limitaciones. Cada archivo debe tener 4 GB. Este sistema de archivos no se sugiere a menos que tenga un dispositivo que requiera FAT32.
- Esta es una opción compatible como sistemas de archivos FAT más antiguos, pero también tiene inconvenientes. Este es el sistema de archivos ideal si va a compartir la unidad con PC con Windows u otros dispositivos, como las consolas Xbox One o PlayStation 4. En general, es el sistema de archivos multiplataforma perfecto. No se admite de forma nativa en varias variantes de Linux, pero tiene la opción de instalar el soporte de ExFAT en Linux.
Parte 3. ¿Cómo formatear una unidad USB a FAT32 en Mac?
Si quieres aprender Cómo formatear USB en MacEspecíficamente para FAT32 en Mac, la razón es poder usar la unidad tanto en PC con Windows como en Mac. También puede estar planeando usar la unidad como almacenamiento para un reproductor multimedia o para grabar programas de TV en un televisor con un puerto USB incorporado.
Consejos: Si no desea formatear su unidad USB para ahorrar almacenamiento, simplemente puede usa una herramienta de limpieza de Mac para liberar tu espacio y es bastante fácil de hacer
Recuerde que FAT32 se puede leer y escribir tanto en Mac como en Windows. Esto hace que sea una opción versátil. Sin embargo, hay una limitación que debe tener en cuenta: cada archivo tiene un tamaño máximo de 4GB. Esto va a ser un problema si está utilizando la unidad USB para almacenar archivos de video grandes.
La solución es ExFAT donde no tiene un límite máximo de archivos. Otra ventaja es que se puede leer y escribir en cualquier Mac que se ejecute en Mac OS X Snow Leopard o posterior y en Windows.
Si quieres aprender Cómo formatear USB en Mac FAT32 o ExFAT, siga estos pasos:
- Conecte la unidad USB a su Mac
- Vaya a Aplicaciones> Utilidades y abra Utilidad de Discos
- Toque la unidad USB que encontrará en la barra lateral de la Utilidad de Discos
- Toque “Borrar” en la Utilidad de Disco
- Introduzca un nombre para el disco recién formateado
- Toque en el menú Formato y decida entre MS-DOS (FAT32) o ExFAT
- Pulse en "Borrar"
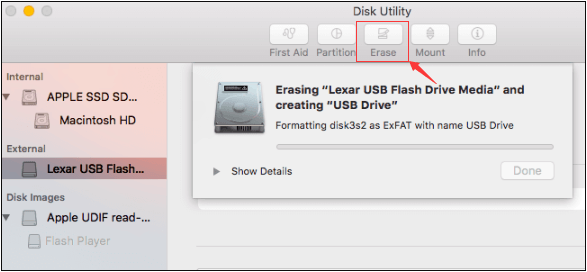
En este punto, la unidad USB se borra y se formatea como ExFAT o FAT32, que se basa en el formato que seleccionará.
Parte 4. ¡Es una envoltura!
Con los sencillos pasos de Cómo formatear USB en Mac, puede finalizar esta tarea fácilmente con la Utilidad de Discos.
Sin embargo, recuerde que cuando decida formatear el disco, erradicará todos los datos almacenados en él. En caso de que aún necesite esos datos para uso futuro, debe crear una copia en un disco diferente antes de comenzar.
Además, hay varios formatos para seleccionar y cada uno tiene sus propias ventajas e inconvenientes.
Con la herramienta NTFS en iMyMac PowerMyMac, también es otro enfoque eficiente que puede utilizar.



