Ser capaz de tener una presentación de diapositivas en Mac puede hacer que tengas una gran ventaja. Esto se debe a que, mediante el uso de una presentación de diapositivas, podrá atender los datos que tiene utilizando fotos de una manera muy reciente y dinámica. Sin embargo, no todos los usuarios de Mac sabrían cómo hacer una presentación de diapositivas en Mac.
Es por eso que en este artículo, le mostraremos algunas formas diferentes de cómo puede hacer una presentación de diapositivas en su Mac de la manera más fácil posible.
Contenido: Parte 1. 4 formas diferentes de cómo hacer una presentación de diapositivas en MacParte 2. Limpiar sus fotos similares: de forma rápida y sencillaParte 3. Conclusión
La gente también leyó:Cómo editar videos en Mac con iMovieGuía rápida sobre cómo solucionar problemas de Wifi en Mac
Parte 1. 4 formas diferentes de cómo hacer una presentación de diapositivas en Mac
Ahora, Hacer una presentación de diapositivas utilizando tu Mac En realidad no es solo como la ciencia espacial. Esto es más fácil de lo que piensas. Por lo tanto, si ya tiene los datos o el contenido que necesita para hacer su presentación de diapositivas, entonces puede continuar y comenzar. Puedes elegir entre las diferentes formas en que te mostraremos a continuación en cómo hacer una presentación de diapositivas en Mac.
Opción 1. Crear presentación de diapositivas en Mac usando la vista previa en el Finder
Ahora, la aplicación Vista previa es una de las aplicaciones que están preinstaladas en tu Mac. Y aparte del hecho de que le permite ver otras fotos y archivos usando esta aplicación, también puede hacer su propia presentación de diapositivas. Y para que pueda saber cómo puede hacerlo, aquí hay un método paso a paso que puede seguir.
Paso 1: Avanza y abre el Finder en tu Mac.
Paso 2: En el Finder, adelante, simplemente elige todas las imágenes que quieras.
Paso 3: Continúa y selecciona el botón Abrir de la barra de menú. De esta manera, podrás procesar tus imágenes.
Paso 4: Luego, una vez que la aplicación de Vista previa se haya abierto en tu Mac, podrás ver todos los archivos que hayas elegido.
Paso 5: Después de eso, puedes seguir adelante y hacer clic en el botón "Ver" y seleccionar "Presentación de diapositivas". Esto abrirá su presentación de diapositivas.
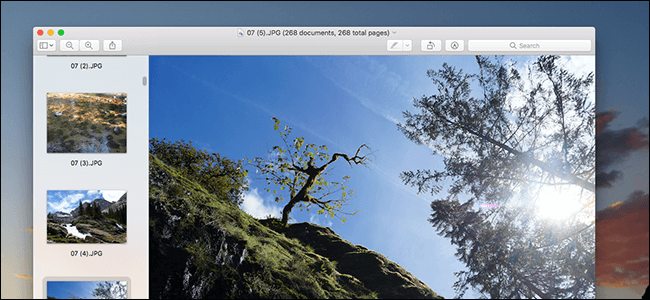
Opción 2. Crear una presentación de diapositivas con iMovie
El iMovie está considerado como uno de los programas de edición de video más populares que existen. Esto también viene junto con todos los dispositivos Mac. Esta herramienta también puede hacerte pensar en crear una presentación de diapositivas pulida durante algún tiempo. Y con eso, avancemos y sigamos la guía simple que le mostraremos a continuación.
Paso 1: adelante, inicia la aplicación iMovie en tu Mac.
Paso 2: Luego, sigue adelante, selecciona "Archivo" y luego selecciona "Nueva película" para que puedas comenzar a hacer tu presentación de diapositivas.
Paso 3: También puedes elegir la opción "Importar medios" para que puedas iniciar la carpeta de fotos en tu Mac.
Paso 4: A partir de ahí, solo sigue adelante y presiona la tecla Comando en tu Mac. Luego siga adelante y seleccione todas las fotos que desea incluir o también puede hacer clic en el botón "Importar todo".
Paso 5: Luego, para que puedas agregar canciones para que se conviertan en tu música de fondo, simplemente sigue adelante y haz clic en el botón "Importar" y elige la canción que deseas agregar. Luego, una vez que haya hecho clic en la canción para agregar, simplemente siga adelante y presione el botón "Reproducir" para que ejecute su presentación de diapositivas.
Opción 3. Crear presentación de diapositivas con fotos de Apple
Apple Photo también es otra herramienta que puedes usar para hacer tu propia presentación de diapositivas con música de fondo también. Se ha dicho que esta herramienta te brinda más herramientas que puedes usar para que puedas tener todo el control para ingresar tu propia música, ellos, la transición y mucho más.
Y para que tenga una idea de cómo funcionan las fotos de Apple, aquí tiene una guía rápida que puede seguir.
Paso 1: adelante, agrega todas las fotos en el programa Fotos y elige todas las imágenes que deseas tener en tu presentación.
Paso 2: Después de eso, sigue adelante y haz clic en el botón "Crear presentación" que se encuentra en el menú "Archivo". Luego podrá ver el cuadro emergente en su pantalla con el nombre predeterminado para su presentación de diapositivas. Desde allí, puede cambiar el nombre si lo desea.
Paso 3: luego, siga adelante y haga clic en el botón "Cargar fotos" para poder importar todas las fotos que se utilizan en su presentación.
Paso 4: Luego, todas las presentaciones de diapositivas que hiciste se mostrarán en el lado izquierdo de la pantalla. Así que todo lo que tiene que hacer es hacer clic en la pestaña "Proyectos" y luego hacer doble clic en la miniatura para que pueda abrir su presentación de diapositivas.
Paso 5: Después de eso, presiona el botón "Reproducir" para que puedas reproducir tu presentación de diapositivas en tu Mac. Desde aquí, ahora puede realizar algunos ajustes, como el volumen de su música de fondo, los temas, cambiar la canción si lo desea y la duración por diapositiva.
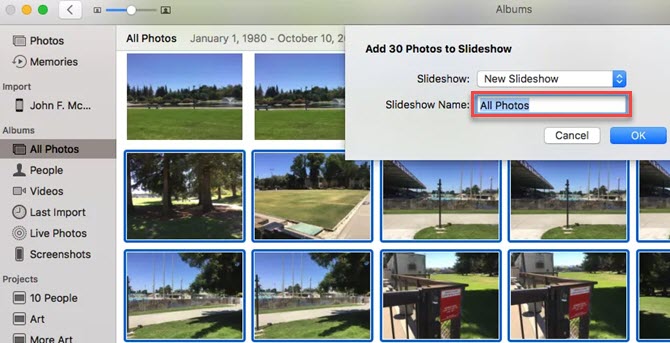
Opción 4. Hacer una presentación de diapositivas usando la barra de opciones en el Finder
La barra de opciones es otra herramienta que puede usar en su Mac para hacer una presentación de diapositivas. Y aquí hay pasos que puedes seguir.
Paso 1: adelante, inicie la aplicación Finder en su Mac y elija todas las imágenes que desea usar en su presentación.
Paso 2: Después de eso, sigue adelante y presiona las teclas "Option" y "Space" en tu teclado al mismo tiempo. Luego podrás ver que todas las imágenes elegidas que hiciste anteriormente se mostrarán en una presentación de diapositivas y en pantalla completa.
Paso 3: Ahora, si deseas revisar la diapositiva anterior, simplemente sigue adelante y presiona la flecha izquierda. Y haga clic en la flecha derecha para ir a la siguiente diapositiva. Y para que pueda detener la presentación de diapositivas, todo lo que tiene que hacer es hacer clic en el icono de dos barras verticales. Luego haga clic en el icono de cuatro cuadrados en su pantalla para ver todas sus diapositivas en forma de miniatura.
Parte 2. Limpiar sus fotos similares: de forma rápida y sencilla
Ahora, ya que va a lidiar con todas las fotos de su Mac para hacer su presentación de diapositivas, entonces debería considerar eliminar primero todas las que ya no necesita. Esto incluye todas las fotos similares que tienes en tu Mac.
Y eliminar las fotos similares en su Mac hará que su trabajo en la presentación de diapositivas sea mucho más fácil porque ya no necesita perder más tiempo buscando las fotos reales que necesita. No solo eso, sino que también le permitirá tener más espacio de almacenamiento. Bueno, eso se debe a que las fotos vienen en tamaños enormes, por lo que pueden ocupar espacio en tu Mac más rápido.
Ahora, para que comiences a eliminar todas las fotos similares que tienes en tu Mac, necesitarás la aplicación Mac más potente y confiable. Y con eso, muchos usuarios de Mac recomiendan encarecidamente utilizar el iMyMac PowerMyMac porque tiene la capacidad de encontrar todas las fotos similares que tienes en tu Mac y eliminarlas. Entonces, para comenzar, aquí hay una guía simple que puede seguir.
Paso 1. Obtenga el iMyMac PowerMyMac en Mac
Por supuesto, debe descargar iMyMac PowerMyMac en su Mac. Entonces, todo lo que necesita hacer es ir al sitio web oficial y luego descargar la aplicación. Después de eso, instale el programa en su Mac.
Luego, siga adelante y ejecute el programa una vez que lo haya instalado completamente en su Mac. Y como puede ver de forma predeterminada, el programa le mostrará el estado del sistema de su Mac. Esta es su propia forma de actuar como monitor de rendimiento para tu Mac. De esta manera, cada vez que use el programa, se le notificará cuánto espacio de disco, RAM y espacio de memoria queda en su Mac o se utiliza.
Paso 2. Seleccione el Buscador de imágenes similares
También en la interfaz principal de PowerMyMac, verá varios módulos diferentes en el lado izquierdo de su pantalla. Entonces, de esa lista, simplemente continúe y elija "Buscador de imágenes similares" en el módulo Kit de herramientas.
Paso 3. Procesar un escaneo
Luego, PowerMyMac le pedirá permiso para ejecutar una operación de escaneo en su Mac. Este proceso obtendrá todas las fotos similares que tenga en su Mac. Entonces, para comenzar el proceso de escaneo, simplemente continúe y haga clic en el botón "Escanear".

Paso 4. Verifique el resultado y seleccione todas las fotos similares
Una vez finalizado el proceso de escaneo, podrá ver el resultado. O también puede hacer clic en el botón “Volver a escanear” si desea realizar otro escaneo en su Mac si es necesario.
Luego, al mostrar el resultado en su pantalla, podrá ver una lista de imágenes en el lado izquierdo de la pantalla que en realidad tiene fotos similares. Así que todo lo que hay que hacer es marcar las fotos para ver sus fotos similares. Elija todos los que desea eliminar de su Mac.
También puede optar por elegir cuál de sus fotos similares seguirá siendo su Mac una vez que haya realizado una vista previa en cada una de ellas.

Paso 5. Eliminar todas las fotos similares
Luego, una vez que haya terminado de elegir todas las fotos que desea eliminar de su Mac, entonces es el momento de comenzar el proceso de limpieza. Si ahora está satisfecho con todas las fotos elegidas que hizo, puede continuar y simplemente hacer clic en el botón "Limpiar" que se encuentra en la esquina inferior derecha de la pantalla. Luego, el proceso de limpieza comenzará, por lo que todo lo que tiene que hacer ahora es esperar hasta que se complete.

Parte 3. Conclusión
Como puede ver, hacer una presentación de diapositivas en su Mac es en realidad mucho más fácil de lo que esperaba. Todo lo que necesita tener es la herramienta adecuada que podrá satisfacer lo que necesita para hacer su presentación de diapositivas. Puede elegir entre las opciones que le hemos mostrado arriba para su referencia.
Además, no olvides deshacerte de todas esas fotos que ya no necesitas en tu Mac como esas fotos similares que tienes allí. Esto es para que todo sea más liviano y fácil de hacer. Además, es una excelente manera de poder libera más espacio en tu Mac También para los nuevos proyectos de diapositivas que va a realizar en el futuro.
Y cuando se trata de limpiar tu Mac, no hay mejor herramienta que la iMyMac PowerMyMac. Entonces, para que pueda hacer todo más fácil, rápido y eficaz en su Mac, continúe y pruebe gratis PowerMyMac.



