Un dispositivo Mac es conocido por su increíble rendimiento que atiende a todos sus usuarios. Además, tiene algunas características que claramente no están disponibles con otros sistemas operativos. Pero cuando se trata de grabar audio usando tu Mac, no todos los usuarios de Mac saben cómo hacer esto.
Por eso aquí, te vamos a mostrar La forma más sencilla y fácil de grabar audio en Mac. De esta manera, podrá guardar algunas grabaciones o enviarlas a alguien que lo necesite.
Guía de artículosParte 1: ¿Cuáles son los tipos de grabación de audio?Parte 2: formas fáciles de cómo grabar audio en MacParte 3: Hacer más espacio en Mac para archivos nuevosParte 4: Conclusión
La gente también leyó:Una guía sobre el mejor reproductor MKV para Mac en la edición 2019Cómo hacer espacio en Mac con eficacia
Parte 1: ¿Cuáles son los tipos de grabación de audio?
Cuando se trata de grabar audio, básicamente, es todo lo que has grabado usando tu micrófono. Sin embargo, en realidad hay dos tipos de grabación de audio que puede hacer. Uno se conoce como la grabación de voz externa, y el otro es la grabación de voz interna.
1 Grabación externa de audio en Mac
La grabación de audio externa básicamente se refiere al sonido que usa su propia voz o instrumentos. En otras palabras, esta es una grabación procesada usando su micrófono. La grabación de audio externa puede ser una forma de cantar, grabar una entrevista, un discurso de conferencia y leer y grabar noticias usando su Mac.
2 Grabación interna de audio en Mac
Este tipo de grabación es donde los sonidos provienen de la pantalla de su propio dispositivo. La grabación interna es donde podrá guardar el audio que se reproduce con su Mac. Este tipo de grabación incluye el uso de , iTunes Music y otros sitios web.
Parte 2: formas fáciles de cómo grabar audio en Mac
Ahora, para que puedas graba audio usando tu Mac, necesitarás tener una aplicación de grabación primero. Al igual que los teléfonos inteligentes que tiene, Mac también tiene algunas aplicaciones de grabación que puede usar. Y le mostraremos algunas de esas aplicaciones.
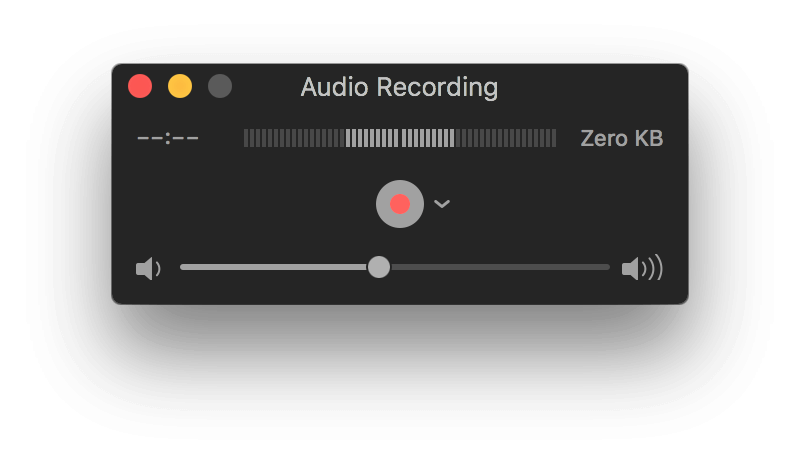
Aplicación # 1: Cómo grabar audio en Mac usando QuickTime
La aplicación QuickTime que tienes en tu Mac es una de las aplicaciones predeterminadas que viene con ella. Esta aplicación se puede ver en cualquier versión de Mac, incluso en aquellas versiones antiguas de Mac. Pero cuando se trata de grabar audios, la función de grabación de audio generalmente está disponible en aquellos Mac OS con 10.6 y versiones posteriores. Por lo tanto, en caso de que esté utilizando una Mac que tenga una versión anterior, es posible que deba pagar los servicios de grabación de audio.
Entonces, para que pueda grabar audio en Mac usando QuickTime, estos son los pasos que debe seguir.
Paso 1: sigue adelante e inicia tu carpeta de Aplicaciones en tu Mac y luego elige QuickTime para que la abras.
Paso 2: luego, en la página QuickTime, continúa y elige la opción Archivo en la barra de menú en la parte superior de la pantalla.
Paso 3: Luego, en el menú desplegable, continúe y elija "Nueva grabación de audio". Entonces esto abrirá otra ventana para su grabación.
Paso 4: en esa ventana de grabación, podrá ver el micrófono que tiene una opción de micrófono incorporado y una opción de calidad en la que puede elegir qué calidad desea que se grabe su audio.
Paso 5: luego puedes seguir adelante y simplemente elegir un micrófono específico que quieras usar como dispositivo para grabar tu audio en tu Mac.
Paso 6: una vez hecho esto, haz clic en el botón rojo para que puedas comenzar a grabar tu audio.
Paso 7: después de hacer clic en el botón rojo, ahora puede continuar y comenzar a grabar. Y una vez que haya terminado con su grabación, simplemente continúe y haga clic en el botón rojo nuevamente para detener el proceso de grabación.
Paso 8: después de grabar su audio, continúe y elija la opción Archivo y luego seleccione el botón Guardar para guardar su grabación de audio en su Mac.
Paso 9: luego continúe y simplemente exporte en la grabación de audio que realizó en cualquier carpeta que desee en su Mac.
Paso 10: luego adelante y cierre el QuickTime Player en Mac.
Y una vez que haya terminado de grabar su audio y guardarlo, puede continuar y elegir la carpeta que seleccionó anteriormente. A partir de ahí, podrá ver todas las grabaciones que haya realizado y todas estarán allí en esa carpeta.
Y en caso de que desee verificar el audio grabado que ha hecho, todo lo que tiene que hacer ahora es acceder a ese audio grabado y escucharlo. De esta manera, podrá saber lo que ha grabado en su Mac y también podrá escucharlos.
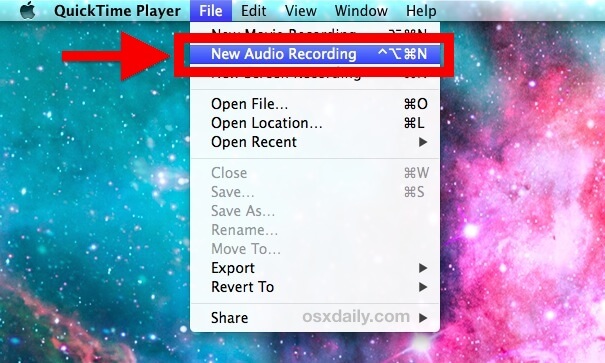
Aplicación # 2: Cómo grabar audio en Mac usando GarageBand
La aplicación GarageBand también es una aplicación que está preinstalada en la mayoría de los dispositivos Mac. Pero, si su Mac no tiene esta aplicación, puede continuar y descargarla de la Mac App Store. Se considera que esta aplicación es buena cuando se trata de reproducir audios, grabar y editar audio. Y la mejor parte es que puede descargar la aplicación y utilizarla de forma gratuita.
Otra característica que tiene la aplicación GarageBand es que una vez que pudo grabar su sonido, también hay una opción para que agregue algunos efectos de sonido. Y con todo eso, aquí hay un paso que puede seguir para que pueda grabar audio en su Mac utilizando la aplicación GarageBand.
Paso 1: adelante y ejecuta la aplicación GarageBand en tu Mac.
Paso 2: luego adelante y haga clic en el botón rojo para que pueda grabar su audio.
Paso 3: luego puedes seguir adelante y darle a tu voz música de fondo si es necesario.
Paso 4: y una vez que haya terminado de grabar su audio, puede continuar y hacer clic en el botón rojo una vez más para detener el proceso de grabación.
Paso 5: Luego, puede continuar y guardar el archivo de audio que ha grabado en la carpeta que desee.
Paso 6: una vez que haya podido guardar su audio, puede continuar y abrir el archivo de audio para que pueda escuchar el audio que ha grabado. De esta manera, podrá saber si necesita editar algunas partes o agregar algunos efectos.
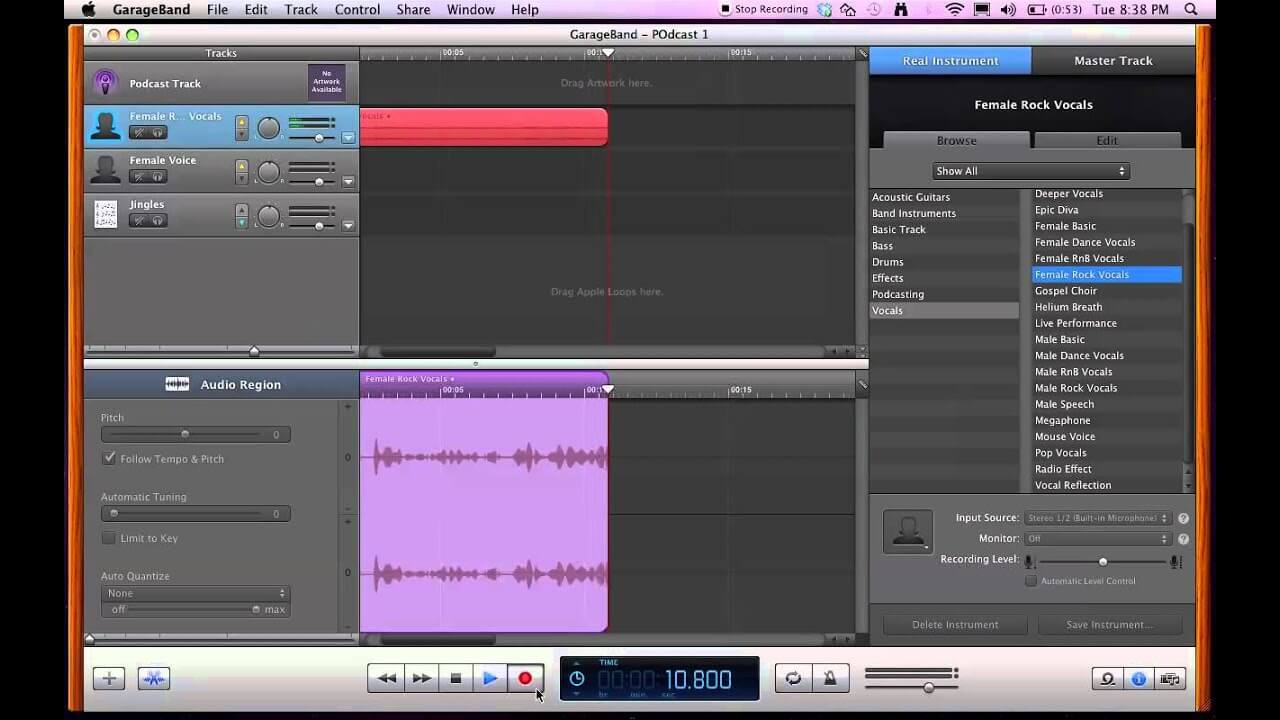
Parte 3: Hacer más espacio en Mac para archivos nuevos
Ahora que pudiste saber Cómo grabar audio en tu Mac, entonces esto también significa que serás necesidad de liberar espacio también. Esto es para que pueda guardar más archivos de audio que necesita en su Mac. Y para que pueda hacerlo, necesitará una herramienta poderosa que pueda usar que le permita liberar espacio de manera rápida y efectiva. Y con eso, bien podría ir con el iMyMac PowerMymac.
Esto es porque el iMyMac PowerMyMac es una aplicación todo en uno que puede usar para poder limpiar todo lo que ya no necesita en su Mac. Y al limpiar su Mac, podrá tener más espacio, lo que significa que podrá guardar más archivos de audio y otros archivos importantes en el futuro.
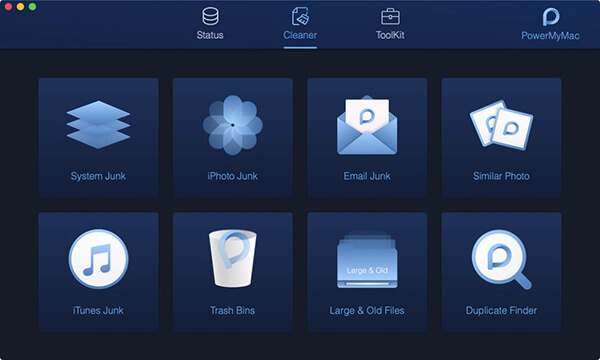
Limpiar su Mac también es muy importante para evitar retrasos, o para que su Mac no pueda funcionar súper lento porque se está quedando sin memoria o espacio en el almacenamiento de su Mac. Entonces, para que pueda comenzar a limpiar su Mac, le mostraremos aquí cómo limpiar todos los desperdicios que tiene, ya que esta es una de las razones principales por las que podría quedarse sin espacio.
Paso 1: Obtén el iMyMac PowerMyMac
En primer lugar, debe descargar el iMyMac PowerMyMac de nuestro sitio web e instalarlo en su Mac.
Paso 2: ejecuta el iMyMac PowerMyMac
Después de descargar e instalar el iMyMac PowerMyMac en su Mac, continúe y ejecute el programa. Y como puede ver en la pantalla principal del programa, podrá ver el estado del sistema de su Mac. Podrá ver allí el uso del disco, la RAM y también su memoria.
Paso 3: seleccione el módulo y la opción apropiados
Aún así, en la interfaz principal del programa, también podrá ver tres módulos diferentes en los que el módulo Estado está seleccionado de forma predeterminada, que también le muestra el estado de su Mac. Ahora de esos tres módulos, simplemente continúe y seleccione el módulo Cleaner.
Luego, una vez que haya elegido un módulo, podrá ver diferentes opciones entre las que puede elegir para limpiar su Mac. Ahora, para comenzar, sigamos adelante y elijamos primero la basura del sistema.
Paso 4: escanea tu Mac
Luego, el iMyMac PowerMyMac le pedirá que realice un escaneo en su Mac para que el programa pueda localizar todos los archivos basura del sistema que tiene en su Mac. Entonces, para que pueda hacer esto, simplemente continúe y presione el botón Escanear y espere a que se complete el método de escaneo.
Paso 5: ver los desechos escaneados
Y una vez que el iMyMac PowerMyMac haya terminado con el proceso de escaneo, tendrá acceso al resultado. Entonces, todo lo que tiene que hacer desde aquí es hacer clic en el botón "Ver".
Y como puede ver en el lado izquierdo de su pantalla, hay carpetas de categorías. Podrá ver la caché del sistema, la aplicación, los registros del sistema, los registros de usuario y la localización.
Paso 6: eliminar todos los archivos basura
Luego, si va a elegir una carpeta de categoría determinada en el lado izquierdo de su pantalla, los archivos que contiene se mostrarán en el lado derecho de su pantalla. Esas son todas las chatarras del sistema que contienen. Entonces, de esa lista de archivos basura, continúe y elija todos los archivos para eliminar de su Mac.
Puede marcar los archivos uno por uno, o también puede hacer uso de la opción "Seleccionar todo" en la parte superior de la pantalla. De esta manera, podrá elegir todos los archivos a la vez. Entonces lo mismo en las otras carpetas.
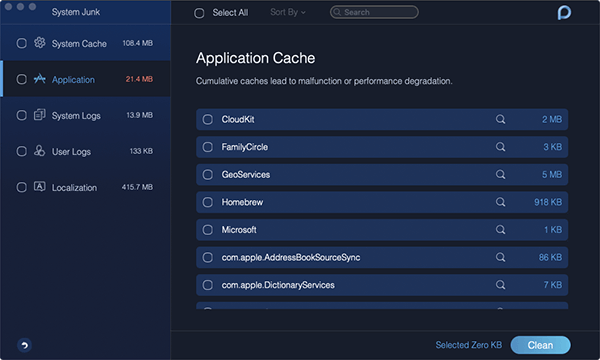
Paso 7: Limpia tus basura del sistema
Y después de haber seleccionado todos los archivos que desea eliminar de su Mac, puede continuar y eliminarlos. Para hacer esto, simplemente adelante y haga clic en el botón "Limpiar" que se ve en la esquina inferior derecha de la pantalla.
Paso 8: confirmar el proceso de limpieza
Después de hacer clic en el botón Limpiar, aparecerá un mensaje de confirmación en su pantalla. En ese mensaje, todo lo que necesita hacer es elegir "Confirmar" para que el proceso de limpieza continúe. A partir de ahí, todo lo que tiene que hacer ahora es esperar hasta que todo el proceso haya terminado.
Parte 4: Conclusión
Ahora como puedes ver, grabar audio en tu Mac No es una cosa imposible de hacer. Todo lo que necesita tener son las herramientas adecuadas que puede usar para grabar su audio. Además, puede hacer uso de las aplicaciones preinstaladas que tiene cada dispositivo Mac. De esa manera, ya no necesitará descargar ninguna aplicación.
Además, limpiar tu Mac también es necesario ya que necesitarás tener más espacio para guardar nuevos archivos. Es por eso que será mejor que tengas el iMyMac PowerMyMac para que puedas liberar espacio en tu Mac.



