Los tutoriales en video son una de las mejores maneras para que puedas mostrar presentaciones en otros proyectos. También es una forma de que algunas personas aprendan cosas nuevas en un dispositivo específico, programas y más. Y si va a intentar buscar en Internet, también podrá encontrar que hay varias herramientas de grabación y captura de pantalla que podrá utilizar. Sin embargo, varían de cuáles son sus funcionalidades.
Pero la verdadera pregunta aquí es que cómo grabar pantalla en Mac de todos modos Bueno, si desea saber cómo puede grabar su pantalla en Mac, este artículo es definitivamente para usted. Aquí le mostraremos formas de cómo puede hacerlo. De esta manera, podrá terminar su presentación o su video tutorial, si está haciendo una.
Consejos:
Guía de artículosParte 1: Tres formas de grabar tu pantalla en tu MacParte 2: Cómo mantener limpia tu Mac
Parte 1: Tres formas de grabar tu pantalla en tu Mac
Como mencionamos anteriormente, le mostraremos tres formas diferentes de cómo puede grabar su pantalla en su Mac.
Método #1: Pantalla de grabación usando QuickTime Player en Mac
En realidad, hay muchos usuarios de Mac que no saben que Apple pudo agregar una función de grabación de pantalla que realmente puedes encontrar en tu QuickTime Player en Snow Leopard. Esta característica podrá ayudarlo a grabar su pantalla en su Mac. Aparte de eso, también puedes compartir tus actividades con otras personas.
Para que pueda saber cómo funciona esto, aquí hay un método paso a paso que puede seguir fácilmente.
Paso 1: Avanza y ejecuta QuickTime Player en tu Mac.
Paso 2: Y luego, elige Archivo.
Paso 3: a partir de ahí, adelante y seleccione Nuevo registro de pantalla.
Paso 4: Luego de eso, podrás ver una ventana de selección en tu pantalla. Pero antes de seguir adelante y registrar sus actividades en la pantalla, puede continuar y hacer clic en el botón de flecha hacia abajo que se encuentra en el lado derecho de la ventana para que pueda ajustar algunas configuraciones.
Paso 5: Luego de ajustar algunas configuraciones, ahora puedes seguir adelante y simplemente hacer clic en el botón de grabación para que puedas comenzar a grabar tu pantalla en Mac. También podrá tener dos opciones sobre cómo desea grabar su pantalla. Es posible que grabe toda la pantalla o también puede elegir grabar solo una pequeña parte de ella.
Paso 6: Luego, una vez que haya terminado de grabar su pantalla, simplemente haga clic en el botón Detener para detener la grabación. Después de eso, podrás obtener una vista previa y exportar el video que grabaste.
NOTA: También puede grabar audios y películas usando el QuickTime Player.
Método #2: Pantalla de grabación en Mac con Any Video Converter Ultimate
Además del QuickTime Player, hay otro software que puedes usar para que puedas grabar tu pantalla en tu Mac. Esto es mediante el uso de Any Video Converter Ultimate. Este software podrá ayudarlo a grabar la pantalla en su Mac. Al usar Any Video Converter Ultimate, también puede grabar videos en línea, videos en línea, deportes en vivo y mucho más. Todos pueden hacer esto a una velocidad rápida que viene con una buena calidad de audio y video.
Para que sepa cómo puede grabar la pantalla en Mac usando Any Video Converter Ultimate, esto es lo que debe seguir.
Paso 1: adelante e inicia Any Video Converter Ultimate en tu Mac.
Paso 2: Y luego, ve a la sección "Pantalla de grabación" para que puedas elegir el modo de grabación.
Paso 3: luego sigue adelante y elige el parámetro de captura en el panel derecho.
Paso 4: luego sigue adelante y haz clic en el botón Iniciar grabación para que puedas comenzar a grabar tu pantalla.
Paso 5: para que puedas detener la grabación, hay tres opciones que puedes usar.
- Puede elegir hacer clic en el botón Detener grabación de la lista Pantalla de grabación.
- Puede elegir hacer clic en el botón Detener de la lista Tareas pendientes de grabación.
- También puede usar el método de acceso directo que es presionando la tecla Shift + Command + 1 en su teclado.
NOTA: Any Video Converter Ultimate también te permite convertir el video que has grabado en otros formatos como WMV, MP4, AVI, 3G2, MP3, FLV, MPG, 3GP, WMA, SWF y más en tu Mac. 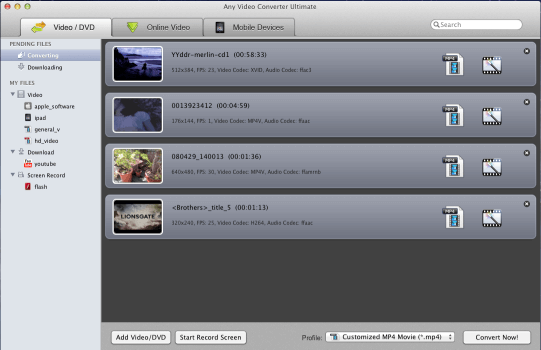
Método #3: Pantalla de grabación en Mac usando Camtasia Mac
Lo último que puede usar para poder grabar la pantalla en su Mac es usar la Camtasia. Este software está diseñado por la empresa TechSmith. Esta es una herramienta que puede usar que tiene la mejor combinación cuando se trata de la grabación de pantalla y también en la edición de video.
Se dice que el Camtasia es solo un simple grabador de pantalla. También le brinda una herramienta adicional que puede usar para que pueda personalizar y editar su video grabado por su cuenta. Se considera que la Camtasia es la mejor grabadora de pantalla que puede usar. Sin embargo, también cuesta más que los dos primeros que hemos mencionado anteriormente.
Ahora, para que pueda saber cómo puede grabar la pantalla en Mac usando la Camtasia, aquí tiene una guía simple y fácil que puede seguir.
Paso 1: adelante, inicia Camtasia en tu Mac y podrás ver la ventana de configuración.
Paso 2: Luego, sigue adelante y selecciona la región predefinida de tu grabación de video. Luego siga adelante y simplemente haga clic en el botón Grabar ubicado en el lado derecho de la ventana. Esto le permitirá ver y preestablecer la región de grabación.
Paso 3: luego continúa y comienza a grabar la actividad de tu pantalla simplemente haciendo clic en el botón Rec.
NOTA: Una vez que haya terminado de grabar su pantalla en su Mac, Camtasia lo llevará a la ventana de edición de video. A partir de ahí, puede continuar y editar el video al elegir algunos efectos especiales, recortar, recortar anotaciones y mucho más.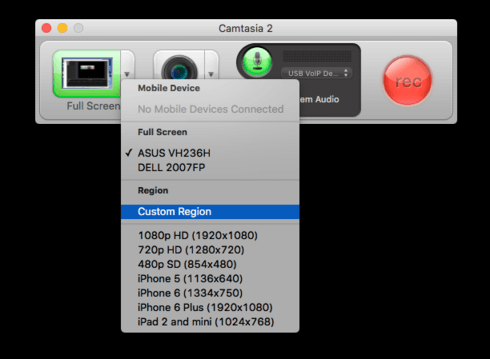
Parte 2: Cómo mantener limpia tu Mac
Como utiliza cualquiera de los programas que mencionamos anteriormente y graba las actividades de la pantalla en su Mac, necesitará más espacio para guardar sus videos. Entonces, para que puedas limpiar tu Mac y eliminar todas las cosas que ya no necesitas, entonces necesitarás el programa perfecto que puede hacer el trabajo.
Sabes, mantener tu Mac te ayudará a tener la mejor experiencia al usar cualquiera de los programas mencionados. Y la herramienta con la que puede contar para limpiar su Mac y obtener más espacio es mediante el uso del iMyMac PowerMyMac.
El iMyMac PowerMyMac es una de las herramientas más efectivas que puede utilizar para mantener el rendimiento de su Mac y también para liberar espacio en su Mac. Esta es una herramienta poderosa que puede usar para que también pueda optimizar su Mac.
Ahora, para que pueda limpiar su Mac y liberar algo de espacio, aquí tiene un método paso a paso que puede seguir.
Paso 1: descargar e instalar
Primero, debes descargar el iMyMac PowerMyMac de nuestro sitio web oficial. Y una vez que se complete la descarga, siga adelante e instálela en su Mac.
Paso 2: Inicia el programa
Después de descargar con éxito el programa, adelante y ejecútalo. En la interfaz principal del programa, podrás ver el estado del sistema de tu Mac. Este estado consiste en el uso de la memoria, el uso de la memoria RAM y el espacio en disco. 
Paso 3: Elige un módulo
También en la pantalla principal, también podrás tres módulos diferentes. El estado, limpiador y kit de herramientas. Ahora, para que elimines todos los archivos no deseados de tu Mac, todo lo que necesitas hacer es elegir el módulo Limpiador.
Paso 4: Selecciona una opción
Desde el módulo Limpiadores, el PowerMyMac le mostrará las diferentes opciones que puede elegir para limpiar su Mac. De esa lista, solo sigue adelante y elige System Junks para comenzar. Aquí es donde podrá limpiar todo el caché del sistema, el caché de la aplicación, los registros del sistema, los registros del usuario y la localización.
Paso 5: escanea tu Mac
Después de elegir System Junks de la lista, el iMyMac PowerMyMac le pedirá que escanee su Mac. Desde aquí, todo lo que tiene que hacer es hacer clic en el botón Escanear. Entonces comenzará el proceso de escaneo. Verá un círculo completo en el lado izquierdo de la pantalla una vez que se complete el proceso de escaneo.
Paso 6: Ver el resultado escaneado
Una vez que se complete el proceso de escaneo, podrá ver el resultado escaneado. Para que pueda hacer esto, todo lo que tiene que hacer es hacer clic en el botón Ver.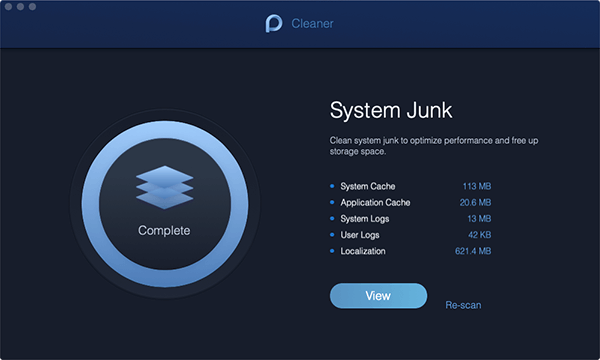
Paso 7: elige los archivos para eliminar
El PowerMyMac le mostrará una lista de la lista de categorías que se muestra en el lado izquierdo de su pantalla. A partir de ahí, adelante, elija la categoría que desee y haga clic en ella.
Una vez que haya elegido una categoría, los archivos debajo de ella se mostrarán en el lado derecho de su pantalla. A partir de ahí, siga adelante y elija todos los archivos que desea eliminar de su Mac.
Paso 8: Limpia tu Mac
Después de elegir todos los archivos que desea eliminar de su Mac, siga adelante y haga clic en el botón Limpiar ubicado en la esquina inferior derecha de la pantalla. Luego, confirme el proceso de limpieza haciendo clic en el botón Confirmar en el cuadro emergente que aparecerá en su pantalla.
El proceso de limpieza comenzará, por lo que todo lo que tiene que hacer es esperar pacientemente a que el iMyMac PowerMyMac termine el proceso de limpieza. Y una vez que haya terminado, todos sus cachés y registros se eliminarán completamente de su Mac y liberará algo de su espacio.
Con el iMyMac PowerMyMac, también puede hacer muchas cosas y eliminar muchos archivos o aplicaciones no deseados de su Mac que ya no usa. También puede desinstalar aplicaciones y limpiar todos los archivos que vienen con la aplicación. También puede eliminar todos sus archivos grandes y antiguos, archivos duplicados, administrar sus archivos y mucho más.
Todas las cosas que necesita para optimizar su Mac están todas aquí con el iMyMac PowerMyMac. Esto se debe a que iMyMac PowerMyMac se considera una herramienta todo en uno diseñada para que usted le brinde a su Mac un mejor rendimiento y para que pueda tener más espacio de almacenamiento en su Mac también. 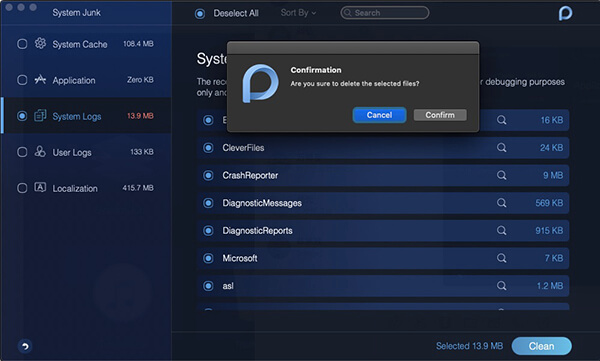
Como puede ver, grabar su pantalla en su Mac es realmente un trabajo muy fácil que puede hacer. Además, esto te permitirá tener una mejor presentación de lo que haces en tu Mac. Esta es también una forma de educar a otras personas fácilmente, mostrándoles visualmente algunos consejos y trucos simples que necesitan hacer en su Mac.
Además, nunca olvide limpiar su Mac para que, una vez que realice otra grabación, pueda seguir usando su Mac sin problemas y tenga una mejor experiencia al usarla.



