Quieres saber Cómo restablecer Mac a la configuración de fábrica? Entonces, debe continuar leyendo este artículo. Nuestra guía lo ayudará a conocer los pasos exactos para restablecer Mac a la configuración de fábrica. Una vez que haya terminado de leer esta guía, tendrá una Mac nueva.
Es importante tener en cuenta que esta guía es útil para varios dispositivos Mac, como iMac, MacBook, Mac Pro y MacBook Air.
Contenido: Parte 1. Copia de seguridad de archivos antes de restablecer los valores de fábrica de tu MacParte 2. Marque esta lista de verificación completa antes de restablecer Mac a la configuración de fábricaParte 3. ¿Cómo restauro mi Mac a la configuración de fábrica?Parte 4. Envolviendo todo
Parte 1. Copia de seguridad de archivos antes de restablecer los valores de fábrica de tu Mac
Cuando restablezca la configuración de fábrica de su dispositivo Mac, toda la información se borrará de su disco duro. Por lo tanto, es necesario hacer una copia de seguridad de sus datos más importantes. Es similar a copiar su unidad de disco duro y mantener los archivos durante un período de tiempo.
Hay varias maneras de hacer esto. Primero, puede copiar manualmente todos los archivos y aplicaciones a un disco duro externo. También puede usar iCloud como plataforma de respaldo.
Pero, la mejor manera de hacerlo es a través de Time Machine. Este software está integrado en su dispositivo Mac y es un método rápido y seguro para hacer una copia de seguridad de sus datos. En caso de que algo salga mal, puede recuperar inmediatamente archivos específicos o todo el disco duro.
Consejos: Si tiene muchas copias de seguridad antiguas en su Mac que ocupan tanto espacio, puede mira este enlace para eliminarlos.
Limpia tu Mac sin perder los datos necesarios
Antes de utilizar Time Machine, debes limpiar tu dispositivo Mac. De esta manera, no hará una copia de seguridad de los archivos basura innecesarios que solo saturarán su computadora. Los archivos de copia de seguridad se crean sin problemas cuando su computadora no es caótica y está desordenada.
¿Entonces como haces esto? Puede utilizar una herramienta de utilidad como iMyMac PowerMyMac. Esta herramienta puede detectar aplicaciones inútiles, archivos grandes, datos antiguos, basura del sistema, cachés y otros datos innecesarios dentro de su computadora en unos pocos clics.
Aquí se explica cómo usarlo para libera espacio de tu Mac paso a paso:
- Descargar iMyMac's PowerMyMac y lanzarlo dentro de su computadora.
- Haga clic en "Master Scan".
- Haga clic en Escanear.
- Una vez que se completa el proceso de escaneo, puede ver los resultados. También puede regresar y seleccionar "Volver a escanear" para volver a realizar el proceso.
- Seleccione los archivos que desea eliminar.
- Haga clic en el botón "Limpiar". Si solicita autenticación, simplemente ingrese su contraseña.

Hacer esto le permitirá eliminar más basura innecesaria dentro de su sistema. También puede usar Buscador de duplicados e Imágenes similares para eliminar duplicados dentro de su sistema.
Copia de seguridad de archivos con Time Machine
Ahora que ha limpiado su dispositivo Mac, puede comenzar a activar copias de seguridad a través de Time Machine. A continuación se presentan los pasos sobre cómo hacerlo:
- Visita el menú de Apple. Está ubicado en la esquina superior izquierda de la pantalla.
- Seleccione Preferencias del sistema.
- Elige la máquina del tiempo.
- Presione "Seleccionar disco de respaldo".
- Seleccione el disco que desea usar como copia de seguridad de Time Machine.
- Presione "Usar disco".
- Marque la casilla etiquetada "Copia de seguridad automática". Esto permite la creación automática de una copia de seguridad en el disco seleccionado.
Ahora, ha terminado de hacer una copia de seguridad de sus archivos. Esto puede llevar mucho tiempo y depende de la cantidad de datos que tenga. Sin embargo, es necesario seguir los pasos anteriores para garantizar que no pierda sus datos.
Además, si algo sale mal durante el proceso de restablecimiento de fábrica, puede asegurarse de que sus archivos se mantengan intactos.
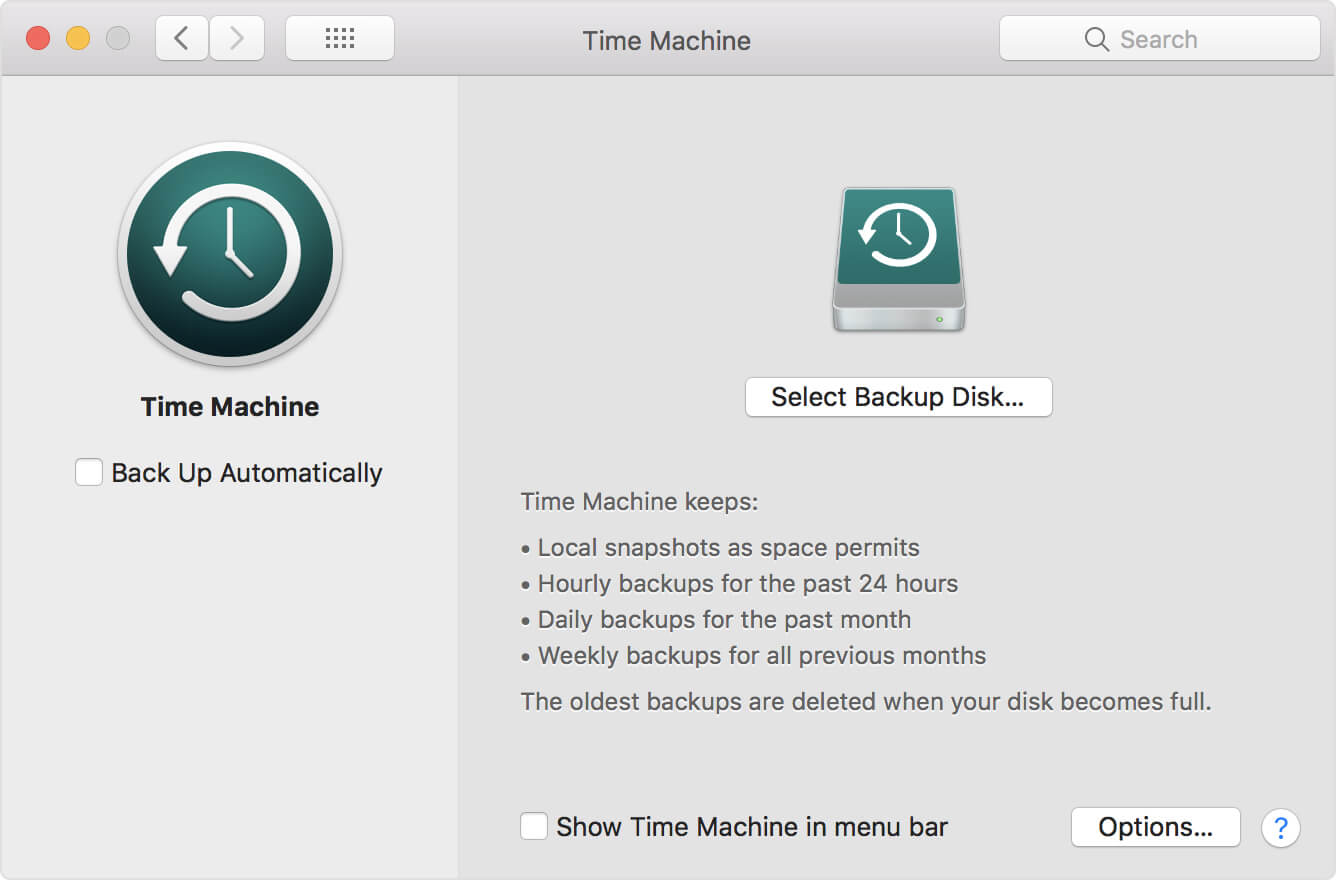
Parte 2. Marque esta lista de verificación completa antes de restablecer Mac a la configuración de fábrica
Antes de realizar este paso, asegúrese de haber realizado una copia de seguridad de sus datos como se vio anteriormente. Después de lo cual, debe asegurarse de haber deshabilitado todos los servicios asociados con el sistema real que va a restablecer.
Estos servicios incluyen iCloud, iTunes, iMessage. Además, necesita desactivar programas dentro de su dispositivo Mac. Debe cerrar sesión en estas aplicaciones y servicios para asegurarse de evitar las llamadas de los vendedores. Por lo general, llaman a los nuevos usuarios "después de que se haya realizado la venta".
Lista de verificación 01: Desautorizar iTunes
Puede autorizar un máximo de computadoras 5 para usar iTunes. Esto significa que puede reproducir medios en cinco dispositivos Mac diferentes. Debes asegurarte de que tu computadora no esté vinculada a tu propia cuenta de iTunes. Este paso es importante, especialmente si está vendiendo el dispositivo a un nuevo propietario.
Aquí hay una guía paso a paso sobre cómo desautorizar iTunes:
- Inicie iTunes en su dispositivo Mac.
- Vaya a la barra de menú y seleccione Cuenta.
- Seleccione Autorizaciones.
- Elija Desautorizar esta computadora.
- Proporcione la identificación y contraseña de Apple necesarias.
- Presione Desautorizar.
Lista de verificación 02: Desactivar FileVault
FileVault es una parte esencial de su computadora Mac. Proporciona cifrado de datos del disco duro. De esta forma, se evita el acceso no autorizado a la información contenida en su disco de inicio. Si va a restablecer su Mac a su configuración de fábrica y eliminar todos los datos, debe desactivar FileVault.
Aquí están las instrucciones sobre cómo hacer esto:
- Visite el menú de Apple y vaya a Preferencias del sistema.
- Encuentra el ícono de candado y haz clic en él. Esto lo desbloqueará.
- Ingrese el nombre de usuario del administrador y su contraseña asociada.
- Seleccione Desactivar FileVault.
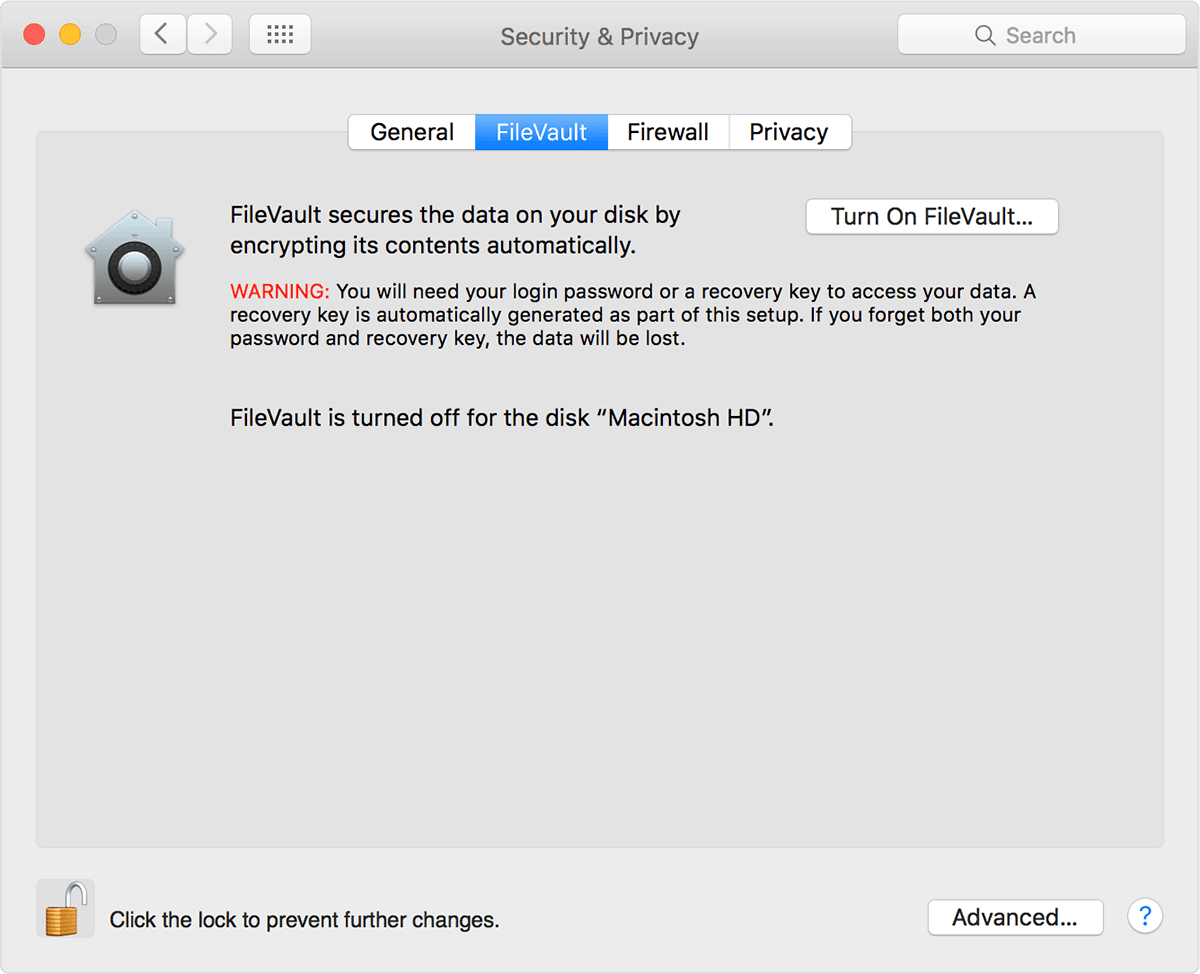
Lista de verificación 03: desactivar iCloud
Si va a vender o entregar su Mac a un nuevo usuario, debe asegurarse de que los restos de datos en la nube (por ejemplo, marcadores, recordatorios, notas, etc.) no sean visibles para él o ella.
Estos son los pasos que debe seguir para desactivar iCloud:
- Visite el menú de Apple y vaya a Preferencias del sistema.
- Elige iCloud.
- Presione Cerrar sesión.
- Confirme que realmente desea borrar los datos del dispositivo Mac.
Lista de verificación 04: cierre de sesión de su cuenta iMessage
Cerrar sesión en su cuenta de iMessage es uno de los pasos que debe seguir antes de reiniciar su dispositivo Mac.
He aquí cómo hacerlo:
- Lanzar mensajes.
- Presione Mensajes nuevamente. Esto se encuentra en la barra de menú en la parte superior izquierda de la pantalla.
- Dentro del menú desplegable, seleccione Preferencias.
- Elige tu propia cuenta de iMessage.
- Haz clic en Cerrar sesión.
Lista de verificación 05: Eliminar datos de la barra táctil
Para asegurarse de que todos los datos se eliminen de la barra táctil, debe eliminarlos. Siga los pasos a continuación para hacerlo:
- Presione el botón de encendido y luego presione las teclas "Comando + R".
- Seleccione Utilidades y luego vaya a Terminal. Estas opciones se pueden ver en la ventana Utilidades de macOS.
- Dentro de la Terminal, escriba este comando: xartutil –base todo
- Pulse Retorno. Si solicita confirmación, escriba "sí".
- Presione Retorno una vez más.
- Seleccionar terminal.
- Elija Salir de la Terminal.
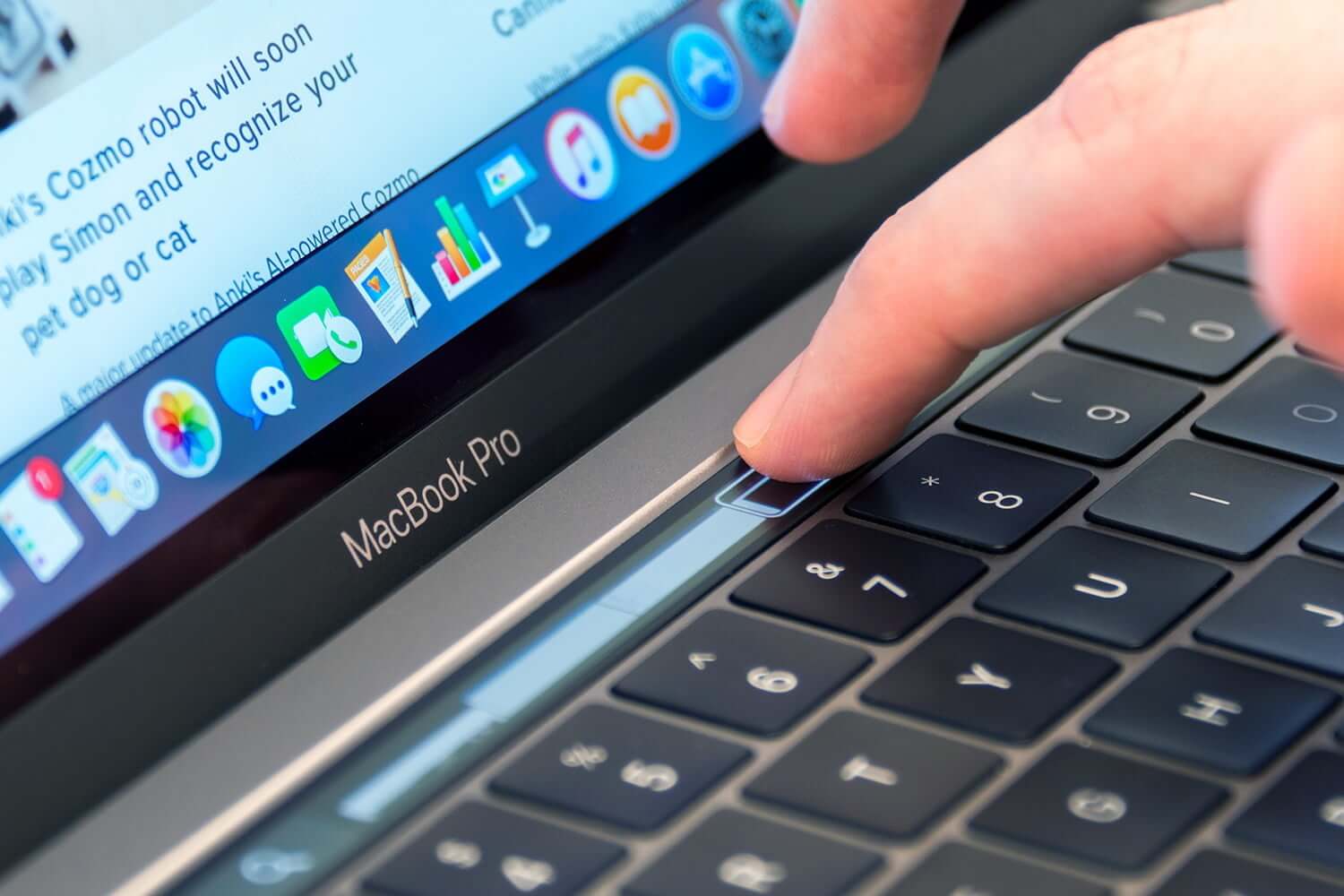
Parte 3. ¿Cómo restauro mi Mac a la configuración de fábrica?
Vamos a resumir lo que hemos hecho hasta ahora. Primero, limpie su dispositivo Mac de archivos basura utilizando PowerMyMac de iMyMac. A continuación, realice una copia de seguridad de sus archivos utilizando Time Machine. Después de lo cual, cierra la sesión de todo para asegurarse de que otro usuario no tenga acceso a sus aplicaciones y cuentas.
Una vez que haya hecho todo lo descrito anteriormente, su Mac ya está lista para ser restaurada a su configuración predeterminada de fábrica. Aquí es cómo hacerlo paso a paso:
Paso 01: reinicia tu Mac y colócalo en modo de recuperación
Esto es bastante sencillo. Aquí está cómo hacerlo:
- Visita el menú de Apple (esquina superior izquierda).
- Seleccione Reiniciar.
- Mientras se reinicia el sistema, mantenga presionadas las teclas "Comando" y "R".
- Espere hasta que aparezca la ventana Modo de recuperación.
Paso 02: borra los datos del disco duro
Ahora tenemos que borrar los datos en el disco duro para que sea absolutamente limpio. Pero no te preocupes, has hecho una copia de seguridad antes, ¿verdad? Aquí está cómo hacerlo:
- Dentro de la ventana de Utilidades, seleccione Utilidad de Discos.
- Pulse Continuar.
- Seleccione el disco de inicio deseado.
- Echa un vistazo a la parte superior de la ventana Utilidades de disco. Presione Borrar.
- Vaya al menú y seleccione Mac OS Extended (Journaled).
- Seleccione Borrar.
- Espere hasta que se complete el proceso y luego visite el menú Utilidad de Discos. Esto se encuentra en la esquina superior izquierda de la pantalla.
- Elija Quit Disk Utility.
Paso 03: Instalar el macOS de nuevo
Has terminado de formatear el disco duro. Ahora, puede volver a instalar su sistema operativo Mac. Para hacer esto, simplemente debe presionar "Reinstalar OS X" o "Reinstalar macOS". Luego, confirme que realmente desea realizar la operación. Simplemente siga las instrucciones indicadas en la pantalla.
Si le está dando la Mac a otro propietario, se recomienda abandonar el proceso. Puede permitir que el nuevo propietario proporcione la información nueva y necesaria que sea apropiada para él o ella. Para hacer esto, simplemente presione y mantenga presionadas las teclas "Comando + Q". Después de lo cual, seleccione Apagar para apagar la Mac. Ahora, estará listo para un nuevo usuario.
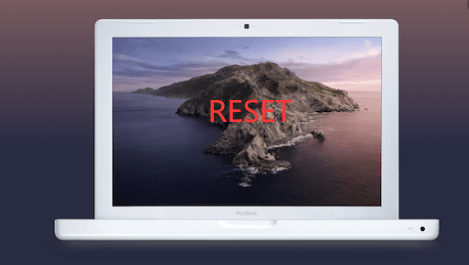
Parte 4. Envolviendo todo
Antes de realizar el proceso sobre cómo restablecer Mac a la configuración de fábrica, debe limpiar todo su dispositivo de archivos basura. Luego, puede proceder a hacer una copia de seguridad de sus archivos y cerrar sesión en aplicaciones y cuentas.
Finalmente, puede restablecer su Mac a su configuración de fábrica asegurándose de que esté en óptimas condiciones para usted o su nuevo propietario.



