La información ahora está en todas partes en sus pequeños dispositivos. Sin embargo, el espacio de pantalla limitado en su Mac le impide captar cada bit de información que necesita. Eso no debería obstaculizar su productividad. En cambio, debería aprender cómo dividir la pantalla en Mac para hacer más trabajo
Para ser justos con usted, probablemente sepa cómo dividir pantalla en Mac por ahora. La pregunta es ¿cómo lo está haciendo? ¿Conoce los distintos métodos para dividir Mac en pantalla?
Si sabe cómo dividir Mac en pantalla, bien por usted. Ahora, si desea obtener más información sobre los últimos métodos de cómo dividir Mac en pantalla separada, siga leyendo.
Contenido: 3 métodos para dividir la pantalla en MacConsejo extra: teniendo en cuenta la salud de su Mac
3 métodos para dividir la pantalla en Mac
Método # 1: Maximizar pantalla
Este primer método no divide exactamente la pantalla, pero es una buena manera de mantener visibles todas las herramientas. ¿No odia cuando todas las herramientas se han ido porque pasa a pantalla completa? Tendría que salir de la pantalla completa para volver al Menú o al Dock.
Ahórrese los clics innecesarios maximizando su pantalla. De esta manera, obtiene una vista de la aplicación en una pantalla más grande sin perder el Menú y el Dock. Puede usar la tecla Opción para maximizar la pantalla sin pasar a pantalla completa. Aquí están los dos pasos fáciles para hacerlo.
- Mantenga presionada la tecla Opción. El ícono de pantalla completa, que es el botón verde (con dos pequeñas flechas apuntando a la parte inferior izquierda y superior derecha) en el lado izquierdo de la pantalla superior, se convertirá en un botón más.
- Espere hasta que el botón se convierta en un signo más. El programa solo tardará un segundo en convertirse en una pantalla más grande. No se convertirá exactamente en una pantalla completa. Simplemente será lo suficientemente grande en la pantalla para que aún pueda ver todo. Lo bueno de esta característica es que conserva la barra de menú y el dock.
Con la tecla Opción, el programa ocupa todo el espacio en su pantalla. Sin embargo, su Menú y su Dock permanecen. Eso le ahorrará mucho tiempo, ya que no tendría que terminar buscando y abriendo las herramientas que necesita.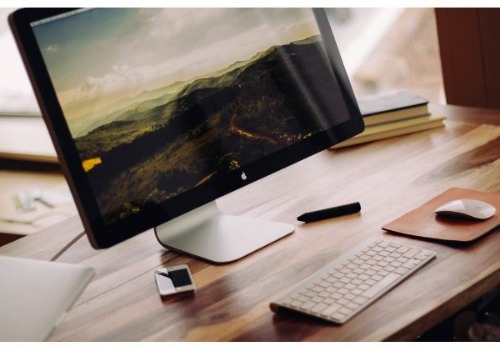
Método # 2: Mission Control
Mission Control es una herramienta maravillosa que puede ayudarlo a hacer las cosas en un lapso de tiempo más corto. Es genial para la multitarea. Puede ver exactamente dónde están sus programas y puede cambiar de programa a otro sin esfuerzo.
Mission Control le ayuda a crear espacios para que pueda asignar diferentes programas. Entonces, incluso con su tamaño de pantalla limitado, puede ver varios programas al mismo tiempo. Eso está muy bien, ¿no le parece?
Aquí hay un buen ejemplo de cómo funciona Mission Control. Si desea que se asignen varias pantallas a ciertas aplicaciones al mismo tiempo, puede usar el Mission Control para hacer exactamente eso. De hecho, el Mission Control puede ayudarlo a crear hasta 26 diferentes espacios en su pantalla. Esta es la forma más extensa de cómo dividir pantalla en Mac.
Si tiene muchas aplicaciones en ejecución, todas se pueden abrir al mismo tiempo. Sin embargo, siga siendo difícil ser productivo con las aplicaciones una encima de la otra. Eso puede ser demasiado abrumador para usted, ¿no le parece?
Con las aplicaciones una encima de la otra, su pantalla se verá demasiado desordenada. Aquí es donde Mission Control puede ayudarle. Puede usar esta increíble función para cambiar entre aplicaciones y abrir la ventana que desea. ¿Solo imagina el tiempo que puede ahorrar cuando tiene que cambiar entre aplicaciones?
No hace falta decir que la mejor manera de dividir pantalla en Mac es con Mission Control. Ahora, hay dos formas de iniciar Mission Control.
1) Presione la tecla F3. Es posible que deba presionar la tecla fn. También puede presionar la flecha Control y Arriba.
2) Use su trackpad. Esta es otra forma de lanzar Mission Control. En su panel táctil, use tres o cuatro dedos para deslizar hacia arriba. Este simple gesto lanzará Mission Control.
Si ha estado usando Mission Control, notará algunos cambios. Por ejemplo, verá la palabra Escritorio en la parte superior de la pantalla. Eso toma el lugar de la representación en miniatura de la pantalla real que solía ver antes. Sin embargo, ese sigue siendo el mismo lugar donde puede crear escritorios virtuales. Otra adición es el botón + en la parte superior derecha de la pantalla.
Otra característica impresionante de Mission Control es que le permite crear múltiples escritorios virtuales. Ahora, no se emocione demasiado por crear demasiados escritorios virtuales porque eso también podría confundirle. si aún no está acostumbrado, simplemente vaya primero con un escritorio virtual.
Siga los pasos a continuación para crear su escritorio virtual en Mission Control.
- Haga clic en el botón + en la parte superior derecha de la pantalla.
- Mueva el cursor para ver cómo se ve su escritorio virtual.
- Haga clic en el botón + nuevamente para agregar otro escritorio virtual.
- Arrastre los programas que desee en cada escritorio virtual.
- Haga clic en el escritorio virtual en el que desea trabajar.
Tomar nota. También puede usar los atajos prácticos, como la tecla Control y las teclas de flecha derecha e izquierda. Esas claves también pueden llevarlo entre múltiples escritorios virtuales en un período de tiempo más corto.
Es fácil mover las aplicaciones dentro del Mission Control. Puede usar el Control y las flechas derecha e izquierda para moverse entre los escritorios. No es necesario que vaya a la parte superior de la pantalla. También puede arrastrar las aplicaciones a los escritorios virtuales.
Si quiere tener una pantalla completa de una de las aplicaciones, solo use el botón verde que ve en la parte superior izquierda para ir a pantalla completa. Luego, cuando ingreses a Mission Control, verá que esa aplicación en particular aparece como un escritorio. Lo bueno es que verá sus escritorios virtuales en el orden correcto. Si va a la aplicación de pantalla completa y usa las teclas, Control y flecha izquierda, podrá navegar a cada uno de los escritorios virtuales en su pantalla principal.
- Haga clic en la marca X para deshacerse de cualquiera de los escritorios virtuales.
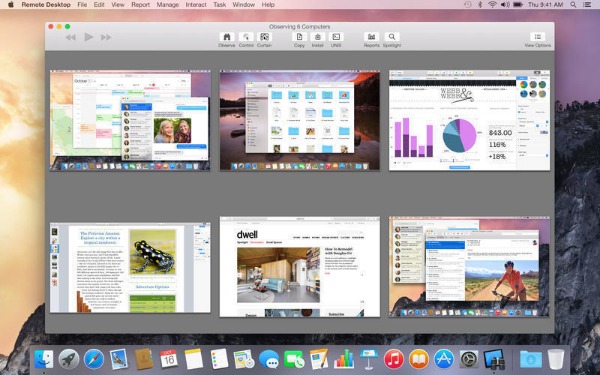
Método # 3: Modo de pantalla dividida
El modo de pantalla dividida es muy similar al modo de pantalla completa, pero le permite tener dos aplicaciones en lugar de una. De esa manera, puede ver ambos programas al mismo tiempo.
Esta característica es bastante clara. Es útil especialmente cuando queremos usar dos programas diferentes al mismo tiempo y quiere ahorrar tiempo al pasar de un programa a otro.
Estos son los pasos para activar el modo de pantalla dividida.
- Vaya al botón verde. Sosténgalo, no solo haga clic en él. Verá algo de sombreado azul en la pantalla.
- Suelte la aplicación que está usando en cualquier lugar de la pantalla. Obtendrá una vista de Control de misión en el otro lado.
- Seleccione una aplicación en la vista Control de misión para obtener un modo de pantalla dividida.
- Regrese a Mission Control para ver su modo de pantalla dividida como uno de los escritorios virtuales.
- Arrastre las líneas o los bordes de su aplicación preferida para hacerla más grande o más pequeña en la vista de la pantalla de Spit. No tiene que dividir su pantalla 50 / 50. Dado que es muy fácil cambiar el tamaño de las aplicaciones, puede dividir la pantalla de la forma que desee.
- Mueva el cursor hacia la parte superior y haga clic en uno de los botones verdes en cualquiera de las aplicaciones. Esto hará que una de las aplicaciones vuelva a aparecer en una ventana normal. Esa aplicación en particular se hará cargo de todo el escritorio mientras está saliendo simultáneamente de la otra aplicación.
Otra forma de hacerlo es mediante ir al control de la misión. Verá el modo de pantalla dividida como uno de sus escritorios virtuales. Simplemente haga clic en el botón de salida en la parte superior izquierda del escritorio del modo de pantalla dividida para salir de ambas aplicaciones. Una vez hecho esto, ambas aplicaciones vuelven al escritorio donde pertenecen.
La navegación simple del modo de pantalla dividida puede ayudarlo a trabajar mucho más rápido. Imagine lo eficiente y productivo que podría ser una vez que aprenda a dividir la pantalla de Mac con el modo Split View.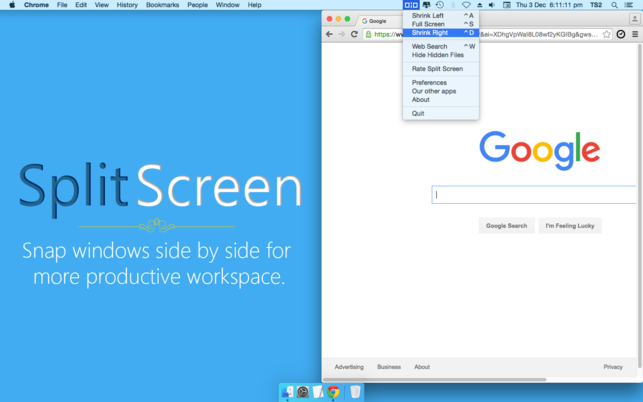
Consejo extra: teniendo en cuenta la salud de su Mac
El hecho de que desee dividir la pantalla de su Mac en varios espacios simplemente significa que ejecutará varias aplicaciones al mismo tiempo. No hay nada de malo en eso. Después de todo, eso podría hacerlo trabajar mucho más rápido y eso es bueno para su productividad.
Realmente no hay inconveniente en ejecutar varias aplicaciones al mismo tiempo. Sin embargo, debería considerar la salud del Mac. Ejecutar múltiples aplicaciones al mismo tiempo podría afectar su Mac. Si no lo cuida, eventualmente podría funcionar mucho más lento. Cuando lo haga, tendrá dificultades para ejecutar varias aplicaciones al mismo tiempo.
Entonces, ¿cuál es el punto aquí? Bueno, el punto es simple. Necesita algunas herramientas para mantener su Mac funcionando a su máxima velocidad. Si está buscando una herramienta que haga eso, pase el ratón sobre el sitio web de iMyMac.
En el sitio web de iMyMac, encontrará una herramienta poderosa que se llama PowerMyMac. Esta es una herramienta increíble que puede ayudar a que su Mac funcione sin problemas en todo momento.
PowerMyMac le ayuda a controlar el rendimiento de su Mac. Viene con un tablero de instrumentos donde puede ver el rendimiento de su CPU en cualquier momento. Esta funcionalidad también le ayudará a ver cuánta RAM está ocupando su Mac. También lo mantendrá informado sobre la cantidad de espacio en disco que aún tiene en su Mac. No hay duda de que esta poderosa herramienta es muy importante para su Mac, especialmente si siempre está ejecutando múltiples programas a la vez.
Lo bueno de PowerMyMac es que hace más que optimizar su Mac. La herramienta PowerMyMac puede hacer mucho más que eso. Para empezar, limpia el Mac para que pueda tener más espacio. Funciona silenciosamente en segundo plano para realizar dicha tarea. No tiene que preocuparse por eliminar aplicaciones de archivos innecesarios, ya que PowerMyMac puede hacerlo por usted. ¿Imagina todo el tiempo que puede ahorrar con este software en particular?
Otra cosa buena de PowerMyMac es que puede desinstalar aplicaciones innecesarias en tu Mac. Ahora toma nota. No solo elimina el icono de su escritorio. Elimina por completo las aplicaciones innecesarias del sistema. Elimina cada bit de la aplicación desinstalada. No es necesario que verifique si quedan complementos o extensiones. Puede tener la tranquilidad de que todos se han ido.
Ahora, por supuesto, tendría que pagar por este software. Un software que hace todas estas tareas críticas tiene un costo.
Es comprensible si no quiere gastar dinero en eso, pero aquí está la cosa. Debe reconocer que PowerMyMac es una herramienta poderosa que puede mantener a su Mac en el mejor lugar durante mucho tiempo. ¿Ponería en peligro la salud de su Mac por solo un par de dólares?
Si no utiliza la herramienta PowerMyMac ahora, tendrá que pagar un precio más alto en el futuro.
Conclusión
Ahora que sabe cómo dividir pantalla en Mac, puede trabajar de manera más inteligente y rápida. Teniendo en cuenta cuántas aplicaciones puede ejecutar al mismo tiempo, instalar el PowerMyMac puede mantener su Mac en plena forma.



