¿Trabajas con documentos PDF todo el tiempo? ¿O los has encontrado por primera vez? Trabajar con documentos PDF requiere que agregue textos, imágenes e incluso firmas en estos archivos. Por eso tienes que aprender. Cómo escribir en un PDF en tu Mac ordenador.
En este artículo, te enseñaremos cómo escribir en tu PDF documentos utilizando una Mac. De esta manera, editarás tus archivos PDF fácilmente. Usted puede seguir adelante con los contratos o formularios comerciales. Además, harás tu vida laboral más fácil. Empecemos.
Contenido: Método 01: uso de Adobe Reader DC para escribir en un PDF en MacMétodo 02: Cómo escribir texto en archivos PDF utilizando Adobe Reader XIMétodo 03: cómo escribir en un PDF utilizando la aplicación de vista previa de MacMétodo 04: En conclusión
La gente también leyó:Comprimir PDF Mac sin perder calidadConsejos y trucos útiles sobre cómo convertir PDF a Word en Mac
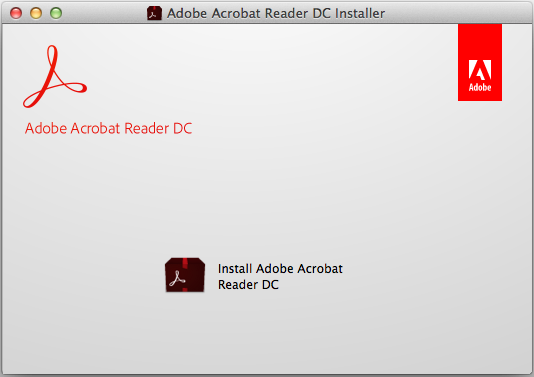
Método 01: uso de Adobe Reader DC para escribir en un PDF en Mac
En esta sección, profundizaremos en cómo escribir un PDF en su Mac con Adobe Reader. Adobe es el desarrollador real de archivos PDF y podría valer la pena ver cómo realmente le ayudan a ingresar textos en sus documentos. Aquí es cómo hacerlo paso a paso:
Paso 01: Descargar Adobe Reader. Esto se puede utilizar con los sistemas operativos Mac, Android y Windows. Instale Adobe Reader en su computadora Mac después.
Paso 02: Lanzar el archivo PDF desea editar utilizando Adobe Reader. Puedes hacerlo abriendo la aplicación Adobe Reader. Después de esto, presione Archivo dentro de la barra de menú ubicada en la parte superior de la pantalla. Presione Abrir. Después de esto, seleccione el documento PDF yendo a su ubicación dentro de su Mac. Luego, presione Abrir.
Paso 03: Herramientas de prensa. Se encuentra en la parte superior izquierda de la interfaz. Presione Rellenar y firmar. Este icono parece un lápiz. Se encuentra dentro de la sección superior izquierda de la ventana.
Paso 04: Presiona el ícono con las letras “Ab” en él.. Esto se encuentra dentro de la parte central superior de la interfaz. Haga clic en el documento. Asegúrese de hacer clic en la ubicación donde desea colocar el texto. Aparecerá un nuevo cuadro de diálogo.
Paso 05: Puedes ajustar el tamaño del texto presionando la pequeña "A" para hacerla más pequeña. Puede presionar el ícono "A" para agrandar el tamaño del texto. Haga clic en el campo que dice “Escribe texto aquí” dentro del cuadro de diálogo actual.
Paso 06: Ingresa el texto desea aparecer en la ubicación dentro del documento PDF. Haga clic en cualquier parte del documento PDF asegurándose de presionar fuera del cuadro de diálogo.
Paso 07: Finalmente, ve al menú y luego presiona Archivo. Después de este clic en Guardar dentro de la lista desplegable. Ahora, su texto se ha guardado con el documento PDF completo.
Ahora, ha aprendido cómo agregar texto en un documento PDF en su Mac a través de Adobe Reader DC. En la siguiente sección a continuación, le enseñaremos cómo hacerlo con Adobe Reader XI. Pase a la siguiente sección para obtener más información.
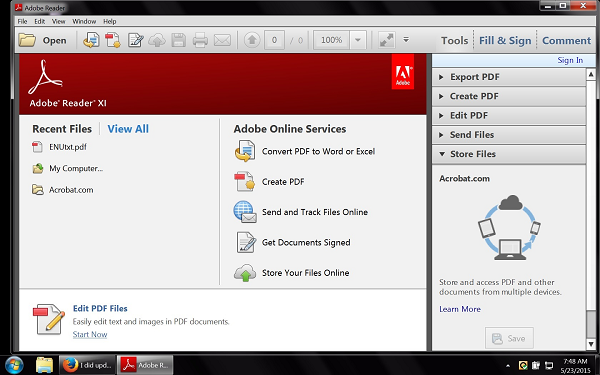
Método 02: Cómo escribir texto en archivos PDF utilizando Adobe Reader XI
Los pasos para el primer método y el segundo pueden parecer similares. Pero hay diferencias clave. A continuación se encuentran los pasos que debe seguir para usar Adobe Reader XI para escribir texto en archivos PDF en su computadora Mac:
Paso 01: Descargar Adobe Reader. Esto se puede utilizar con los sistemas operativos Mac, Android y Windows. Instale Adobe Reader en su computadora Mac después.
Paso 02: Lanzar el archivo PDF desea editar utilizando Adobe Reader. Puedes hacerlo abriendo la aplicación Adobe Reader. Después de esto, presione Archivo dentro de la barra de menú ubicada en la parte superior de la pantalla. Presione Abrir. Después de esto, seleccione el documento PDF yendo a su ubicación dentro de su Mac. Luego, presione Abrir.
Paso 03: Presione Rellenar y firmar. Esta es una pestaña que se encuentra dentro de la sección superior derecha de la interfaz. Presione Agregar texto. Se encuentra justo al lado del ícono T dentro del menú de "Herramientas de relleno y firma". Si no puede encontrar la opción Agregar texto, debe hacer clic en el pequeño triángulo ubicado junto a "Herramientas de relleno y firma". Cuando haga esto, el menú se expandirá.
Paso 04: Haga clic en cualquier lugar dentro del documento donde desea ingresar el texto. Aparecerá un nuevo cuadro de diálogo. Se mostrará un cursor dentro de la ubicación donde hizo clic en el documento PDF.
Paso 05: Elige un estilo de fuente que te gusta dentro del menú desplegable del cuadro de diálogo. Elija un tamaño de fuente también. El tamaño de fuente se puede escribir simplemente en el cuadro ubicado a la derecha del estilo o nombre de la fuente.
Paso 06: Haga clic en la T Se coloca dentro de un cuadrado para modificar los colores del texto. Haga clic en el documento para asegurarse de que presiona en la ubicación junto a la del cursor parpadeante.
Paso 07: Escriba el texto Usted desea ser colocado dentro del archivo PDF. Luego, haga clic en la X ubicada en la sección superior izquierda del cuadro de diálogo.
Paso 08: Presiona Archivo dentro de la barra de menú. Luego haga clic en Guardar ubicado en el menú desplegable. Su texto ahora se agregará al documento PDF.
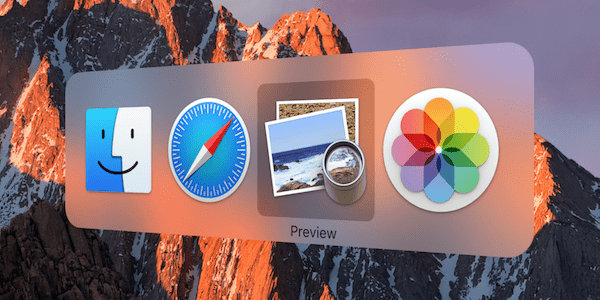
Método 03: cómo escribir en un PDF utilizando la aplicación de vista previa de Mac
Paso 01: Inicie su archivo PDF utilizando la aplicación de vista previa. Puedes hacer esto abriendo Vista previa primero. Luego, presionando Archivo dentro del menú y presionando Abrir. Elija su archivo PDF dentro de su ubicación y luego presione Abrir.
Paso 02: Presione Herramientas dentro de la barra de menú Ubicado en la parte superior de la pantalla. Presione Anotar Esto se coloca en la parte central del menú desplegable.
Paso 03: Presione Texto ubicado en el menú desplegable. Esto generalmente se encuentra en la sección central. Aparecerá un cuadro de texto en el documento, generalmente en la parte central. Este cuadro de texto tiene la palabra "Texto" en él. Arrastre este cuadro de texto hacia la posición donde desea colocarlo dentro del documento.
Paso 04: Presione el ícono con la etiqueta "A" Por lo general, se encuentra a la derecha de la barra de herramientas sobre el documento PDF. Aparecerá un nuevo cuadro de diálogo. Puedes hacer lo siguiente para editar el texto:
- Para modificar el estilo de fuente, presione el icono de fuente.
- Para modificar el color del texto, presione el rectángulo de color.
- Para modificar el tamaño de fuente, presione el icono de tamaño de fuente.
- Para ponerlo en negrita, presione B. Para cursivas, presione I. Para subrayar el texto, presione U.
- Use los íconos de alineación dentro del cuadro de diálogo para alinear el texto a su posición deseada.
Paso 05: Haga doble clic en el campo en el cuadro de diálogo que dice "Texto". Ingrese el texto que desea colocar dentro del documento. Luego presione Archivo dentro del menú y luego presione Guardar.
Método 04: En conclusión
En esta guía, aprendió a escribir en un archivo PDF con su computadora Mac. Puede hacerlo a través de Adobe Reader DC, Adobe Reader XI y la aplicación de vista previa incorporada de Mac. Ahora, puede editar sus documentos PDF con facilidad.



