Algunos usuarios de Mac tienden a usar su dispositivo como una fuente de entretenimiento. Y una forma de entretenerse es jugar juegos en su Mac. Y un juego que la mayoría de los usuarios de Mac instalan en su Mac es Fortnite. Sin embargo, algunos de ellos estaban experimentando problemas al jugar el juego. Esa es la razón por la que quieren saber cómo pueden desinstalar el juego desde su mac.
Es por eso que en este artículo, le vamos a mostrar cómo desinstalar Fornite en Mac eficientemente.
¿Cómo desinstalar Fortnite en Mac?
- Descargue e instale iMyMac PowerMyMac.
- Inicie el programa y seleccione el módulo Desinstalador.
- Escanee todas las aplicaciones en Mac y vea el resultado.
- Elija la aplicación Fortnite y todos sus archivos relacionados para eliminar.
- Haga clic en el botón Limpiar para eliminar Fortnite por completo.
Contenido: Parte 1. ¿Qué es Fortnite?Parte 2. Desinstalar Fortnite en Mac usando Epic Game LauncherParte 3. La forma más rápida de desinstalar Fortnite en MacParte 4. Cómo desinstalar Fortnite en Mac manualmenteParte 5. Conclusión
Parte 1. ¿Qué es Fortnite?
Fortnite es conocido por ser un juego en línea desarrollado por Epic Games. Este juego se lanzó en el año 2017. Y este juego se puede instalar en cualquier dispositivo, como Windows, macOS, iOS, Android, Nintendo Switch, PlayStation 4 y Xbox One.

Y, para jugar a Fortnite en el dispositivo, todos los usuarios de Mac necesitarán iniciar la aplicación Epic Game Launcher. Esto se debe a que servirá como un puente entre usted y su aplicación en línea de Epic Games. El Epic Game Launcher será el que le permitirá comprar y jugar juegos, comunicarse con sus amigos, administrar su cuenta y más.
Esto se considera un buen juego. Sin embargo, llegará el momento en que necesitemos desinstalar esta aplicación. Especialmente si hay algunos problemas con nuestro dispositivo, como el almacenamiento no es suficiente. Así es como puede desinstalar el juego de su Mac.
Consejos: Aquí hay una guía para que libere su espacio en Mac limpiando el espacio purgable de su Mac, puede hacer clic en este enlace para verificar la forma: /powermymac/mac-purgeable.html.
Parte 2. Desinstalar Fortnite en Mac usando Epic Game Launcher
Ahora, desde que obtuviste el juego Fortnite de Epic Game Launcher, eso significa que también puede eliminarlo o desinstalarlo utilizando Epic Game Launcher. Solo puede eliminar Fortnite si quiere y dejar Epic Game Launcher en su Mac si todavía está planeando obtener otros juegos de él.
Para que sepa cómo desinstalar Fortnite en Mac utilizando Epic Game Launcher, esto es lo que debe seguir.
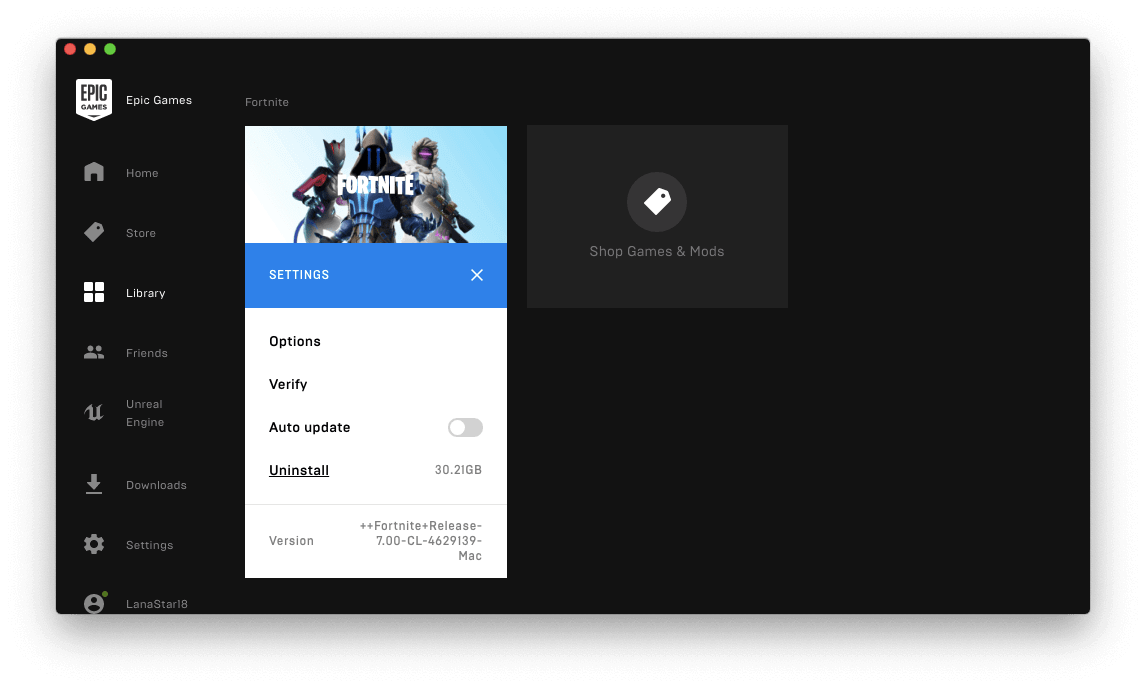
Paso 1: Ande y lance el Epic Games Launcher en su Mac.
Paso 2: Y luego, siga adelante y haga clic en la sección "Biblioteca".
Paso 3: A partir de ahí, adelante y elija Fortnite.
Paso 4: Haga clic en el ícono del engranaje y luego elija "Desinstalar".
Paso 5: Después de eso, podrá ver otra ventana en la pantalla. En esa ventana, siga adelante y haga clic en el botón "Desinstalar" para que pueda confirmar que está desinstalando Fortnite de su Mac.
Desde aquí, Fortnite fue eliminado de su Mac. Ahora, lo único que tendrá que hacer es encontrar todos los archivos asociados con el juego. De esta manera, podrá liberar su Mac por completo de aquellos archivos que ya no necesita.
Además, si no desea tener problemas con Epic Games en el futuro, debe asegurarse de haber eliminado todos los archivos asociados con el juego Fortnite.
Parte 3. La forma más rápida de desinstalar Fortnite en Mac
Además de los métodos que le mostramos anteriormente, también hay otra forma de desinstalar el juego Fortnite de su Mac. Este método definitivamente tomará solo una parte de su tiempo y esfuerzo, ya que se considera como la forma más fácil y rápida de desinstalar cualquier aplicación que tenga en su Mac incluido Fortnite. Y esto es mediante el uso de la poderosa herramienta llamada iMyMac PowerMyMac.
Desinstalador de PowerMyMac es la mejor herramienta que puede usar para desinstalar Fortnite de su Mac. Además, esta herramienta se considera la forma más rápida y sencilla de realizar este trabajo. Esto se debe a que esta herramienta definitivamente desinstalará la aplicación de su Mac y, al mismo tiempo, también eliminará todos los archivos asociados con la aplicación en un solo clic.
Ahora, para que pueda desinstalar Fortnite de su Mac usando el Desinstalador PowerMyMac, aquí hay una guía rápida y fácil para usted.
Paso 1. Descargar e instalar PowerMyMac
Por supuesto, lo primero que debe hacer es descargar el iMyMac PowerMyMac en su Mac. Para hacer esto, simplemente siga adelante y acceda a nuestro sitio web en www.imymac.com y descargue el programa. Una vez que se complete la descarga, continúe y la tiene instalada en su Mac.
Paso 2. Lanzar el programa
Una vez que haya instalado con éxito el programa en su Mac, continúe y ejecute el programa en su Mac. Como puede ver en la interfaz principal del programa, el estado del sistema de su Mac se mostrará en su pantalla.

Paso 3. Elija la opción de desinstalación
Desde la interfaz principal del iMyMac PowerMyMac, continúe y elija "Desinstalador".
Paso 4. Escanee todas las aplicaciones en Mac
Después de elegir el desinstalador de la lista, el iMyMac PowerMyMac le pedirá que escanee su Mac para que el programa pueda encontrar todas las aplicaciones que tiene en su Mac. Para hacer esto, todo lo que tiene que hacer es cliquear en el botón Escanear . A partir de aquí, todo lo que tiene que hacer es esperar hasta que Desinstalador PowerMyMac termine con el proceso de escaneo.

Paso 5. Vea el resultado
Una vez que se completa el escaneo, ahora puede ver el resultado en su pantalla en forma de lista.
Paso 6. Elija la aplicación Fortnite
Entonces, desde la lista de aplicaciones que le muestra el Desinstalador iMyMac PowerMyMac, continúe y ubique su aplicación Fortnite. Tiene opciones sobre cómo puede encontrarlas. Una es desplazarse hacia abajo en la lista. El otro es mediante el uso de la barra de búsqueda ubicada en la parte superior de la pantalla.
Una vez que haya localizado Fortnite, continúe y haga clic en él. Luego podrá ver todos los archivos y carpetas que están asociados con la aplicación. Elija todos los archivos que le gustaría eliminar de su Mac. Puede marcar cada archivo para elegir uno por uno. O también puede simplemente hacer clic en el Botón "Seleccionar todo" para que elija todos los archivos y carpetas que se muestran en su pantalla.
Paso 7. Desinstale la aplicación y limpie los archivos
Una vez que haya elegido todas las aplicaciones que desea eliminar de su Mac, es hora de que las limpie. Desde aquí, todo lo que necesita hacer es cliquear en el Limpia botón ubicado en la esquina inferior derecha de la pantalla. Ahora solo tiene que esperar a que se desinstale Fortnite de su Mac y todos los archivos que están asociados con la aplicación.
¡Eso es todo! Ha desinstalado correctamente Fortnite de su Mac y, al mismo tiempo, ha eliminado todos los archivos que están asociados con él. Eso es todo en un solo clic usando el Desinstalador iMyMac PowerMyMac.

Parte 4. Cómo desinstalar Fortnite en Mac manualmente
Para que pueda desinstalar Fortnite de su Mac manualmente, necesita tener más tiempo y paciencia. Puede desinstalar manualmente el juego Fortnite en su Mac manualmente si alguna vez no puede iniciar Epic Game Launcher en su Mac para desinstalar Fortnite. Aquí están las cosas que necesitará hacer.
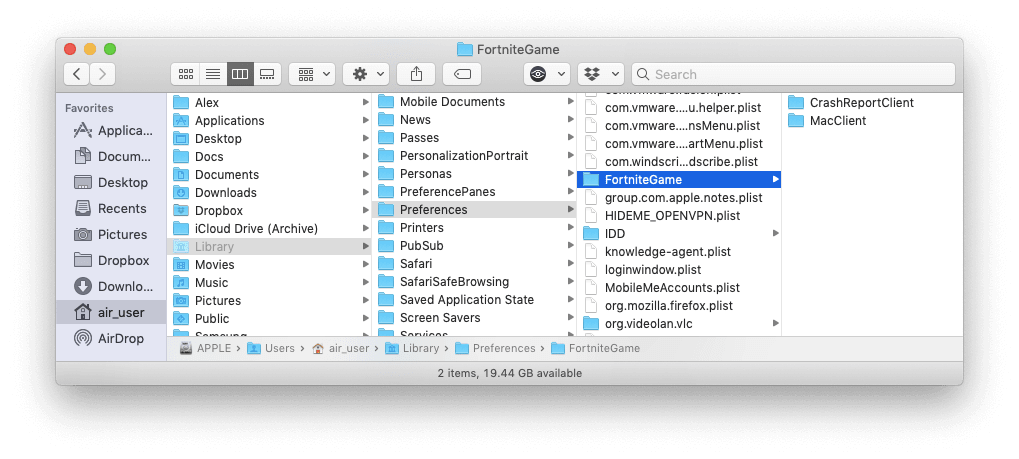
Paso 1: siga adelante y salga del juego Fortnite en el Mac y luego siga adelante y abandone la aplicación Epic Games Launcher. Para asegurarse de que los procesos de Epic Games hayan finalizado, siga adelante y utilice el siguiente método abreviado de teclado: Command + Option + Esc. Al hacer esto, se abrirá la ventana Administración de tareas en Mac. Si ve que los Juegos épicos están en la lista, simplemente siga adelante y haga clic en él y luego elija "Forzar el abandono".
Paso 2: luego, como modo predeterminado, Fortnite creará su propia carpeta en la que almacenará todos los archivos asociados con la aplicación. Por lo tanto, para que pueda eliminar estos archivos, esto es lo que debe hacer.
- Lance el Finder.
- Elija Macintosh HD.
- Seleccione Usuario.
- Haga clic en Compartido.
- Elija Epic Games.
- Seleccione Fortnite.
- Siga adelante y haga clic en FortniteGame.
- Elija Binaries.
- Haga clic en Mac.
- Siga adelante y haga clic en FortniteClient-Mac-Shipping.app
- Siga adelante y arrástrelo y suéltelo en su Cubo de basura.
Paso 3: Desde allí, ahora puede eliminar fácilmente todos los archivos y carpetas restantes asociados con la aplicación Fortnite. Estos archivos se consideran inútiles en su Mac y simplemente consumen espacio en su disco. Es por eso que debe seguir adelante y eliminarlos completamente de su Mac. Entonces, esto es lo que debe hacer.
- Adelante, lance el Finder en su Mac.
- Luego, después de eso, haga clic en el botón "Ir" en la barra de menú.
- A partir de ahí, siga adelante y elija "Ir a la carpeta".
Desde la ventana que aparecerá en su pantalla, siga adelante e ingrese el siguiente comando: ~ / Biblioteca y luego haga clic en Ir. - Desde esa carpeta, siga adelante y elimine las siguientes subcarpetas.
~ / Library / Application Support / Epic / FortniteGame
~ / Library / Logs / FortniteGame
~ / Library / Preferences / FortniteGame
~ / Library / Cache / com.epicgames.com.chairentertainment.Fortnite
- Luego, una vez que haya eliminado con éxito todos los archivos, siga adelante y vacíe su Papelera.
Parte 5. Conclusión
Desinstalar manualmente cualquier aplicación de su Mac puede ser muy útil. De esta manera, podrá saber cómo hacerlo por su cuenta. Sin embargo, este método utiliza más tiempo y esfuerzo.
Pero todo gracias al Desinstalador iMyMac PowerMyMac, desinstalar cualquier aplicación de su Mac puede ser realmente fácil y rápido. Tenga la seguridad de que la aplicación se desinstalará correctamente y, al mismo tiempo, todos los archivos que están conectados con la aplicación también se eliminarán de su Mac. Todo esto con un solo clic de botón.
Y al desinstalar todas las aplicaciones que ya no necesita en su Mac, podrá ayudarlo a ganar más espacio en su Mac para el almacenamiento y, al mismo tiempo, podrá tener una mejor experiencia en el uso de su Mac.



