Hay muchos usuarios de Mac que se preguntan qué es un MacKeeper y cómo desinstalarlo de su dispositivo Mac. Entonces, en este artículo, vamos a contarle todo sobre el MacKeeper y, al mismo tiempo, vamos a mostrarle varias formas de cómo puede desinstalar esto de su Mac.
En realidad, hay varias entidades que tienen algunas descargas confusas y software para comprar, así como servicios que tienen un valor cuestionable. Y con eso, el MacKeeper es considerado como uno de estos productos.
Sin embargo, hay muchas quejas sobre MacKeeper que hacen que su Mac funcione lento. Ellos se preguntan si esta aplicación es un virus. Aparte de eso, también hay algunos usuarios de Mac que dicen que acaban de descargar accidentalmente este software y quieren deshacerse de él pero no saben cómo.
Así que aquí hay varias maneras en que le mostraremos para que pueda desinstalar el MacKeeper software de tu Mac.
Contenido: Parte 1. La forma más rápida de desinstalar MacKeeper descargado accidentalmenteParte 2. Cómo desinstalar MacKeeper en Mac a su maneraParte 3. Desinstalar MacKeeper de Mac de forma manualParte 4. Cómo evitar que MacKeeper vuelva a aparecer en su Mac
Parte 1. La forma más rápida de desinstalar MacKeeper descargado accidentalmente
Compruebe primero la forma más rápida de desinstalar MacKeeper descargado accidentalmente en su Mac, luego siga los pasos detallados que se muestran a continuación:
- Descargue, instale e inicie iMyMac PowerMyMac en su Mac.
- Elija el menú Toolkit y seleccione Desinstalador.
- Escanee todas las aplicaciones instaladas en su Mac, luego haga clic en el botón "Ver".
- Localice y seleccione MacKeeper, así como todos los archivos relacionados con él para limpiar.
- Confirme el proceso de desinstalación.
Una vez que intentas Desinstala cualquier aplicación de tu Mac y solo intentas arrastrarlo a tu papelera, todavía hay muchos archivos asociados que quedan atrás. Es por eso que aún tiene que revisar todos sus archivos manualmente para encontrar todos los archivos asociados con la aplicación y hacer que se eliminen uno por uno.
Pero hay otra forma, una forma más rápida y fácil, para que pueda desinstalar cualquier aplicación de su Mac, incluido MacKeeper. Y esto es mediante el uso de otro software que hará todo el trabajo por usted. Y una herramienta que recomendamos altamente es mediante el uso de un programa que llamamos el iMyMac PowerMyMac.
El desinstalador de PowerMyMac es una herramienta poderosa que definitivamente lo ayudará a desinstalar su MacKepeer fácilmente e incluirá todos los archivos asociados con él. Todo lo que necesita hacer son unos pocos clics y listo. El MacKeeper y todos los archivos que vienen con él se eliminarán por completo de su Mac. Para saber más al respecto, aquí hay una guía paso a paso para usted.
Paso 1. Descargar e instalar PowerMyMac
Primero, debes descargar la aplicación iMyMac PowerMyMac del sitio web oficial (http://www.imymac.com). Y una vez que haya descargado correctamente el programa, hágalo instalar en su Mac.
Paso 2. Inicie el software para verificar el estado del sistema
Después de instalar con éxito el iMyMac PowerMyMac en su Mac, siga adelante y haga que el programa se inicie en su Mac. Y en la interfaz principal del iMyMac PowerMyMac, podrá ver el estado del sistema de su Mac. Este estado es en realidad en tiempo real, por lo que podrá saber lo que está sucediendo en su Mac a medida que lo usa.

Paso 3. Elija Desinstalador
En la pantalla principal, podrá ver una lista de módulos que PowerMyMac puede hacer por usted. Y de esa lista de módulos, continúe y elija Desinstalador.
Paso 4. Escanee sus aplicaciones
Después de eso, el programa le pedirá que escanee todas las aplicaciones que tiene en su Mac. Así que desde aquí, todo lo que necesita hacer es hacer clic en el botón "Escanear". Espere hasta que el programa haya terminado de escanear todas las aplicaciones en su Mac. Podrá saber que el proceso de escaneo se completa una vez que vea un círculo completo en el lado izquierdo de la pantalla.

Paso 5. Ver todas las aplicaciones
Una vez que se completa el proceso de escaneo, ahora puede ver todas las aplicaciones que el programa había escaneado.
Paso 6. Busque y seleccione MacKeeper
De la lista de aplicaciones que ve en su pantalla, siga adelante, localice y elija la aplicación MacKeeper. Una vez que haga clic en el MacKeeper, el programa le mostrará todos los archivos asociados al mismo en el lado derecho de la pantalla.
De la lista de archivos en su pantalla, siga adelante y elija todos los archivos que desea eliminar de su Mac junto con su MacKeeper. Puede seleccionarlos marcando el pequeño círculo detrás de cada archivo o simplemente haga clic en "Seleccionar todo" en la parte superior de la pantalla.
Paso 7. Desinstale la aplicación MacKeeper
Después de elegir todos los archivos, continúe y continúe con el proceso de desinstalación. Todo lo que necesita hacer desde aquí es hacer clic en el botón Limpiar y PowerMyMac comenzará a desinstalar MacKeeper y eliminará todos los archivos asociados con él. Todo en un solo clic. ¡Entonces has terminado!

Parte 2. Cómo desinstalar MacKeeper en Mac a su manera
Cuando intente navegar en el sitio web de MacKeeper, podrá ver que la desinstalación de este programa desde su Mac es bastante fácil. Todo lo que necesita hacer es salir de la aplicación y arrastrarla a su Papelera. Sin embargo, si está utilizando una versión anterior de Mac, puede intentar quitar primero el icono de la barra de menú.
Aquí es cómo hacerlo.
Paso 1: en el menú Apple de tu Mac, sigue adelante y elige "Ir".
Paso 2: Luego de eso, selecciona Aplicaciones.
Paso 3: luego desde la ventana que apareció en tu pantalla, sigue adelante y haz doble clic en el icono de MacKeeper.
Paso 4: Entonces, desde el menú de MacKeeper, continúa y elige Preferencias. Esto hará que aparezca otra ventana en tu pantalla.
Paso 5: Desde la nueva ventana que apareció en tu pantalla, sigue adelante y elige General.
Paso 6: en General, sigue adelante y simplemente desmarca la casilla de la opción "Mostrar el icono de MacKeeper en la barra de menú".
Paso 7: Luego, si regresas al menú de MacKeeper, sigue adelante y simplemente haz clic en la opción "Salir".
Paso 8: Luego de eso, simplemente sigue adelante y arrastra el programa a tu Papelera desde tu ventana de Aplicaciones.
Paso 9: Entonces su sistema le pedirá que ingrese su contraseña de administrador dos veces. Así que sigue adelante e ingresa tu contraseña.
Después de desinstalar completamente el MacKeeper de su Mac siguiendo los pasos que se proporcionaron anteriormente, se lo llevará al sitio web del MacKeeper y le pedirá que responda una encuesta. Simplemente le preguntará cuál es el motivo para desinstalar MacKeeper de su Mac, por lo que responder a esta pregunta será opcional.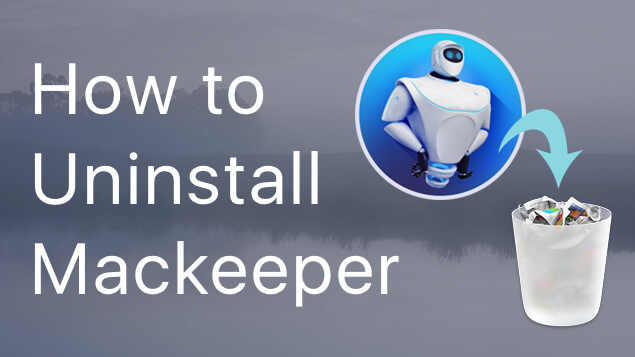
Parte 3. Desinstalar MacKeeper de Mac de forma manual
Aparte del método que le mostramos anteriormente, también hay otra manera de poder desinstalar MacKeeper de su Mac. Asegúrese de que ha desinstalado el programa siguiendo el método anterior, pero debe recordar que hay algunos archivos asociados que no se pudieron eliminar de su Mac.
Esta es la razón por la que necesitaría revisar sus archivos uno por uno solo para encontrar todos los archivos asociados con el MacKeeper y eliminarlos de su Mac. De esta manera, podrá recuperar completamente más espacio de almacenamiento.
Aquí es cómo puedes encontrar esos archivos.
Paso 1: adelante, inicia el Finder en tu Mac.
Paso 2: Después de eso, sigue adelante y elige el menú Ir del Finder.
Paso 3: Desde ese menú, ve hacia adelante y selecciona "Ir a la carpeta ...". Esto hará que aparezca otro cuadro de diálogo en tu pantalla.
Paso 4: Desde el cuadro de diálogo que apareció en tu pantalla, sigue adelante y escribe lo siguiente:
~ / Biblioteca y luego siga adelante y haga clic en el botón Ir. Esto le permitirá abrir la carpeta de la Biblioteca, que es la ubicación predeterminada seleccionada de sus archivos.
Paso 5: desde la biblioteca, adelante, busque la carpeta que tiene el nombre de Copias de seguridad de MacKeeper.
Paso 6: una vez que hayas encontrado esa carpeta, sigue adelante y simplemente arrastra esa carpeta a tu Papelera.
Paso 7: Después de eso, sigue adelante, revisa la carpeta de tu biblioteca e inicia la carpeta de Soporte de aplicaciones.
Paso 8: Desde la carpeta de Soporte de aplicaciones, adelante, simplemente busca cualquier carpeta que tenga el nombre de MacKeeper. Una vez que haya encontrado esas carpetas, siga adelante y elija, luego arrástrelas a su Papelera.
NOTA: También hay algunas otras carpetas que necesita encontrar y que necesita eliminar de su Mac y aquí están.
- Busque su carpeta de caché y busque lo siguiente y arrástrelo a su Papelera.
o com.mackeeper.MacKeeper
- Busque sus Agentes de Lanzamiento y busque com.mackeeper.MacKeeper.Helper.plist o cualquier otra carpeta que contenga el nombre de MacKeeper y arrástrelos a su Papelera.
- Continúe, busque en la carpeta LaunchDaemons y busque com.MacKeeper.plugin.AntiTheft y luego arrástrelos a su papelera.
- Continúe y vaya a su biblioteca y luego abra Preferencias y busque la carpeta que tiene el nombre com.mackeeper.MacKeeper.AdwareAnalyzer.plist y arrástrela a su Papelera.
Paso 9: una vez que haya recorrido con éxito todas las carpetas de su Mac y haya movido todos los archivos asociados con el MacKeeper a su Papelera en su Mac, siga adelante y vacíe su Papelera.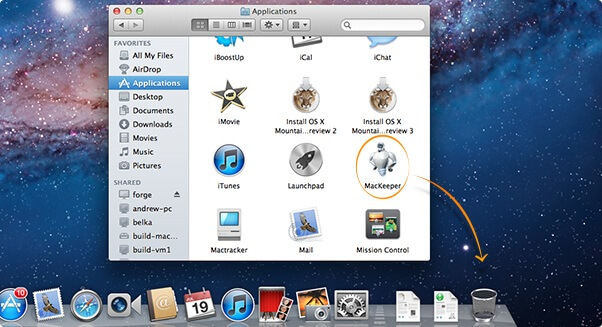
Parte 4. Cómo evitar que MacKeeper vuelva a aparecer en su Mac
En algunos casos, una vez que haya instalado el MacKeeper en su Mac, tendrá como resultado que las extensiones de Safari y las cookies también se instalarán. También hay algunos otros anuncios que seguirán apareciendo en tu Mac.
Pero no se preocupe, especialmente si está utilizando la última versión de su macOS, ya que esta contiene una herramienta integrada que lo ayudará a deshacerse de ese adware y malware no deseado una vez que reinicie su Mac. Sin embargo, si esto no funciona para usted, esto es lo que debe hacer.
Paso 1: siga adelante y haga clic en el menú Apple y luego elija la opción "Forzar el abandono".
Paso 2: desde la ventana que apareció en tu pantalla, sigue adelante, simplemente elige Safari y luego haz clic en el botón "Forzar salida".
Paso 3: una vez hecho esto, sigue adelante y haz que Safari vuelva a iniciarse en tu Mac mientras mantienes presionada la tecla MAYÚS en el teclado de tu Mac. Hacer esto te ayudará a evitar que las ventanas que estaban abiertas intenten volver a abrirse.
Paso 4: Y luego, desde la barra de menú en tu Safari, sigue adelante y simplemente haz clic en "Preferencias".
Paso 5: luego, continúa y haz clic en "Extensiones".
Paso 6: de la lista que aparece en tu pantalla, sigue adelante y elige cualquier extensión que no conozcas y luego sigue adelante y haz clic en Desinstalar en cada uno de ellos.
Paso 7: una vez hecho esto, sigue adelante y elige "privacidad".
Paso 8: después de eso, sigue adelante y elige Administrar datos del sitio web
Paso 9: Entonces aparecerá una hoja en tu pantalla. A partir de ahí, adelante y escriba MacKeeper en el cuadro de búsqueda. De esta manera, su Mac podrá mostrarle cualquier información que esté conectada a su MacKeeper.
Paso 10. Una vez que haya visto todos esos datos, siga adelante y haga clic en el botón "Eliminar todos".
Paso 11: Y por último, sigue adelante y cierra la ventana de Preferencias. Entonces adelante y elige Salir de Safari.
Paso 12: Una vez que hayas terminado, puedes seguir adelante y cerrar la ventana de Preferencias y luego continuar y reiniciar tu Mac.
¡Ahí tienes! Así de fácil es desinstalar el MacKeeper de tu Mac. Puede elegir hacerlo a lo largo del camino usando la poderosa herramienta Desinstalador de iMyMac PowerMyMac y le ahorra más de su tiempo en hacer la tarea.



