¿Instala usted Steam en su Mac? Hay miles de juegos en cada plataforma que a todos los usuarios les gusta jugar. Sin embargo, algunos usuarios querrán desinstalar los juegos y la cuenta de Steam cuando deseen abandonar el uso de la plataforma. En este artículo, nos gustaría mostrarle cómo desinstalar Steam en Mac eficazmente.
Consejos:
- Cómo desinstalar múltiples programas en Mac
- Cómo eliminar aplicaciones en Mac que no se eliminarán de manera eficiente
Contenido: Parte 1. ¿Por qué desinstalar Steam Game en Mac?Parte 2. ¿Cómo elimino completamente Steam de mi Mac?Parte 3. ¿Cómo desinstalar Steam en Mac manualmente?Parte 4. ¿Cómo desinstalar Steam Games de su cuenta?Parte 5. Conclusión
Parte 1. ¿Por qué desinstalar Steam Game en Mac?
Steam, un software creado por la compañía Valve Software, es un sistema para que el usuario entregue contenido a través de Internet. Originalmente fue diseñado por la empresa para distribuir sus juegos. Hasta hoy, la plataforma está abierta mientras que cada desarrollador puede agregar sus propios juegos. La mayoría de los Juegos populares son DOTA, Counter-Strike y muchos otros, y los usuarios pueden descargar las últimas modificaciones a ellos. Además, la buena opción social de Steam permite a los jugadores comunicarse entre sí, crear grupos y compartir capturas de pantalla, etc.
Algunas de las razones por las que los usuarios deciden eliminar los juegos de Steam son:
- Dejar de perder tiempo / dinero
- Recortar los gastos en compras en el juego
- Liberar más espacio en el disco en la computadora
- Creación de un nuevo perfil / cuenta.
Cualquiera sea la razón, si está buscando la manera más fácil y conveniente de desinstalar el software por completo, estamos aquí para decirle algunas formas de desinstalar completamente el software Steam.

Parte 2. ¿Cómo elimino completamente Steam de mi Mac?
Para los usuarios de Mac, no hay duda de que a la mayoría de los cuales les resulta fácil desinstalar el software en comparación con el sistema Windows. Pero ¿qué pasa con los principiantes de Mac para desinstalar manualmente el software para limpiar todos los archivos? ¡Llevan días! ¿Por qué no intentan una manera más fácil, rápida y sencilla de hacer?
Aquí, recomendamos iMyMac PowerMyMac, un desinstalador profesional de terceros destinados para que realice el proceso de desinstalación sin dolor de cabeza. Puede resolver los problemas.solo con algunos pasos simples. Y, por cierto, iMyMac PowerMyMac es una herramienta de desinstalación sencilla pero potente, que le ayuda a limpiar todos los archivos no deseados hasta la raíz.
Siga los pasos a continuación sobre cómo desinstalar el software con el desinstalador de PowerMyMac.
1 Abra la aplicación PowerMyMac en su Mac
Verá el estado de su sistema y una variedad de funciones en la interfaz.

2. Seleccione el desinstalador

3. Haga clic en Escanear
Esto le permitirá escanear las aplicaciones en Mac. Estas aplicaciones aparecerán en el menú Archivos encontrados. Una actualización de estado se moverá a la izquierda para mostrarle el progreso de su escaneo. Si no está satisfecho con el escaneo, haga clic rápidamente en volver a escanear para escanear las aplicaciones nuevamente.

4 Haga clic en Ver para ver las aplicaciones
Encontrará todas sus aplicaciones / software en la columna izquierda.
5. Seleccione Steam en la lista de aplicaciones.
También puede buscar el nombre de la aplicación usando la barra de búsqueda en la parte superior central de la página. Al hacer clic en la aplicación Steam, todos los archivos y carpetas asociados aparecerán en la columna derecha.
6 Elija los archivos que desea eliminar
Si desea eliminar todos los archivos de Steam, elija Seleccionar todo. También puede organizar los archivos haciendo clic en el botón Ordenar por.
7. Retire Steam
Verifique si ha seleccionado todos los archivos asociados. Luego, haga clic en el botón Limpiar en la parte inferior de la página. Espere a que termine el tiempo de limpieza.
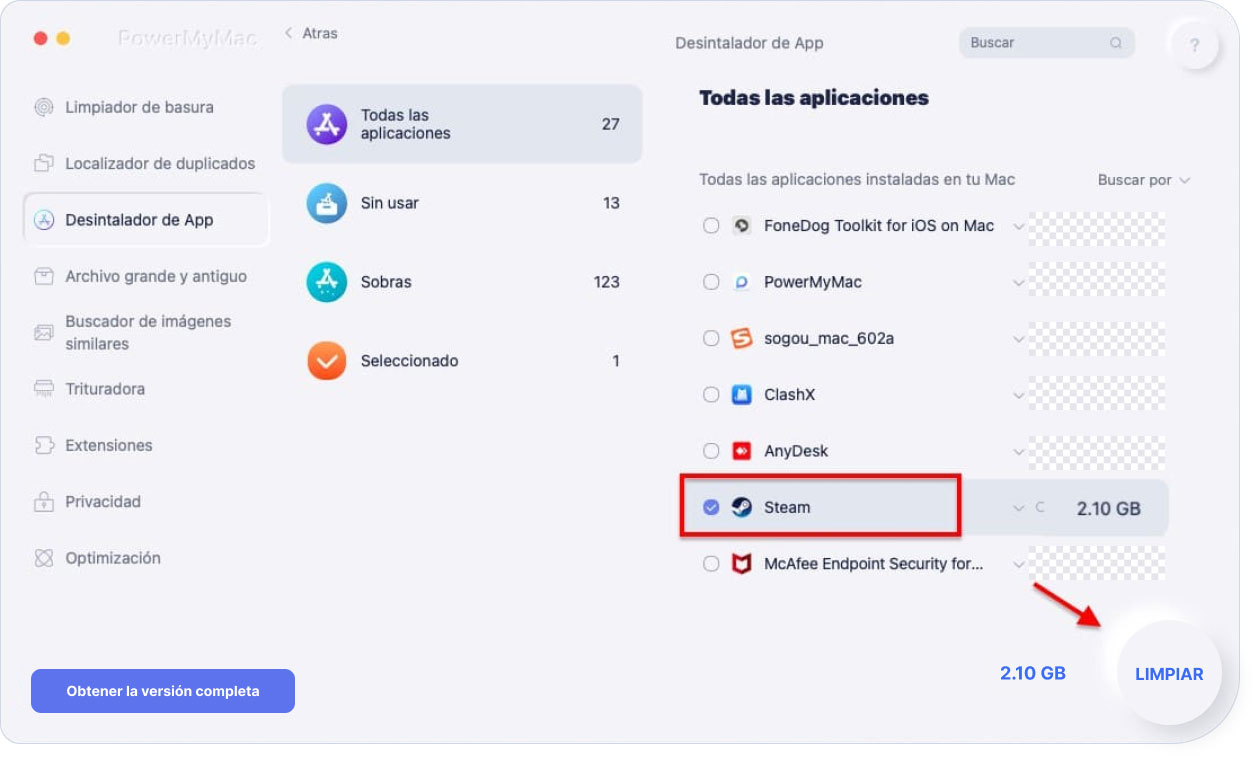
¡Eso es! Ha terminado de eliminar Steam. Después de esto, puede instalar nuevos controladores o actualizar su sistema operativo Mac
Parte 3. ¿Cómo desinstalar Steam en Mac manualmente?
Aquí es cómo quitar sus subcarpetas y sobras. Para desinstalar Steam manualmente, siga los siguientes pasos:
1. Salga de Steam.
2. Vaya al Finder → carpeta Aplicaciones → Mueva Steam a la Papelera.
3. Vaya a la carpeta Biblioteca → Soporte de aplicaciones → eliminar subcarpetas Steam.
4. Aquí es donde se pueden almacenar los archivos de soporte de Steam, elimínelos:
- ~ Biblioteca / Caches / ...
- ~ Biblioteca / Logs /…
- ~ Biblioteca / Preferencias / ...
- ~ Biblioteca / Cookies /…
5. Después de eso, no olvide vaciar la Papelera para deshacerse de Steam por completo.
Parte 4. ¿Cómo desinstalar Steam Games de su cuenta?
Se recomienda que primero desinstale los juegos en Steam. Para hacerlo, siga los pasos a continuación, pero tenga en cuenta que estos pasos desinstalarán el juego completamente de su cuenta.
1. Abra la aplicación Steam → Biblioteca → seleccione el juego que desea eliminar.
2. Haga clic en "Soporte" en la parte derecha.
3. Haga clic en "Quiero eliminar este juego permanentemente de mi cuenta".
4. Seleccione "Ok, quite los juegos listados de mi cuenta de forma permanente".
Siguiendo el proceso anterior, ahora continuemos eliminando la cuenta de Steam.
¿Cómo eliminar su cuenta de Steam?
Antes de querer eliminar su Cuenta Steam, debe escribir al equipo de soporte técnico de Steam que desea eliminar su cuenta.
1. Limpie su información de pago.
2. Cancele la suscripción de todo tipo de correos de Steam que llegan a su buzón.
3 Envie prueba de propiedad → recibir una respuesta por correo electrónico → la cuenta fue bloqueada por un tiempo → completamente eliminada del sistema.
La gente también lee:Cómo forzar el cierre en MacGuía sobre cómo desinstalar Skype en Mac de manera efectiva
Parte 5. Conclusión
Con la ayuda de PowerMyMac, puede rápida y fácilmente desinstalar Steam en su dispositivo instalando la aplicación y siguiendo cuidadosamente los pasos. Con solo unos pocos clics en su ratón, su dispositivo está libre de Steam junto con sus archivos y componentes asociados.



