iMessage es uno de los servicios de mensajería instantánea más conocidos que Apple fabrica exclusivamente para todos sus dispositivos. Usando la aplicación iMessage, podrá enviar y recibir mensajes de texto y también mensajes multimedia usando su conexión a Internet y a algún otro dispositivo iOS o incluso en su dispositivo Mac.
Debido a esto, se considera que iMessage es una de las mejores formas alternativas para que pueda comunicarse con otras personas además de usar la mensajería SMS. Esta aplicación también le permite sincronizar entre todos los dispositivos que tiene: un dispositivo iOS o macOS.
Y con eso, iMessage también se conoce como una aplicación fácil de usar que puede configurar por su cuenta. Sin embargo, al igual que cualquier otra aplicación de mensajería, o cualquier aplicación que tenga, iMessage también tiene diferentes problemas. Y con eso, algunos usuarios de la aplicación iMessage están experimentando varios problemas.
Es por eso que en este artículo, le mostraremos cómo arreglar iMessage no funciona en Mac. De esta manera, podrá saber cómo podría solucionar algunos problemas que podría estar encontrando y hacer que su iMessage no funcione correctamente.
Consejos:
Contenido: Parte 1. Optimice su Mac con iMyMac PowerMyMac Parte 2. Una excelente manera de arreglar iMessage no funciona en MacParte 3. Conclusión
Parte 1. Optimice su Mac con iMyMac PowerMyMac
Aparte del hecho de que realmente puede arreglar su iMessage que no funciona en Mac, también hay una excelente manera de prevenir este tipo de problemas. Todo lo que necesita asegurarse es que su Mac esté libre de esos archivos basura que tiene o cualquier otro archivo que ya no necesite.
¿Por qué? Esto se debe a que una vez que se asegure de estar libre de todos sus archivos basura, podrá asegurarse de que su Mac podrá funcionar sin problemas, lo que también se aplica a todas las aplicaciones que está utilizando. Su Mac podrá ejecutar sus aplicaciones, incluido su iMessage, sin poder encontrar ningún problema.
Y con eso, en realidad hay una herramienta poderosa que puede usar para poder limpiar todos los archivos basura que tiene en su Mac. Y esto es usando el iMyMac PowerMyMac .
PowerMyMac es una poderosa herramienta todo en uno que realmente puede usar para poder eliminar todos los archivos basura que tiene en su Mac. No solo eso, sino que también puede ayudarlo a eliminar todos los archivos que ya no necesita para hacer más espacio en su Mac.
Ahora, para que pueda saber cómo puede eliminar fácilmente todos los archivos basura que tiene en su Mac, le proporcionamos aquí un método paso a paso que puede seguir fácilmente.
Paso 1. Descargar e instalar
Primero es que tienes que descargar el iMyMac PowerMyMac de nuestro página web oficial. Luego instálelo en su dispositivo Mac.
Paso 2. Inicie el iMyMac PowerMyMac
Inicie PowerMyMac. En la interfaz principal del programa, podrá ver el estado del sistema de su Mac. Este estado le mostrará el espacio usado de su Mac en su RAM, el espacio restante en su memoria y también su espacio en disco.
Paso 3. Elija la opción Master Scan
PowerMyMac le mostrará una lista de opciones que puede elegir. Para que pueda comenzar a limpiar sus archivos basura, simplemente elija "Master Scan", podrá limpiar todo el caché del sistema, el caché de aplicaciones, el registro del sistema, los registros de usuario y la localización.
Paso 4. Deje que su Mac sea escaneada por PowerMyMac
Haga clic en el botón Escanear. El proceso de escaneo comenzará, por lo que todo lo que necesita hacer es esperar hasta que se complete el proceso.

Paso 5. Vea el resultado y elija todos los archivos para limpiar
Una vez que haya terminado el proceso de escaneo, podrá ver todos los resultados. También tiene la opción de realizar otro proceso de escaneo haciendo clic en el botón Volver a escanear si es necesario.
Elija todos los archivos que le gustaría limpiar de su Mac. Puede elegir entre las categorías en el lado izquierdo de su pantalla y puede marcar todos los archivos en el lado derecho de su pantalla.
Paso 6. Limpiar todos los archivos seleccionados
Una vez que haya elegido todos los archivos que desea eliminar de su Mac, es hora de que los elimine. Puede hacer esto simplemente haciendo clic en el botón "Limpiar" ubicado en la parte inferior de su pantalla. A partir de ahí, comenzará el proceso de eliminación, por lo que todo lo que tiene que hacer es esperar hasta que termine.

Parte 2. Una excelente manera de arreglar iMessage no funciona en Mac
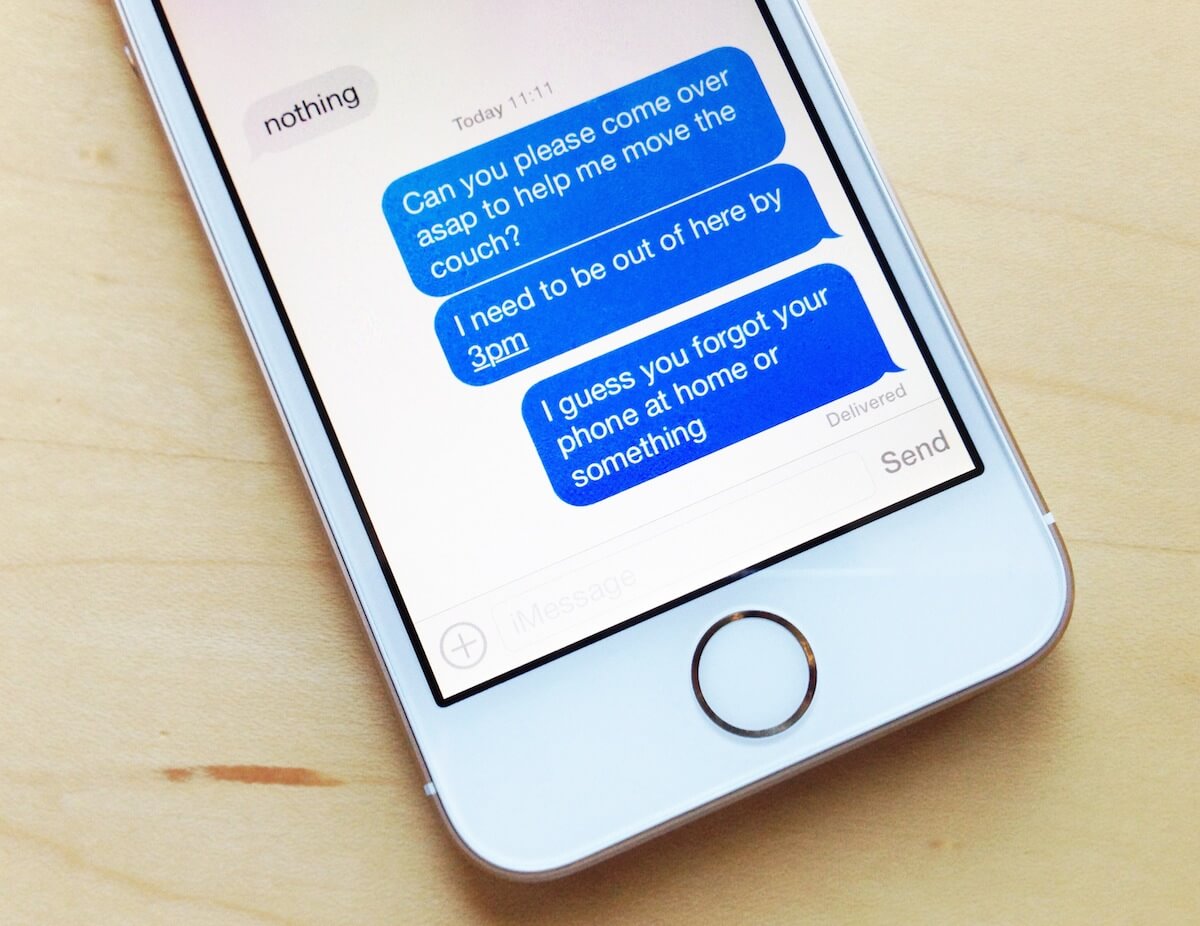
Como mencionamos anteriormente, le mostraremos algunas formas de cómo puede arreglar su iMessage que no funciona en su Mac. Por lo tanto, a continuación, enumeramos las cosas que debe hacer para poder solucionar el problema con su aplicación iMessage en su Mac.
Método n. ° 1: verifique la configuración de su iMessage
Lo primero que deberá hacer es asegurarse de no haber desactivado iMessage en su Mac. Entonces, para que pueda ver si iMessage está deshabilitado o no en su Mac, esto es lo que debe hacer.
Paso 1: Continúe y ejecute iMessage en su Mac.
Paso 2: Después de haber iniciado iMessage, continúe y vaya a Mensajes.
Paso 3: A partir de ahí, continúe y haga clic en Preferencias.
Paso 4: luego continúe y elija Cuentas. En Cuentas, debe asegurarse de que la opción "Habilitar esta cuenta" esté marcada. De lo contrario, su estado se mostrará como "Fuera de línea".
Método # 2: Forzar el cierre en iMessage y volver a iniciarlo en Mac
Hay casos en los que puede experimentar una aplicación en su Mac que se congela. Esto también va con su aplicación iMessage. Entonces, una vez que iMessage no responda, simplemente continúe y fuerce la aplicación iMessage y vuelva a iniciarla en su Mac después. Así es como fuerza el cierre de iMessage usando el Monitor de actividad.
Paso 1: Continúe y ejecute Activity Monitor en su Mac.
Paso 2: Y luego de eso, vaya a la pestaña CPU ubicada en la parte superior de la ventana.
Paso 3: Y luego, busque la aplicación iMessage que aún se está ejecutando en segundo plano.
Paso 4: Después de eso, continúe y haga clic en el botón "Forzar salida" para que tenga el iMessage cerrado en su Mac.
Paso 5: Después de forzar el cierre de la aplicación iMessage en su Mac, continúe e inicie nuevamente para ver si ahora está funcionando. De lo contrario, puede continuar y probar el siguiente método.
Método n. ° 3: reinicia tu Mac
En algunos casos, es posible que pueda solucionar cualquier problema con cualquier aplicación en su Mac con solo reiniciar su Mac. Esto también podría funcionar en el problema que está teniendo con su iMessage. Así que adelante, apague su Mac y vuelva a encenderla después de unos segundos.
Método n. ° 4: cerrar sesión e iniciar sesión en iMessage
Aparte de los métodos que hemos mencionado anteriormente, hay otra forma de poder arreglar su iMessage que no funciona en Mac. Y en la mayoría de los casos, estos métodos funcionan efectivamente. Todo lo que tiene que hacer es cerrar sesión en su cuenta en su iMessage y luego volver a iniciar sesión. A continuación, le indicamos cómo hacerlo.
Paso 1: Continúe y ejecute iMessage en su Mac.
Paso 2: Después de eso, continúe y elija Preferencias.
Paso 3: A partir de ahí, simplemente elija Cuentas. Luego continúe y elija cerrar sesión en su cuenta.
Paso 4: Después de cerrar sesión, continúe y espere uno o dos minutos. O también puede reiniciar su Mac para que pueda actualizar su sistema. Y una vez que su Mac esté respaldada, continúe y vuelva a iniciar sesión en su iMessage con la misma ID de Apple que había iniciado sesión antes.
Método # 5: Verifique su conexión a Internet
Como todos sabemos, solo podrá enviar y recibir iMessages de personas una vez que esté conectado a Internet o cuando encienda sus datos móviles. Entonces, lo que debe hacer es verificar si está conectado a una conexión inalámbrica o si ha activado sus datos móviles.
Sin embargo, si pudo descubrir que su conexión a Internet en realidad no funciona, continúe y active y desactive el modo Avión. De esta manera, podrá reiniciar su conexión, ya sea que esté utilizando una conexión inalámbrica o solo sus datos móviles.
Poder volver a conectarse a Internet es en realidad una forma de poder actualizar la aplicación iMessage en su Mac. Sin embargo, iMessage puede tardar un tiempo en actualizarse después de ponerlo en reposo. Pero si en caso de que no desee reiniciar su conexión a Internet en su Mac, puede continuar y simplemente apagar y encender su iMessage.
Método n. ° 6: actualice su Mac
Si, en cualquier caso, sigue experimentando que su iMessage no funciona en su Mac después de realizar todos los métodos indicados anteriormente, entonces es posible que deba hacer algo. Puede actualizar su Mac con la última versión si hay alguna disponible. De esta manera, también podrá obtener la última versión de iMessage. Esto seguramente solucionará el problema que está teniendo con su iMessage. Así que todo lo que tienes que hacer es ir a tu App Store y luego descargar e instalar la última versión disponible.
NOTA: Antes de actualizar su Mac, debe asegurarse de poder hacer una copia de seguridad de todos los datos, archivos, documentos y aplicaciones importantes que tiene en su Mac. De esta manera, no necesita preocuparse por nada en caso de que sus archivos se eliminen debido a la actualización.
La gente también leyó:La mejor manera de desinstalar Tor Browser completamente en MacLa mejor guía sobre cómo desinstalar iLok License Manager
Parte 3. Conclusión
Como puede ver, en realidad puede arreglar su iMessage que no funciona en Mac. Todo lo que tiene que hacer es seguir todos los métodos que le proporcionamos anteriormente y podrá hacer el trabajo. Además, es mejor de lo que puede evitar que su iMessage no funcione al poder optimizar su Mac. Y puede hacer esto usando el iMyMac PowerMymac. De esta manera, podrá eliminar todos los archivos y otras cosas que ya no necesita en su Mac.



